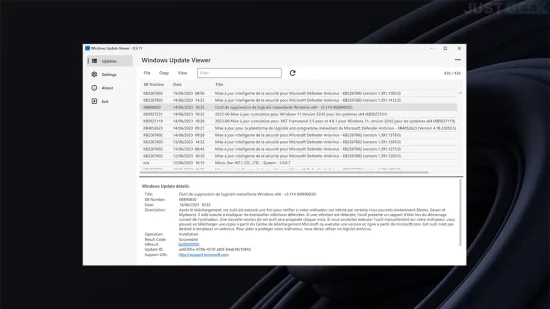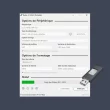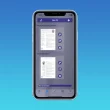Si vous cherchez un moyen de savoir quelles sont les mises à jour Windows qui ont été installées sur votre ordinateur par le biais de Windows Update, nous avons l’outil qu’il vous faut ! Dans cet article, nous vous présentons Windows Update Viewer (WUView), une application gratuite qui vous donne un aperçu complet de l’historique des mises à jour de Windows 11 et Windows 10. Pour en savoir plus sur cette application et son fonctionnement, nous vous invitons à poursuivre la lecture de cet article.
WUView : un outil pour suivre les mises à jour Windows
Windows Update Viewer, aussi abrégé WUView, est une application open source qui affiche l’historique de toutes les mises à jour qui ont été installées sur votre PC Windows. Elle a été développée par un certain Tim Kennedy, un ex-administrateur système originaire du Texas.
WUView est une application légère et très facile à utiliser. Chaque mise à jour installée via le Windows Update est répertoriée sous la forme d’une liste que vous pouvez consulter à votre guise.
Vous pouvez également obtenir plusieurs informations intéressantes sur chacune d’entre elles. Pour obtenir ses informations, WUView utilise l’API Windows Update et les fichiers journaux d’événements de Windows.
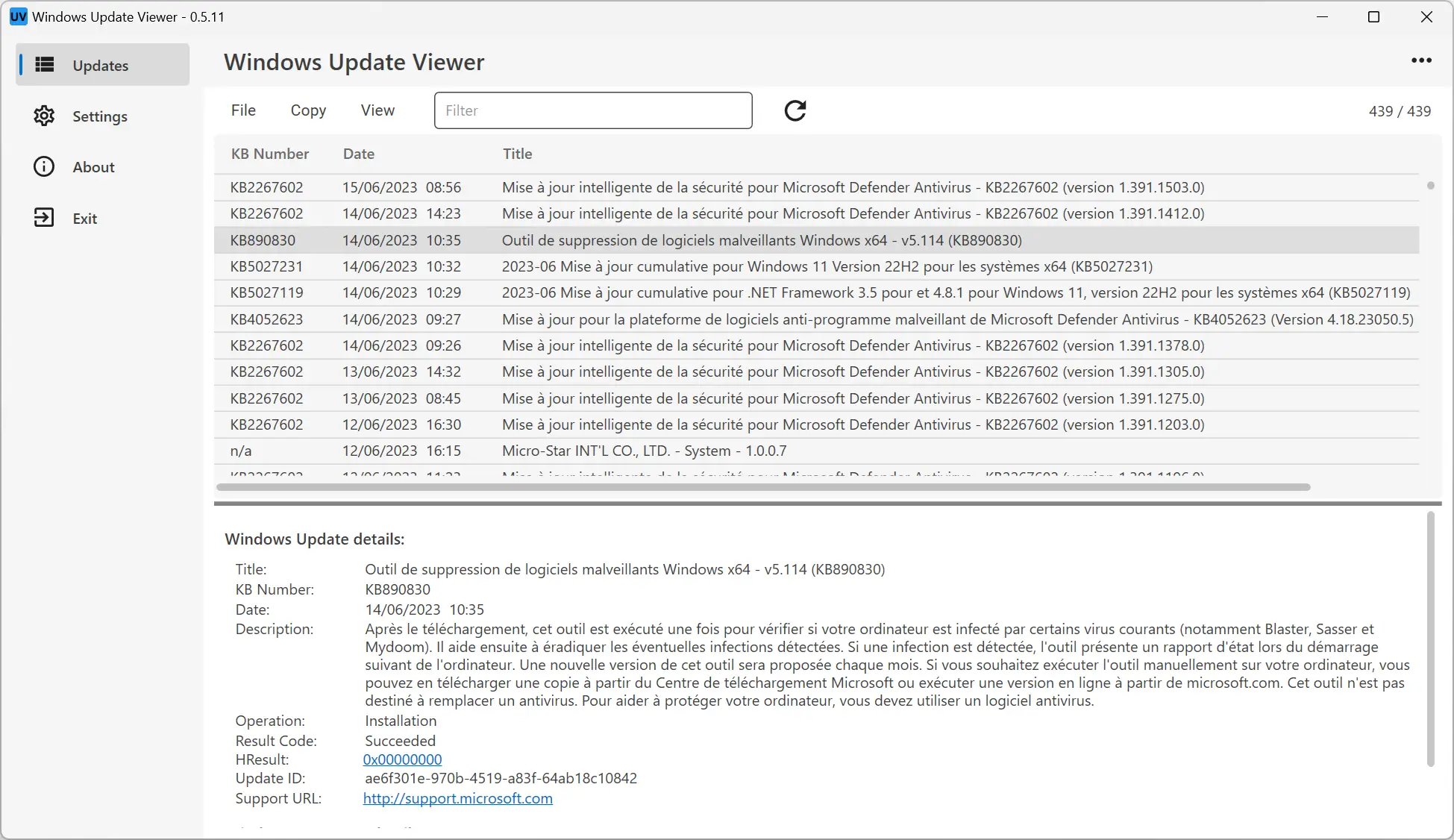
Détails précis de chaque mise à jour
Tout d’abord, vous pouvez obtenir l’identifiant KB (Knowledge Base) de chaque mise à jour. Le préfixe « KB » suivi d’un numéro (par exemple, KB2267602) est utilisé pour identifier une mise à jour spécifique publiée par Microsoft dans sa base de connaissances. Ainsi, si vous souhaitez obtenir plus d’informations sur une mise à jour en particulier, vous pouvez utiliser cet identifiant KB pour accéder à la documentation correspondante dans la base de connaissances de Microsoft.
Ensuite, WUView vous indique également la date et l’heure d’installation de chaque mise à jour. Si votre PC rencontre des problèmes après une certaine date (ou heure), cette information vous aidera à identifier rapidement quelle mise à jour peut être à l’origine de ces problèmes.
Mais ce n’est pas tout ! WUView vous informe aussi de ce que chaque mise à jour apporte à votre système et si elle a été correctement installée ou non sur votre ordinateur. Et pour plus de détails sur une mise à jour spécifique, il suffit de cliquer dessus.
Enfin, notez que WUView vous permet d’exporter toutes ces informations au format CSV ou TXT, ou de les copier directement dans le presse-papiers.
Les fonctionnalités complémentaires de l’outil
Du côté des paramètres de WUView, vous avez notamment la possibilité de personnaliser le thème visuel de l’application en optant pour une apparence claire, sombre ou grise.
Il est également possible de modifier la taille de l’interface utilisateur, la couleur d’accentuation et la hauteur de la ligne de la liste des mises à jour.
Et pour une gestion plus ciblée des mises à jour affichées, WUView propose une option pour exclure certaines mises à jour de la liste.
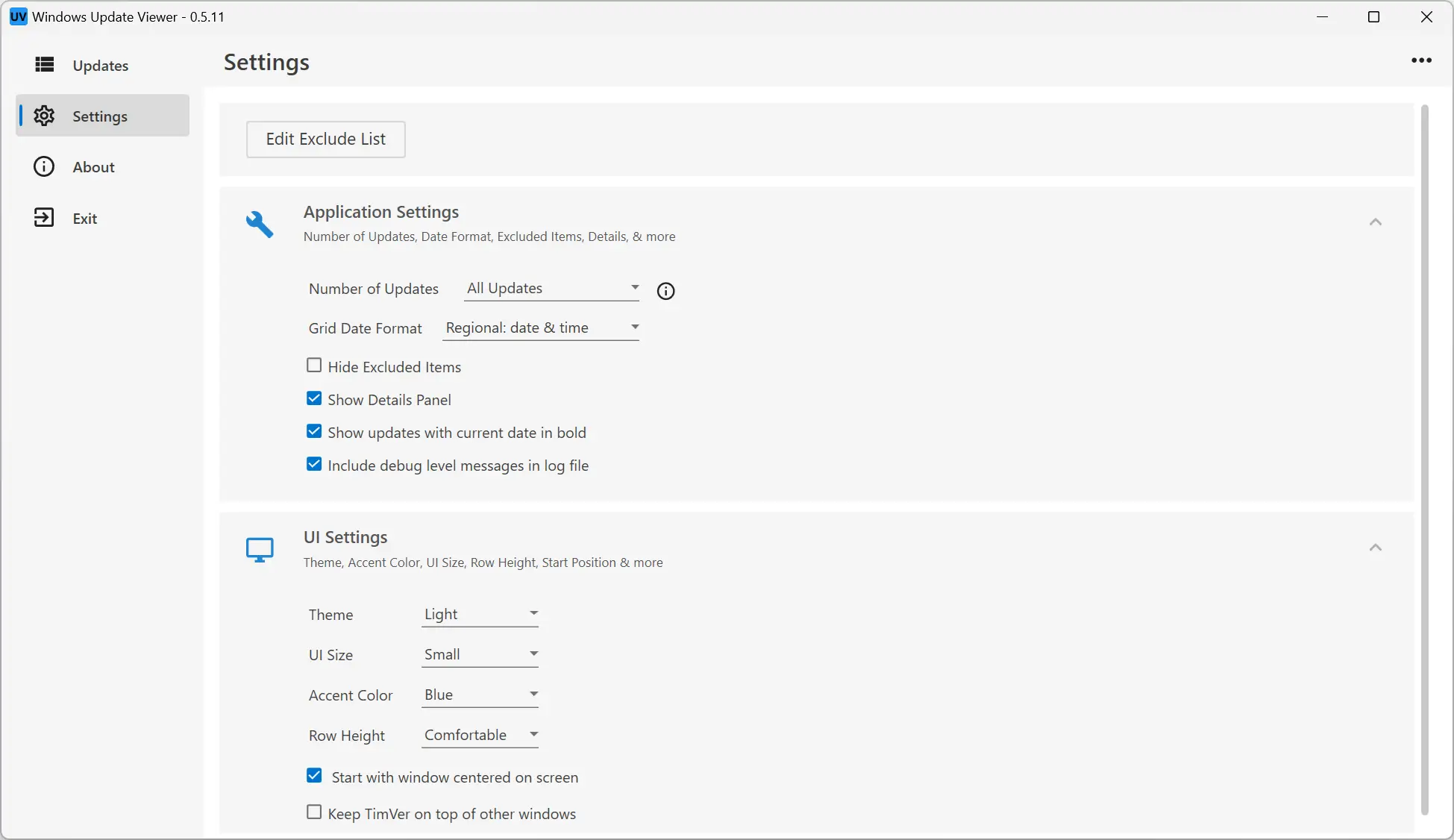
Ce qu’il faut retenir
En somme, WUView est un outil essentiel pour tous ceux qui souhaitent garder une trace précise des mises à jour Windows installées sur leur ordinateur. Sa facilité d’utilisation, sa flexibilité de personnalisation et sa capacité à fournir des informations détaillées sur chaque mise à jour Windows font de cet outil open source un véritable allié pour une gestion optimale de vos mises à jour.
Que vous soyez un professionnel cherchant à diagnostiquer un problème potentiel lié à une mise à jour, ou un utilisateur curieux souhaitant simplement en savoir plus sur les modifications apportées à son système, WUView est une solution efficace et accessible.
Bref, si cette application vous intéresse, vous pouvez la télécharger à cette adresse !