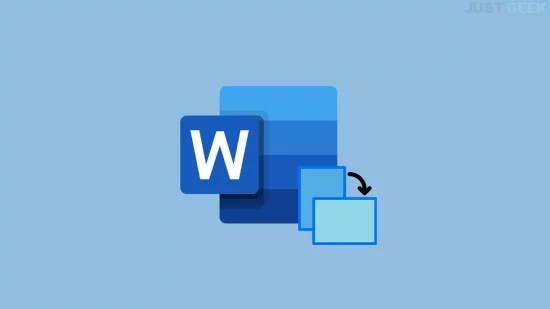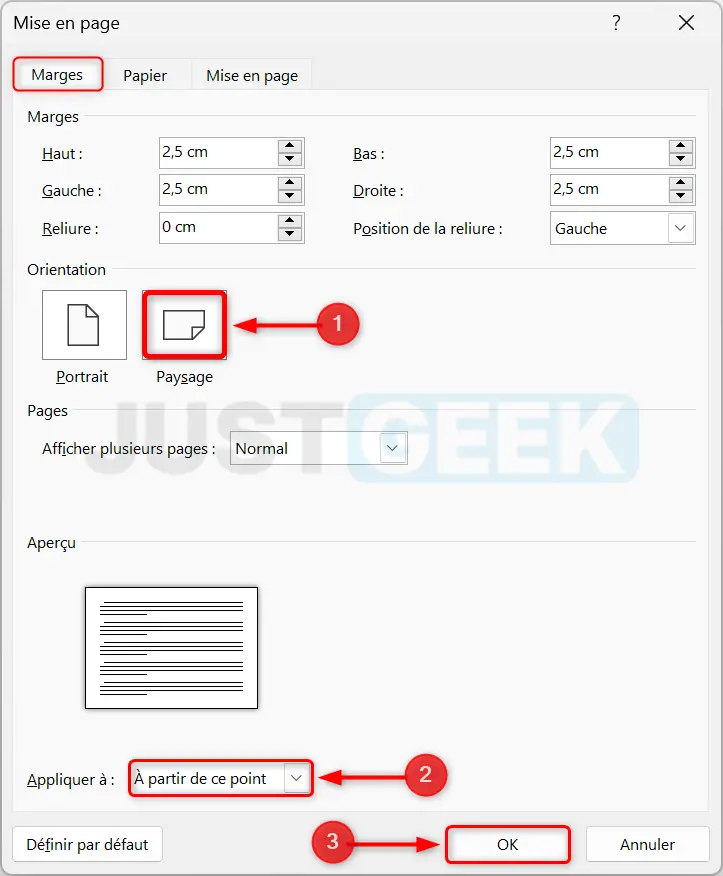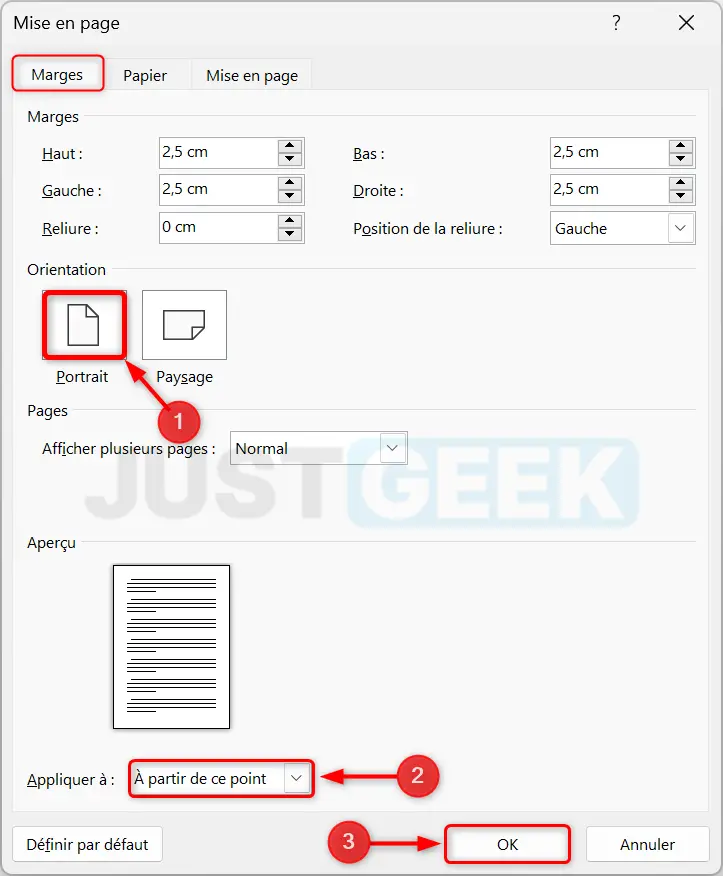Vous êtes en train de travailler sur un document Word et vous avez besoin d’insérer un grand tableau ou un graphique qui ne rentre pas en mode portrait ? Pas de panique, Word vous permet de basculer une seule page en orientation paysage, sans modifier la mise en page du reste du document. Une fonctionnalité méconnue mais bien pratique, qu’on vous explique en détail dans cet article. Suivez le guide !
Sommaire
Pourquoi mettre une seule page en paysage dans Word ?
Avant de voir comment faire, rappelons pourquoi il peut être utile de basculer une unique page en mode paysage dans un document Word. Le format portrait (plus haut que large) est idéal pour la plupart des contenus : texte courant, images peu larges… Mais il montre vite ses limites dans certains cas :
- Pour insérer un tableau très large qui ne tient pas sur une page en portrait
- Pour faire tenir un gros graphique ou un histogramme avec de nombreuses entrées
- Pour créer une page de présentation ou de garde avec un visuel horizontal
- Pour intégrer une image panoramique telle une bannière ou un paysage
- Pour présenter un planning ou un Gantt qui couvre une longue période
Bref, dès que vous avez besoin d’afficher un contenu particulièrement large, le mode paysage devient indispensable. Mais comment faire pour ne l’appliquer qu’à une seule page, sans chambouler toute la mise en page du document ? Réponse tout de suite !
Mettre une seule page en paysage dans Word, mode d’emploi
Allez, assez parlé, place à la pratique ! Voici comment passer une page unique de votre document Word en orientation paysage, étape par étape. Préparez votre plus beau tableau, on y va !
- Ouvrez votre document Word et placez votre curseur à la fin de la page qui précède celle que vous voulez passer en paysage.
- Cliquez sur l’onglet « Mise en page » dans le ruban Word, puis sur le petit bouton en bas à droite de la section « Mise en page » pour ouvrir la fenêtre d’options.
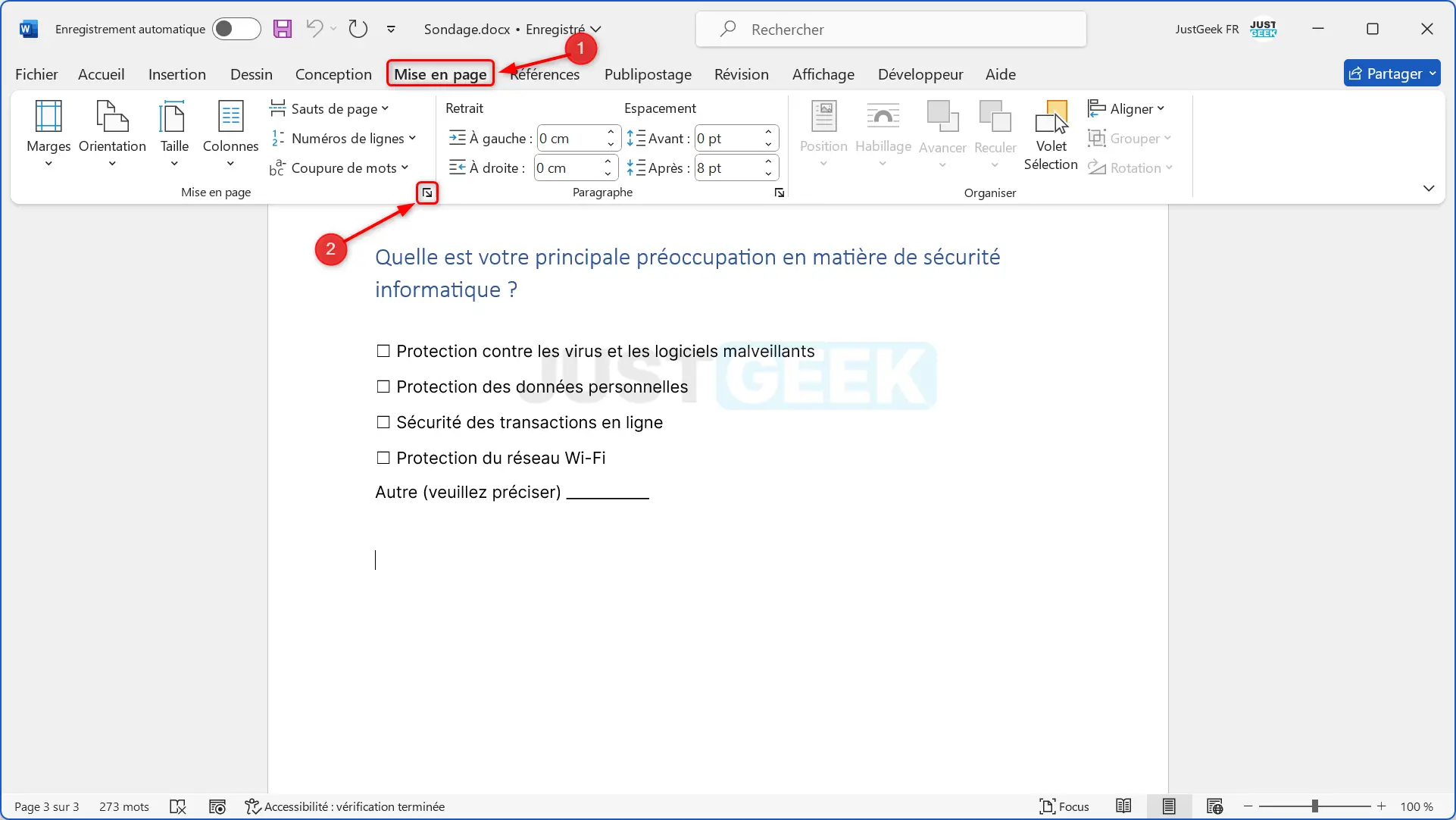
- Dans la fenêtre « Mise en page », cliquez sur l’onglet « Marges ».
- Dans la section « Orientation », sélectionnez « Paysages ».
- Dans la section « Aperçu », cliquez sur le menu déroulant « Appliquer à » et sélectionnez « À partir de ce point ».
- Enfin, validez avec « OK ». Cela insèrera une nouvelle page en paysage.
✅ Et voilà ! La page qui suit est maintenant en orientation paysage, tandis que le reste du document conserve sa mise en page initiale. Vous pouvez insérer votre contenu large (tableau, image, graphique…) sur cette page sans souci !
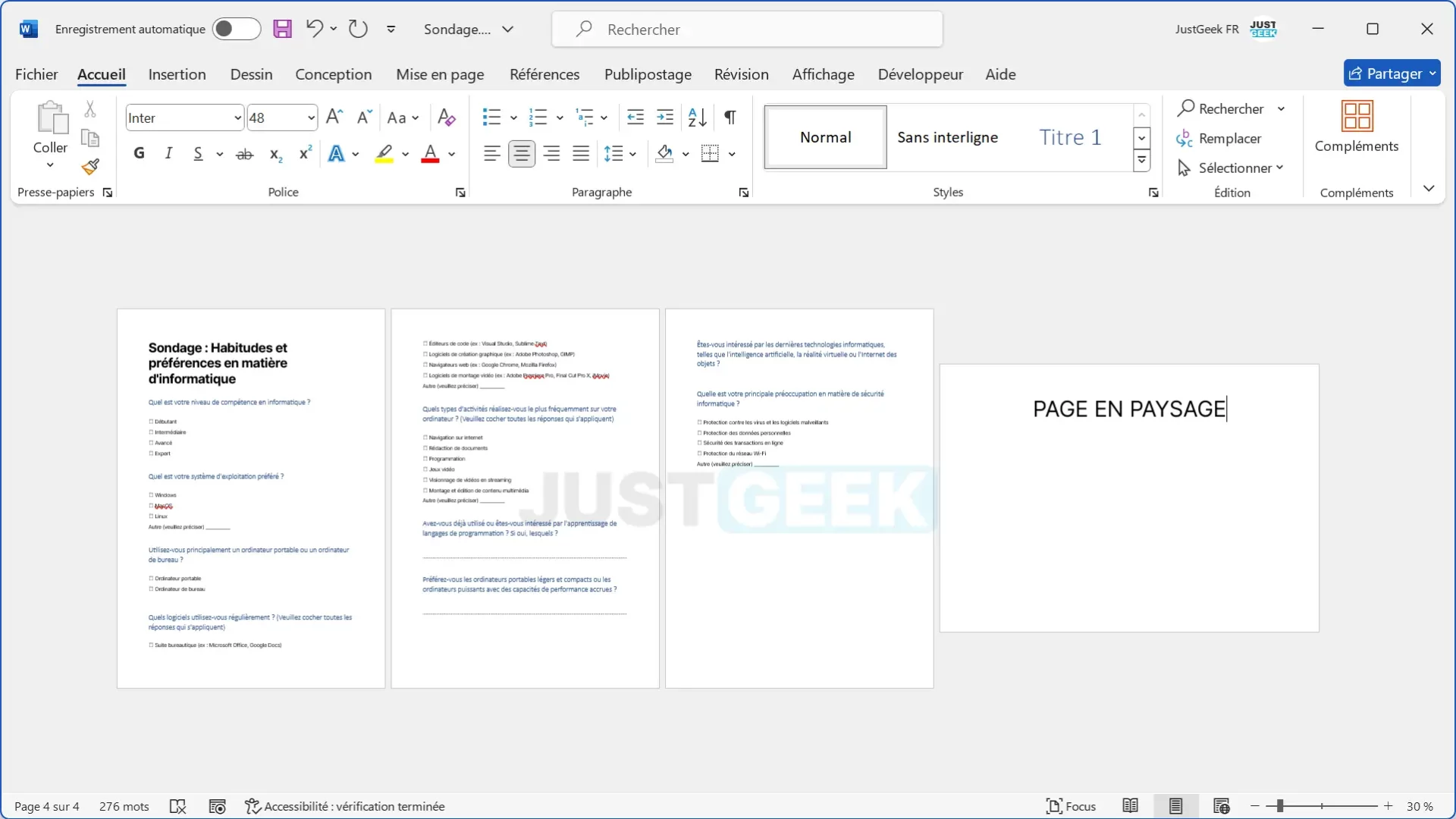
Remettre une page en portrait après un passage en paysage
Bon, votre page en paysage c’est bien joli, mais comment revenir au format portrait après ? Rien de plus simple, il suffit de créer une nouvelle section !
- Placez votre curseur à la fin de la page en paysage.
- Retournez dans la fenêtre « Mise en page » (onglet « Mise en page » > bouton en bas à droite).
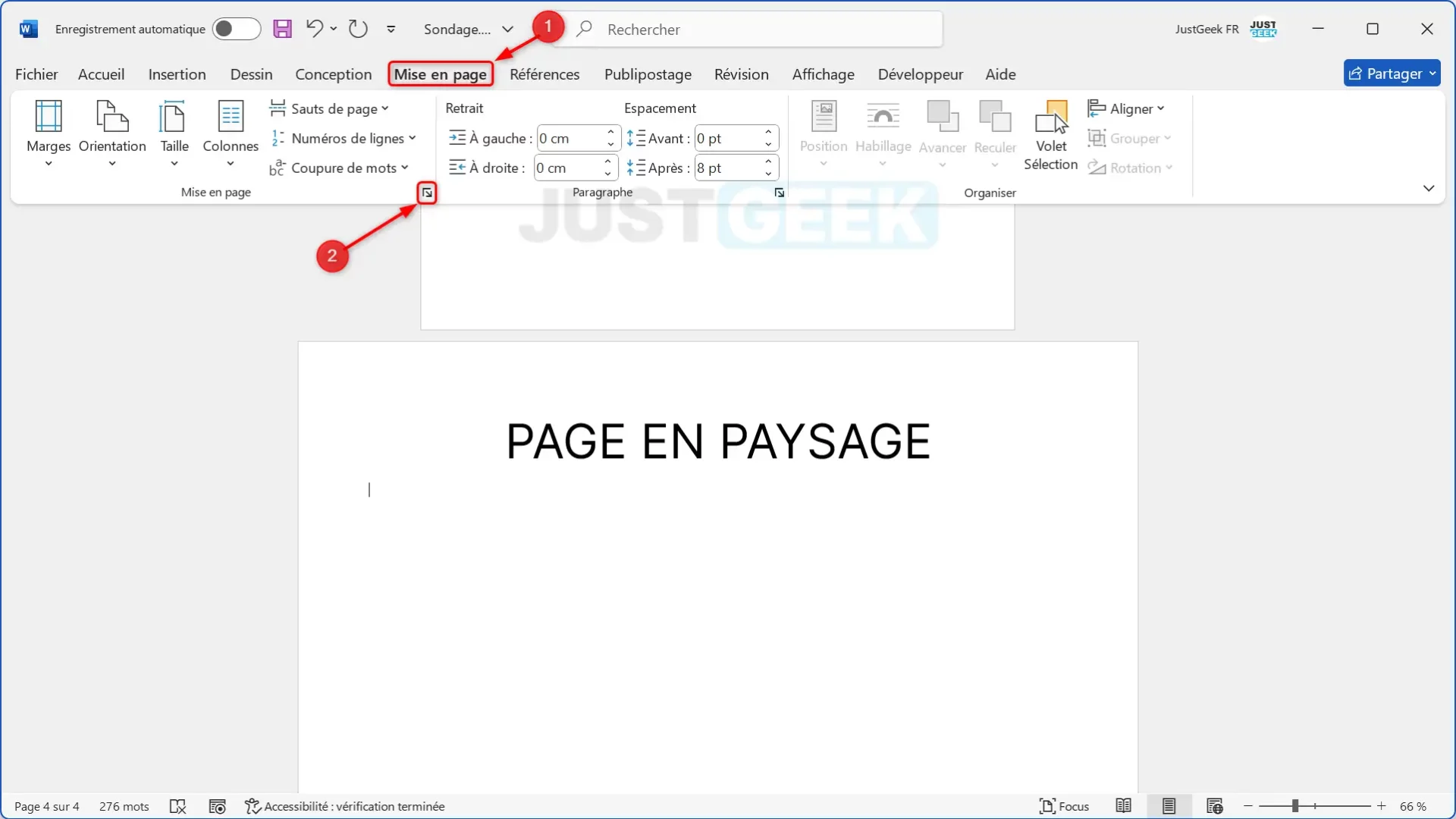
- Dans la fenêtre « Mise en page », cliquez sur l’onglet « Marges ».
- Dans la section « Orientation », sélectionnez cette fois « Portrait ».
- Cliquez sur le menu déroulant « Appliquer à » et choisissez « À partir de ce point » pour que seules les pages après celle en paysage reviennent en portrait.
- Validez avec « OK », et le tour est joué !
✅ Vous savez désormais comment alterner une ou plusieurs pages en paysage au sein d’un document majoritairement en portrait, et vice-versa. Une manipulation simple mais très efficace pour adapter sa mise en page à tous les types de contenus.
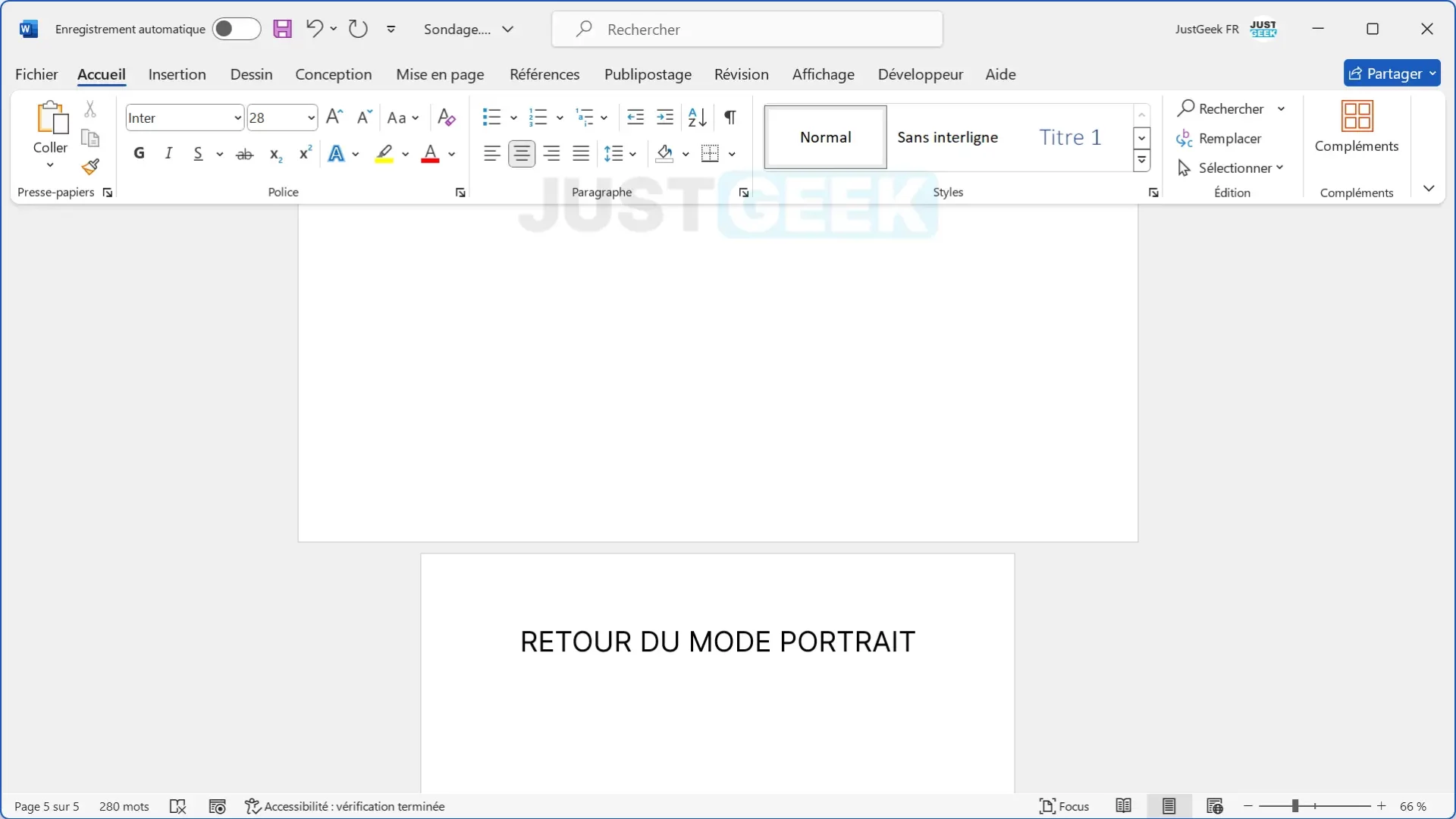
Supprimer une page en paysage insérée par erreur
Parfois, même avec la meilleure volonté du monde, on se retrouve avec une page en paysage insérée par erreur au milieu de son document. Pas de panique, il est facile de la supprimer !
- Placez votre curseur n’importe où sur la page en paysage à supprimer.
- Enfin, appuyez sur la touche Suppr. de votre clavier pour la supprimer.
Votre page en paysage a disparu, laissant la place à une mise en page homogène en portrait.
Conclusion
Comme vous l’avez vu, insérer une ou plusieurs pages en paysage dans un document Word en portrait est un jeu d’enfant… Grâce à cette astuce toute simple, vous pouvez adapter précisément la mise en page de vos documents à vos contenus larges, qu’il s’agisse de tableaux, de graphiques ou d’images panoramiques. Avec ça, fini de se casser la tête pour faire rentrer un contenu à l’horizontale, Word s’occupe de tout !
Alors, prêt à tester cette fonctionnalité méconnue mais terriblement pratique ? Et si vous avez d’autres astuces de mise en page à partager, c’est en commentaires que ça se passe !
À lire également : 👉 Comment faire une lettre majuscule avec accent (À, É, È, Ç, …) ?