Vous en avez assez de passer des heures à tweaker Windows pour qu’il réponde enfin à vos besoins ? Bienvenue au club ! Heureusement, il existe une solution pour nous faciliter la vie : WinUtil (ou Windows Utility). Ce petit outil open source développé par le célèbre youtubeur Chris Titus Tech regorge de fonctionnalités pour optimiser, personnaliser et dépanner Windows en quelques clics. Vous voulez supprimer la télémétrie de Windows ? Désactiver les fonctionnalités inutiles ? Créer une image ISO de Windows personnalisée ? Installer vos logiciels favoris en un clin d’œil ? WinUtil s’occupe de tout ! Alors, prêts à découvrir cet indispensable de la boîte à outils de l’utilisateur Windows exigeant ? C’est parti !
Comment télécharger et lancer WinUtil ?
Première bonne nouvelle : nul besoin d’installer quoi que ce soit pour profiter de WinUtil. Il vous suffit de lancer une commande dans le PowerShell ou le Terminal. Ouvrez donc l’un de ces outils en mode administrateur, puis entrez la commande magique suivante :
irm https://christitus.com/win | iex✅ Et voilà, WinUtil s’affiche dans toute sa splendeur ! Notez bien ce one-liner, vous risquez de vouloir l’utiliser souvent.
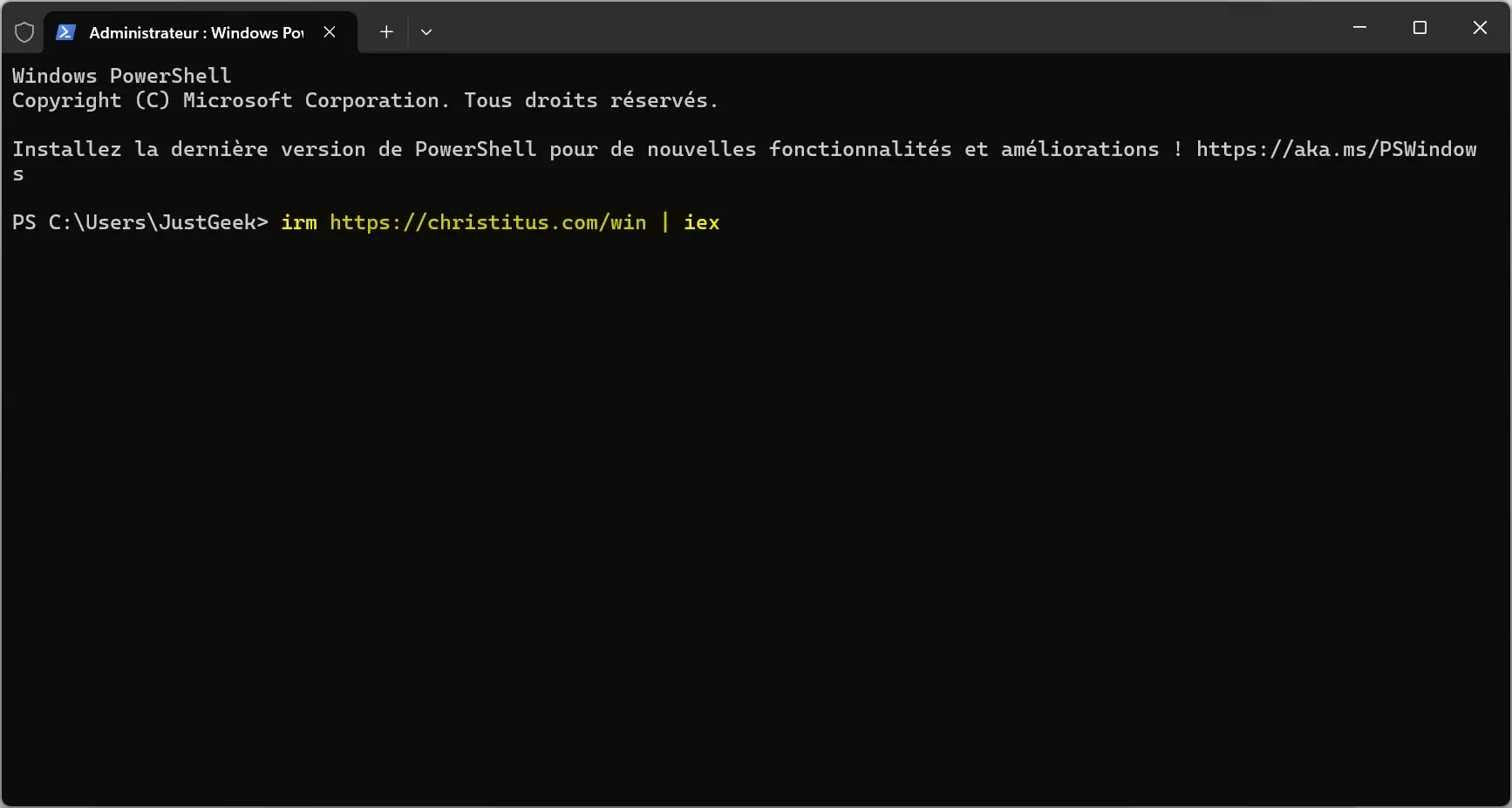
Installez vos logiciels et utilitaires favoris en un clic avec WinUtil
Direction le premier onglet de WinUtil, sobrement intitulé « Install ». C’est ici que vous allez pouvoir installer en quelques clics tous vos logiciels favoris. Chris a pensé à tout : navigateurs web, outils de communication, lecteurs multimédia, utilitaires… Il y en a pour tous les goûts et tous les besoins !
Le fonctionnement est simple comme bonjour. Parcourez les catégories, cochez les applications qui vous intéressent, puis cliquez sur « Install/Upgrade Selected ». WinUtil s’occupe du reste grâce à Winget, le gestionnaire de paquets de Microsoft. Vous pouvez même utiliser cet onglet pour mettre à jour et désinstaller vos logiciels en un clic. Fini les installations à la main !
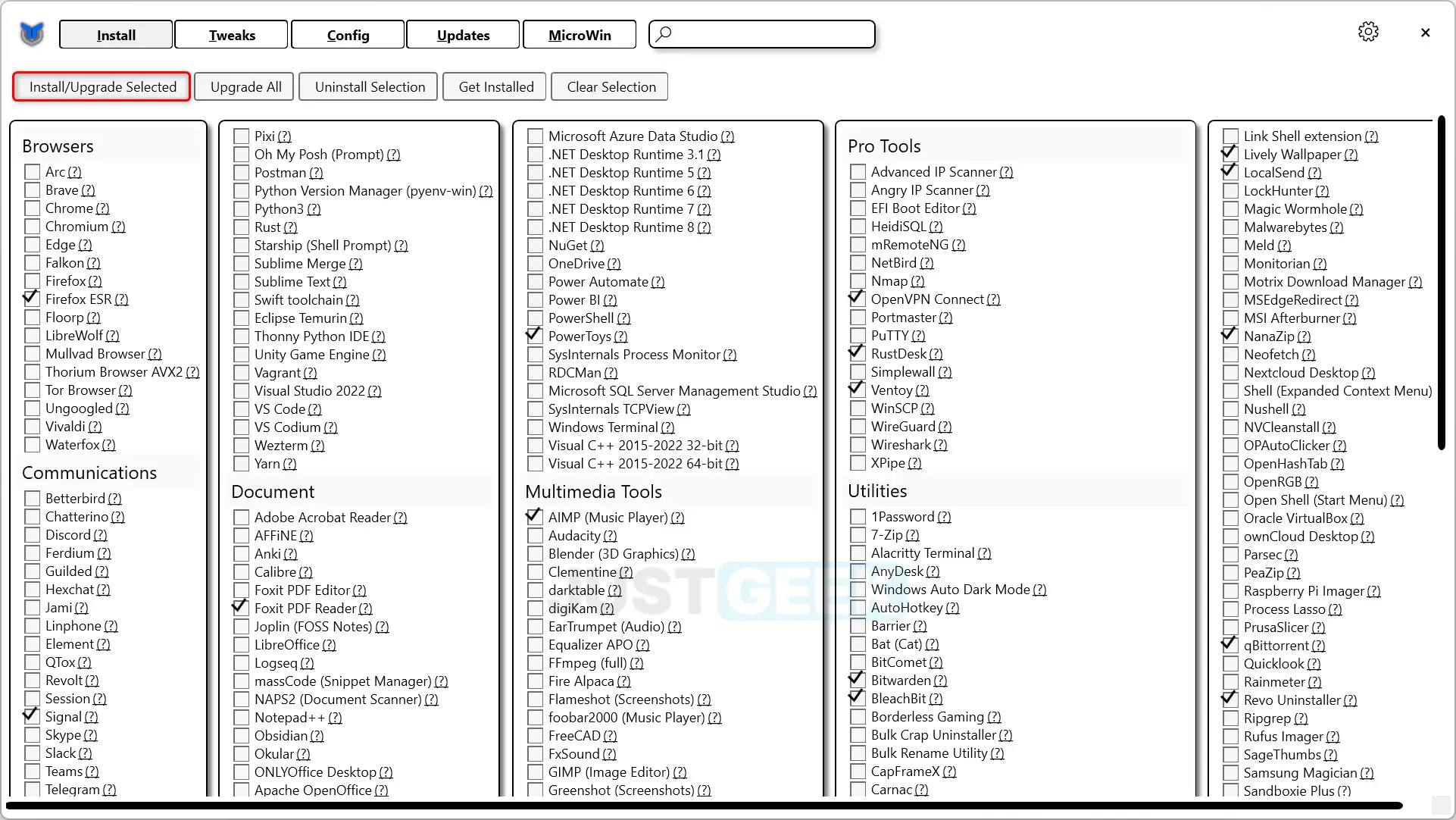
Optimisez et personnalisez Windows 11 avec les tweaks de WinUtil
Si WinUtil était un super-héros, l’onglet « Tweaks » serait sans conteste son pouvoir spécial. C’est là que se cachent toutes les options pour transformer Windows 11 en un système sur-mesure, débarrassé de toutes les fonctionnalités inutiles.
Commencez par la section « Essential Tweaks ». En quelques cases à cocher, vous pouvez :
- Désactiver la télémétrie et l’historique des activités pour préserver votre vie privée.
- Supprimer les fichiers temporaires pour libérer de l’espace disque.
- Virer des options comme l’hibernation ou la GameDVR pour libérer des ressources.
- Remplacer PowerShell 5 par PowerShell 7 pour profiter des dernières améliorations.
- Lancer un nettoyage en profondeur du disque ou exécuter l’outil de debloat O&O ShutUp10++.
Et ce n’est qu’un aperçu ! Si vous êtes un peu bidouilleur, foncez voir la section « Advanced Tweaks ». Vous pourrez désinstaller OneDrive ou Microsoft Edge (non recommandé), désactiver les notifications, retrouver le menu contextuel classique ou encore supprimer toutes les applications du Microsoft Store… Attention cependant, utilisez ces options en connaissance de cause, car certaines d’entre elles peuvent rendre certaines fonctionnalités inutilisables.
La section « Customize Preferences » devrait plaire aux amateurs de personnalisation. Activez en un clic le thème sombre, le pavé numérique au démarrage, afficher les extensions des fichiers, désactiver la recherche Bing dans le menu Démarrer, et bien plus encore.
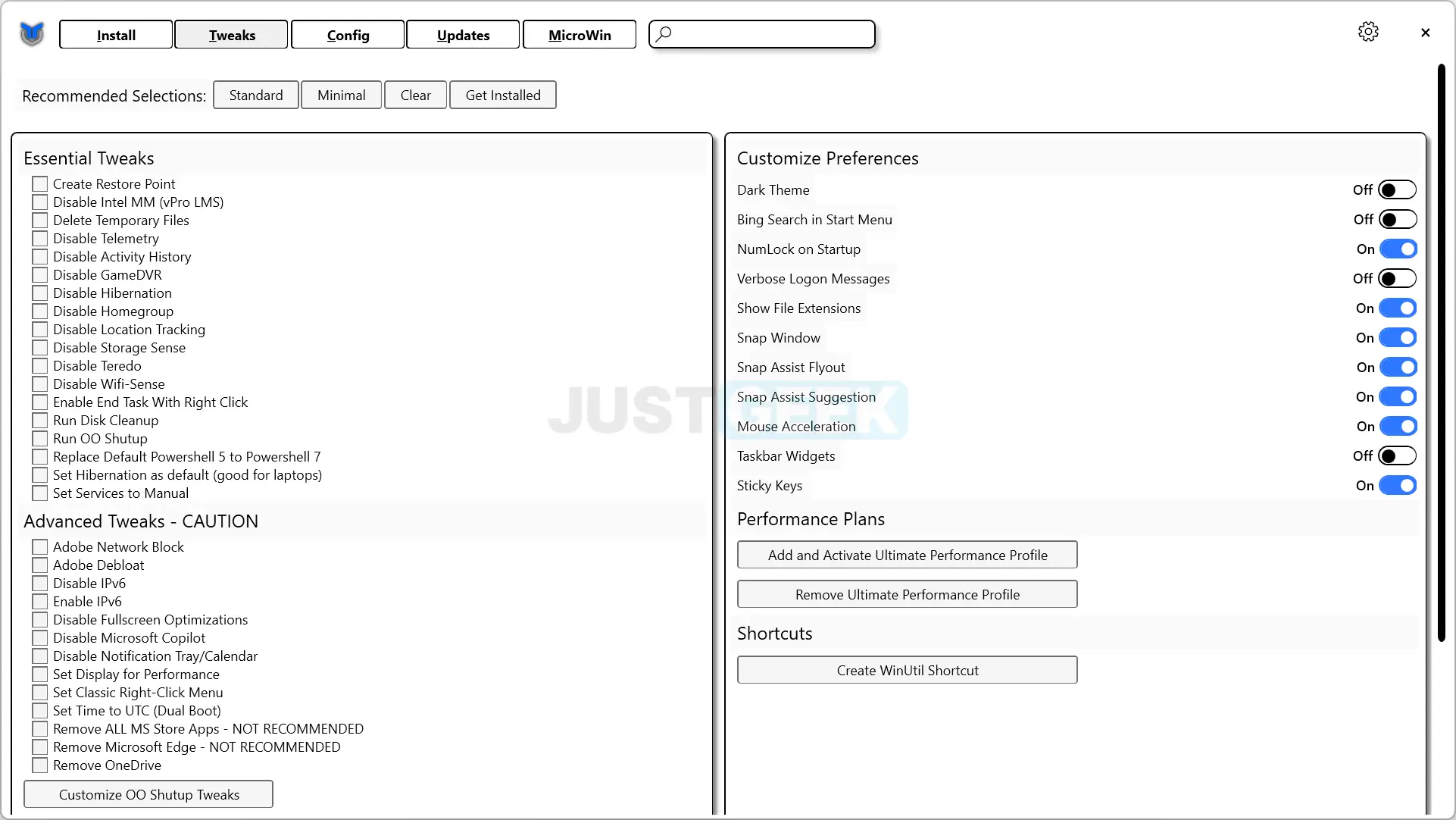
Réparez et dépannez Windows 11 avec la boîte à outils de WinUtil
Vous rencontrez des problèmes avec Windows 11 ? Avant de tout réinstaller, faites un tour dans l’onglet « Config » de WinUtil.
La première section « Features » permet d’activer ou désactiver en un clic des fonctionnalités de Windows comme .NET Framework, Hyper-V, le Sandbox ou le Subsystem Linux. Vous pouvez même planifier une sauvegarde quotidienne automatique du registre !
Si votre système est vraiment mal en point, la section « Fixes » regorge d’outils pour le remettre d’aplomb :
- Utilisez « System Corruption Scan » pour diagnostiquer et réparer les fichiers système endommagés.
- « Reset Windows Update » réinitialise complètement les composants de Windows Update, bien pratique en cas de mises à jour bloquées.
- « Reset Network » fait de même pour la pile réseau, à essayer en cas de problème de connexion.
- « WinGet Reinstall » permet de réinstaller proprement le gestionnaire de paquets Winget. Vous retrouverez aussi dans cet onglet des raccourcis vers le bon vieux Panneau de configuration (Connexions Réseau, Options d’alimentation, Région, Son, Propriétés système et Comptes d’utilisateurs). Parce qu’on n’est jamais mieux servi que par les classiques !
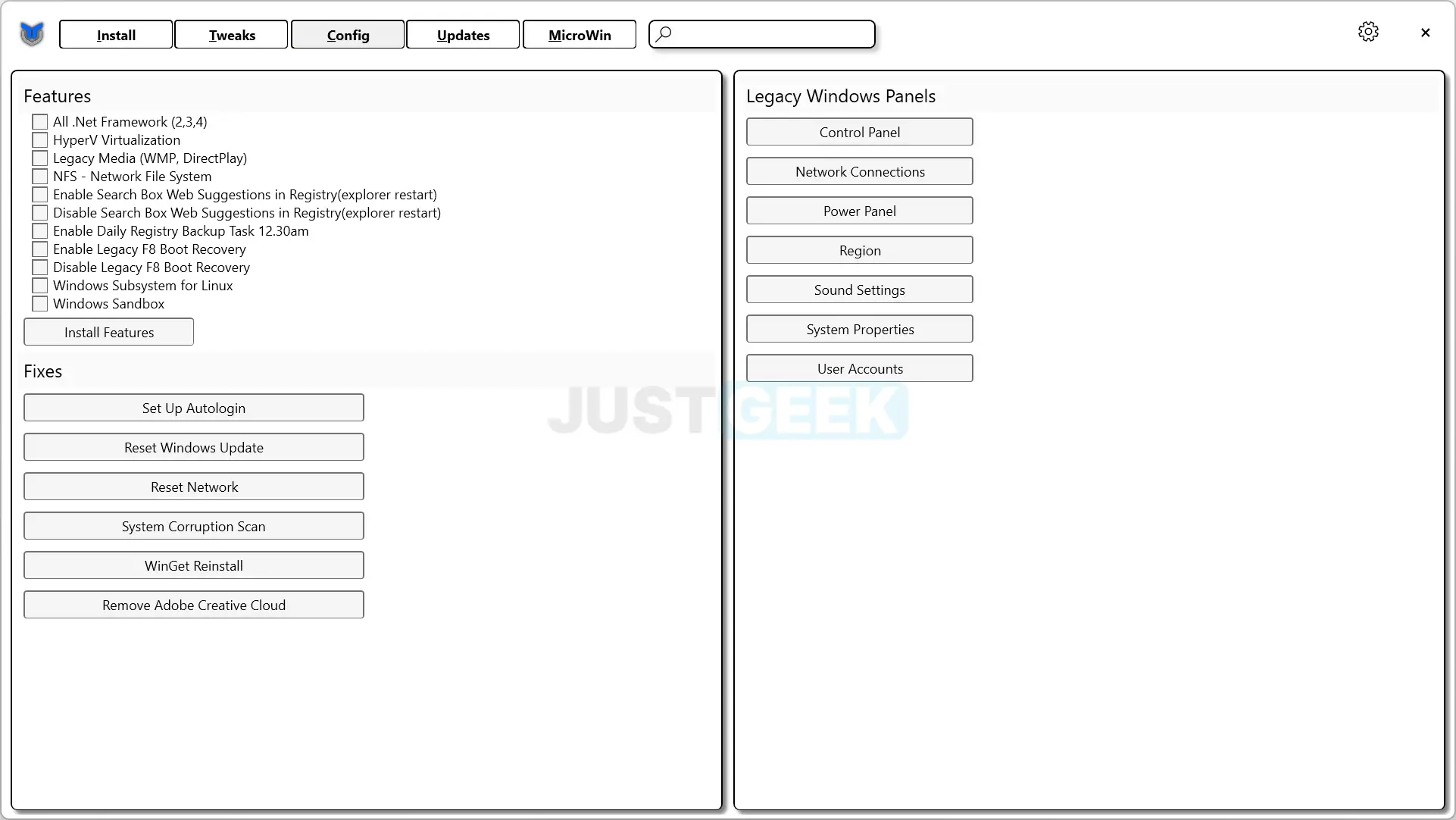
Contrôlez les mises à jour Windows 11 grâce à WinUtil
Les mises à jour Windows, c’est un peu la roulette russe… Elles peuvent apporter de chouettes nouveautés comme de sacrés bugs ! Heureusement, WinUtil nous offre un contrôle total sur Windows Update.
L’option « Default (Out of Box) Settings » correspond à la configuration par défaut de Windows 11. Aucune modification n’est apportée au comportement standard des mises à jour.
L’option « Security (Recommended) Settings » retarde de 2 ans l’installation des mises à jour de fonctionnalités tout en autorisant les mises à jour de sécurité après un délai de 4 jours.
Enfin, l’option « Disable ALL Updates » désactive complètement les mises à jour Windows Update. Mais attention, je ne vous le recommande pas, vous risquez de louper des correctifs importants ! Cette option est à réserver pour des machines non-connectées ou des usages très spécifiques.
Avec WinUtil, c’est vous qui choisissez la stratégie qui vous convient le mieux !
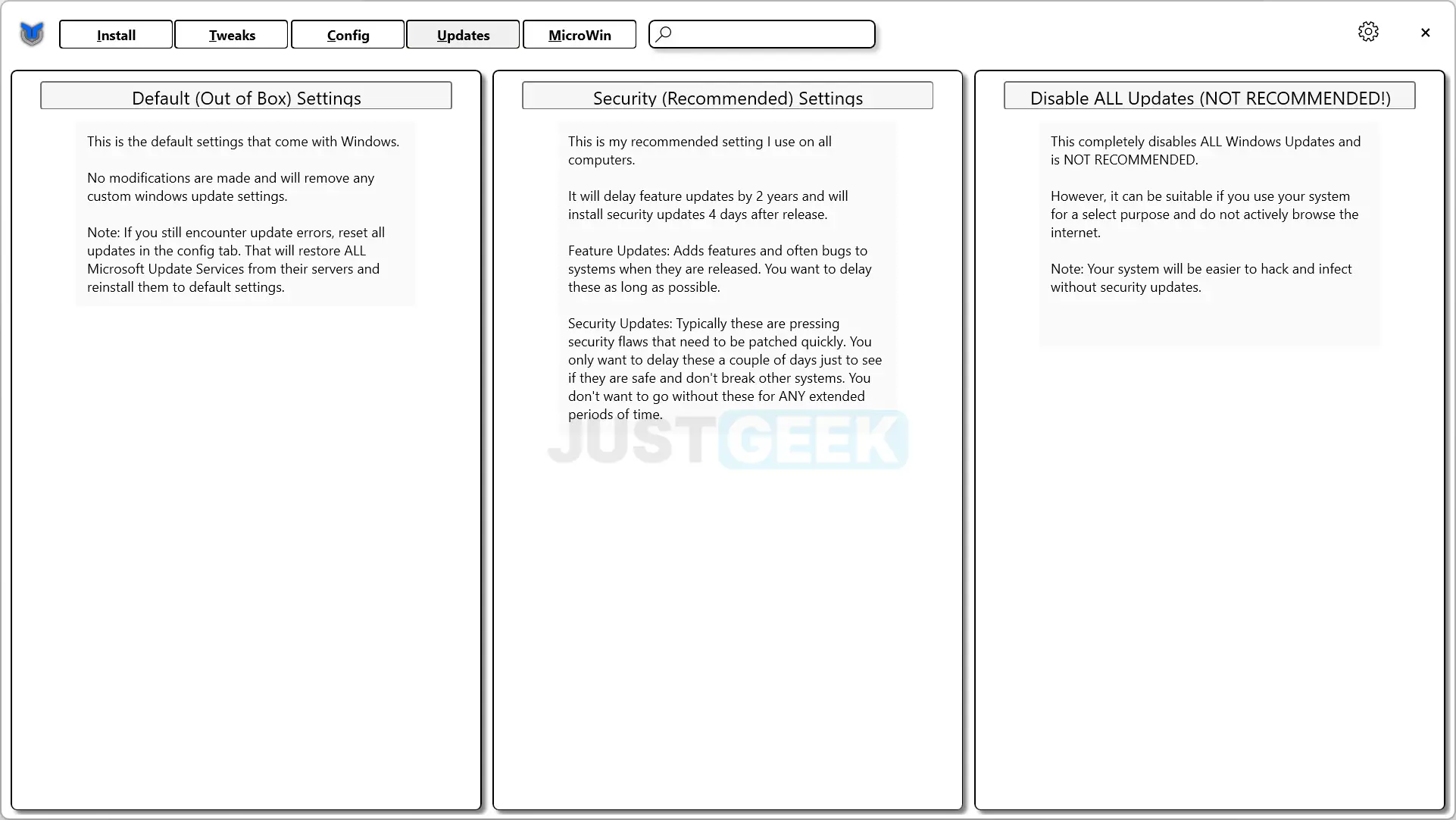
Créez votre ISO de Windows 11 personnalisée avec l’outil MicroWin
La cerise sur le gâteau de WinUtil, c’est sans conteste l’onglet « MicroWin ». Son but ? Vous permettre de créer votre propre ISO de Windows 11, débarrassé de tous les éléments superflus. Au programme :
- Suppression de la télémétrie et du pistage publicitaire.
- Possibilité d’utiliser un compte local plutôt qu’un compte Microsoft.
- Suppression de l’obligation d’être connecté au Wi-Fi durant l’installation.
- Désinstallation d’applications comme Edge, Defender ou Teams.
- Et supprimer les bloatwares.
Pour cuisiner votre Windows 11 sur-mesure, c’est très simple :
- Téléchargez une ISO officielle de Windows 11 depuis le site de Microsoft.
- Placez-la à la racine de votre disque C: pour que WinUtil puisse la trouver facilement.
- Lancez WinUtil et rendez-vous dans l’onglet « MicroWin ».
- Cochez la case « Download oscdimg.exe from CTT Github repo ».
- Cliquez ensuite sur « Select Windows ISO » et sélectionner l’image ISO de Windows 11.
- Choisissez l’édition de Windows qui vous servira de base (Home, Pro…).
- Sélectionnez les composants à supprimer ou à garder.
- Cliquez sur « Start Process » et laissez la magie opérer !
- Une fois l’ISO créée, copiez-la sur une clé USB Ventoy et installez votre Windows 11 à vous !
Bonus : vous pouvez même intégrer des drivers spécifiques à votre ISO. Il suffit de placer les fichiers .inf, .sys et .dll dans des sous-dossiers de C:\Drivers avant de lancer MicroWin. Votre installation n’en sera que plus rapide !
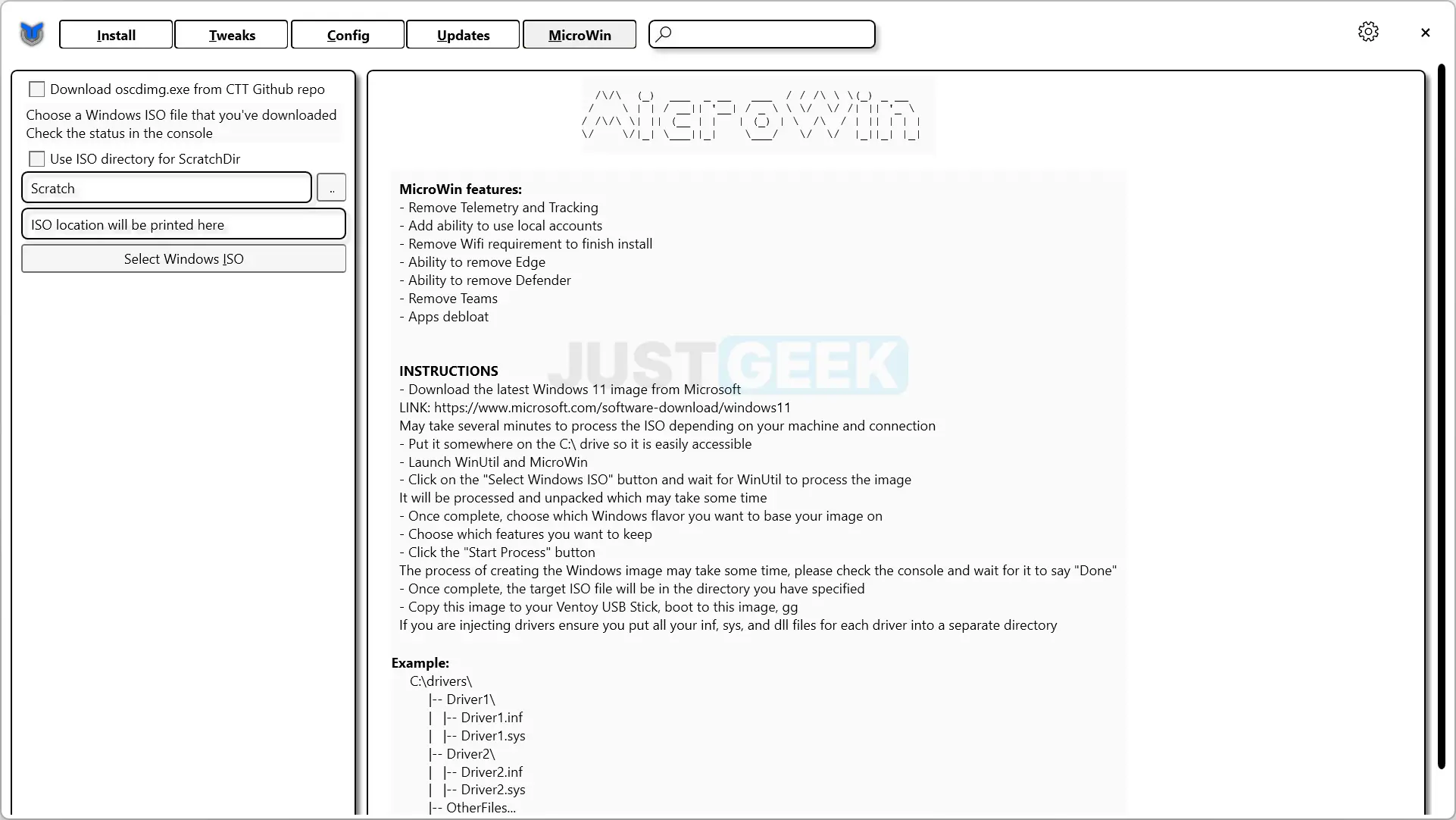
Présentation vidéo de Windows Utility (WinUtil) par Chris Titus Tech
Conclusion
Vous l’aurez compris, WinUtil est le couteau suisse indispensable à tout poweruser de Windows 11. Que vous vouliez optimiser votre système, le personnaliser, résoudre des bugs ou même créer votre propre Windows 11, vous trouverez forcément votre bonheur dans ses différents onglets. Le tout sans jamais avoir à toucher une ligne de commande !
Alors n’hésitez plus, foncez essayer WinUtil. C’est gratuit, portable et diablement efficace. Je parie qu’il deviendra vite votre meilleur ami pour dompter Windows 11 !
Et vous, quelles sont les fonctionnalités de WinUtil qui vous bottent le plus ? Venez partager vos expériences d’utilisation dans les commentaires, ça nous intéresse !
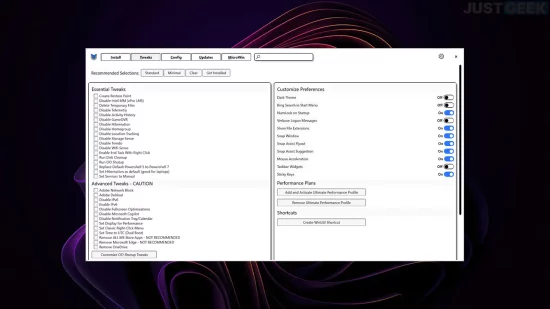






Bon, j’ai enfin eu le temps de tester le soft et c’est franchement pas mal ! Il y a vraiment beaucoup d’options avec des descriptions pour la plupart d’entre elles. J’aurai simplement aimé une petite traduction en français même s’il n’y a rien de compliqué à comprendre. En tout cas merci de nous l’avoir fait découvrir 😉
Merci une fois de plus Benjamin pour cette découverte
Avec plaisir Nico 🙂
Wouah ! Super outil ça 🙂 J’ai hâte de tester ça ce soir merci beaucoup pour l’article.
De rien Guillaume 😉 À très vite !