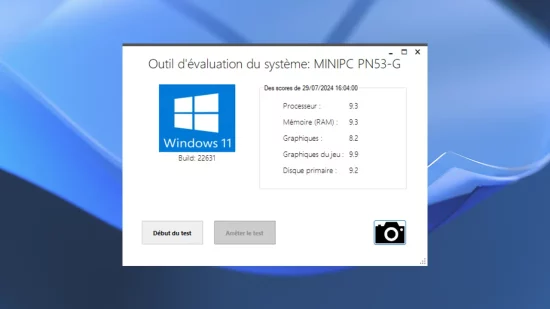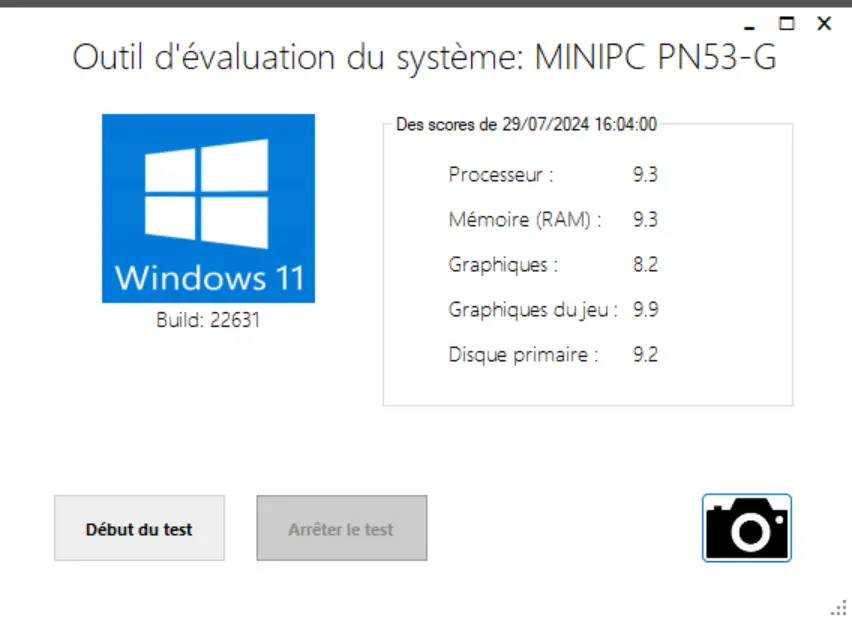Nous avons tous envie de savoir comment notre ordinateur se comporte face aux différentes tâches que nous lui confions au quotidien. Windows proposait autrefois un outil diagnostic intégré, appelé WinSAT (Windows System Assessment Tool), qui permettait d’obtenir un indice de performance global, le fameux WEI (Windows Experience Index). Malheureusement, cet indice a été abandonné par Microsoft dans les versions récentes de Windows [10 et 11]. Mais rassurez-vous, il existe une alternative open source nommée WinSatUi, qui va vous permettre de retrouver cette fonctionnalité bien pratique dans une petite interface graphique.
Qu’est-ce que WinSAT ?
Avant de parler de WinSatUi, revenons un instant sur WinSAT, l’outil dont il s’inspire. WinSAT a fait son apparition avec Windows Vista et était présent jusqu’à Windows 8.1. Son rôle était d’analyser les principaux composants matériels de votre PC, à savoir le processeur, la mémoire vive, la carte graphique et le disque dur. À l’issue de cette évaluation, un score global entre 1.0 et 9.9 était attribué, reflétant les performances de votre machine. Plus le score était élevé, plus votre PC était considéré comme performant.
Pourquoi Windows a abandonné le WEI ?
Vous vous demandez sûrement pourquoi Microsoft a décidé de se passer de cet indice dans Windows 10 et 11. En réalité, plusieurs raisons ont motivé ce choix. D’abord, la pertinence et la précision de ce score étaient parfois remises en question.
Ensuite, l’évolution constante des composants matériels et logiciels rendait difficile le maintien d’un tel indice standardisé. Microsoft a donc jugé préférable de laisser les utilisateurs se faire leur propre idée des performances de leur PC en se basant sur leur expérience réelle.
WinSatUi à la rescousse
C’est là qu’intervient WinSatUi, un outil open source développé par un passionné (Manfred Mueller) pour combler le vide laissé par la disparition du WEI.
Contrairement à l’outil en ligne de commande de Microsoft, WinSatUi propose une interface graphique conviviale, qui rappelle d’ailleurs celle du WEI sous Windows 8.1. Simple à prendre en main, il va vous permettre d’obtenir rapidement une évaluation des performances de votre PC.
Comment fonctionne WinSatUi ?
L’utilisation de WinSatUi est un jeu d’enfant. Après l’avoir téléchargé et lancé, vous verrez s’afficher la version et le numéro de build de votre Windows, ainsi que le modèle de votre PC. Il vous suffira alors de cliquer sur le bouton « Début du test » pour lancer l’évaluation.
En réalité, WinSatUi exécute en arrière-plan le fichier « WinSat.exe » présent sur votre système et attend qu’il termine son travail. Après quelques instants, les scores pour les différents composants s’afficheront : processeur, mémoire (RAM), graphiques, graphiques du jeu et disque primaire.
Que fait WinSatUi des résultats ?
Non content de vous présenter ces informations de manière claire, WinSatUi les enregistre automatiquement dans un fichier XML sur votre système. Ce fichier pourra être exploité par Windows ou d’autres programmes si besoin.
Cerise sur le gâteau, vous avez même la possibilité de partager une capture d’écran des résultats sur le site d’hébergement d’images Imgur, directement depuis l’interface de WinSatUi. Pratique pour comparer vos scores avec ceux de vos amis geeks !
Comment obtenir WinSatUi ?
Vous êtes séduit par cet outil et souhaitez l’essayer sans plus attendre ? Rien de plus simple ! WinSatUi étant open source, son code est disponible librement sur la plateforme GitHub.
Il vous suffira de vous rendre sur la page du projet (https://github.com/manfred-mueller/WinSatUi) et de télécharger la dernière version.
Ce qu’il faut retenir
WinSatUi est donc un outil bien pratique pour tous ceux qui, comme nous, aiment avoir une idée précise des performances de leur PC sous Windows. Même si l’indice WEI a disparu des versions récentes du système d’exploitation, cet outil open source nous offre une alternative très convaincante. Alors n’hésitez plus, téléchargez WinSatUi et partez à la découverte des entrailles de votre machine. Vous pourrez ainsi voir si votre configuration est à la hauteur de vos attentes, et peut-être même identifier les composants qu’il serait judicieux d’améliorer pour obtenir de meilleures performances.