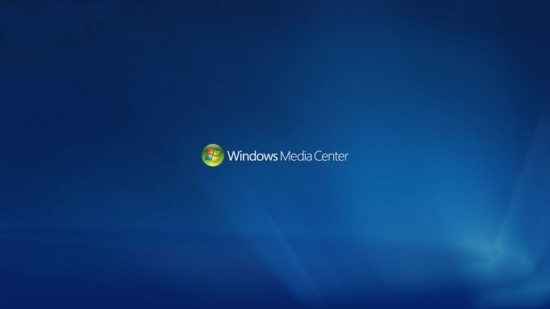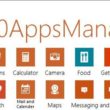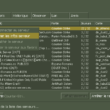C’est un fait, Windows Media Center ne fait plus partie de Windows 10. Aucune des éditions de Windows 10 ne l’embarque, et à ce propos, Microsoft n’a jamais donné d’explication… Heureusement, des développeurs du forum MDL ont réussi à l’installer sous Windows 10. Je vous laisse découvrir dans la suite de cet article comment télécharger et installer Windows Media Center sous Windows 10.
Pour la petite histoire, l’application Windows Media Center a d’abord été présentée dans Windows XP, puis dans les versions haut de gamme de Windows Vista et Windows 7. Ensuite, pour je ne sais quelle raison, Microsoft a décidé de ne plus l’intégrer gratuitement au sein de Windows 8 Pro, il fallait passer à la caisse pour l’obtenir.
Et enfin, à la surprise générale, Microsoft a carrément décidé d’abandonner Windows Media Center sur Windows 10. Aucune alternative n’a été proposé par le géant américain. Sur les différents forums que je consulte régulièrement, j’ai même pu lire qu’un grand nombre d’utilisateurs étaient très déçu de ne pas retrouver l’application sur Windows 10.
Et pourtant, ce n’est pas faute qu’il est de très nombreuses alternatives à WMC, je pense en particulier à Kodi (précédemment connu sous le nom XBMC) qui est pour moi le meilleur lecteur multimédia libre. Mais que voulez-vous, lorsque l’on est attaché à quelque chose, on ne voit pas ce qu’il y a à côté.
Installer gratuitement Windows Media Center sur Windows 10
1. Pour commencer, téléchargez l’archive qui correspond à la version de votre Windows.
2. Extrayez le contenu de l’archive RAR dans un nouveau dossier. Vous obtiendrez un dossier contenant quatre fichiers.
3. Faites un clic droit sur le fichier _TestRights.cmd puis cliquez sur « Exécuter en tant qu’administrateur ».
Après avoir exécuté le fichier ci-dessus, il va ouvrir une fenêtre Invite de commandes. Si la fenêtre d’invite de commande ferme et lance une nouvelle fenêtre, vous êtes bon pour passer à l’étape 4. Si aucune nouvelle fenêtre ne s’ouvre, redémarrez votre PC et essayez à nouveau.
4. Faites un clic droit sur le fichier d’installation Installer.cmd (fichier CMD), puis cliquez sur « Exécuter en tant qu’administrateur », et le tour est joué ! L’application Windows Media Center sera installée sur votre PC.
À noter que si vous souhaitez désinstaller Windows Media Center de Windows 10, il vous suffit d’exécuter en tant qu’administrateur le fichier Uninstaller.cmd qui se trouve dans l’archive.