Le Gestionnaire des tâches de Windows est bien plus qu’un simple outil pour fermer une application plantée. Derrière son interface sobre et fonctionnelle se cachent de nombreuses fonctionnalités souvent méconnues du grand public. Pourtant, elles peuvent grandement faciliter la gestion des performances du PC, optimiser le démarrage de Windows, surveiller la connexion réseau ou encore personnaliser l’affichage selon ses besoins.
Dans cet article, nous vous dévoilons plusieurs astuces pour exploiter au mieux le Gestionnaire des tâches et améliorer votre expérience sous Windows.
Sommaire
- 1. Ouvrir le Gestionnaire des tâches plus rapidement
- 2. Changer l’onglet d’accueil
- 3. Afficher des informations avancées sur les processus
- 4. Identifier un programme suspect
- 5. Gérer les programmes qui se lancent au démarrage
- 6. Créer un fichier de vidage mémoire
- 7. Analyser la consommation des ressources système en détail
- 8. Analyser la chaîne d’attente d’un processus
- 9. Envoyer un message à un autre utilisateur
- 10. Lancer une application en mode administrateur
1. Ouvrir le Gestionnaire des tâches plus rapidement
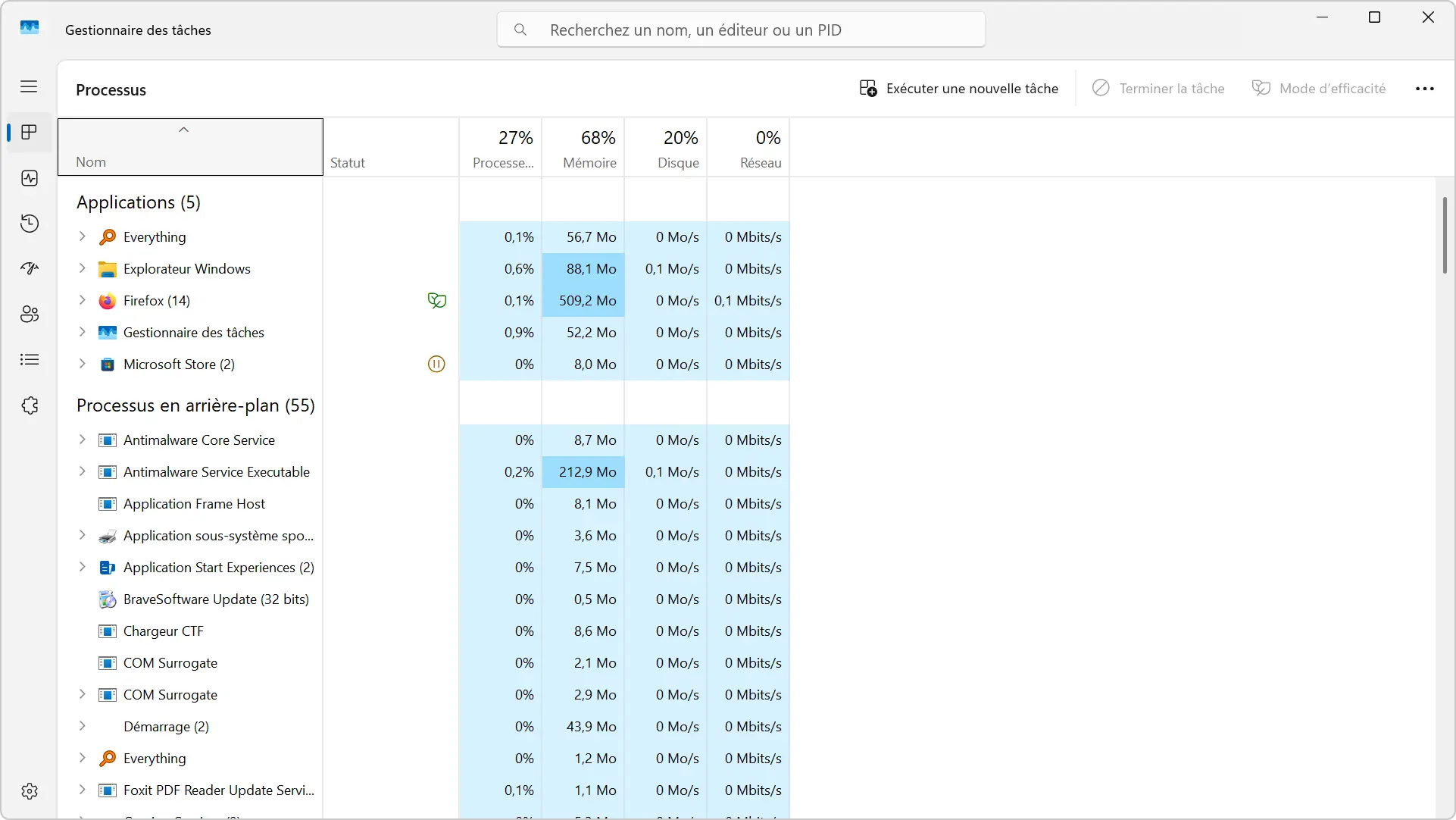
Beaucoup d’utilisateurs connaissent le raccourci CTRL + ALT + Suppr, qui permet d’accéder au menu où se trouve le Gestionnaire des tâches. Mais il existe des raccourcis bien plus rapides et tout aussi efficaces.
L’un des plus pratiques est CTRL + Maj + Échap, qui permet d’ouvrir directement le Gestionnaire sans passer par le menu intermédiaire.
Une autre méthode consiste à faire un clic droit sur la barre des tâches. Deux options apparaissent alors : Gestionnaire des tâches et Paramètres de la barre des tâches. Il suffit de sélectionner la première pour ouvrir l’outil en un instant.
Ces deux méthodes permettent de gagner du temps, notamment en cas de plantage d’un programme.
🎁 Bonus : si vous préférez l’ancienne interface du Gestionnaire des tâches (comme celle de Windows 10), vous pouvez toujours l’ouvrir via la commande TaskMgr -D. Pour cela, utilisez Windows + R, tapez taskmgr -d, puis appuyez sur Entrée. Cela lancera directement le Gestionnaire des tâches dans son ancienne version, sans la nouvelle interface de Windows 11.
2. Changer l’onglet d’accueil
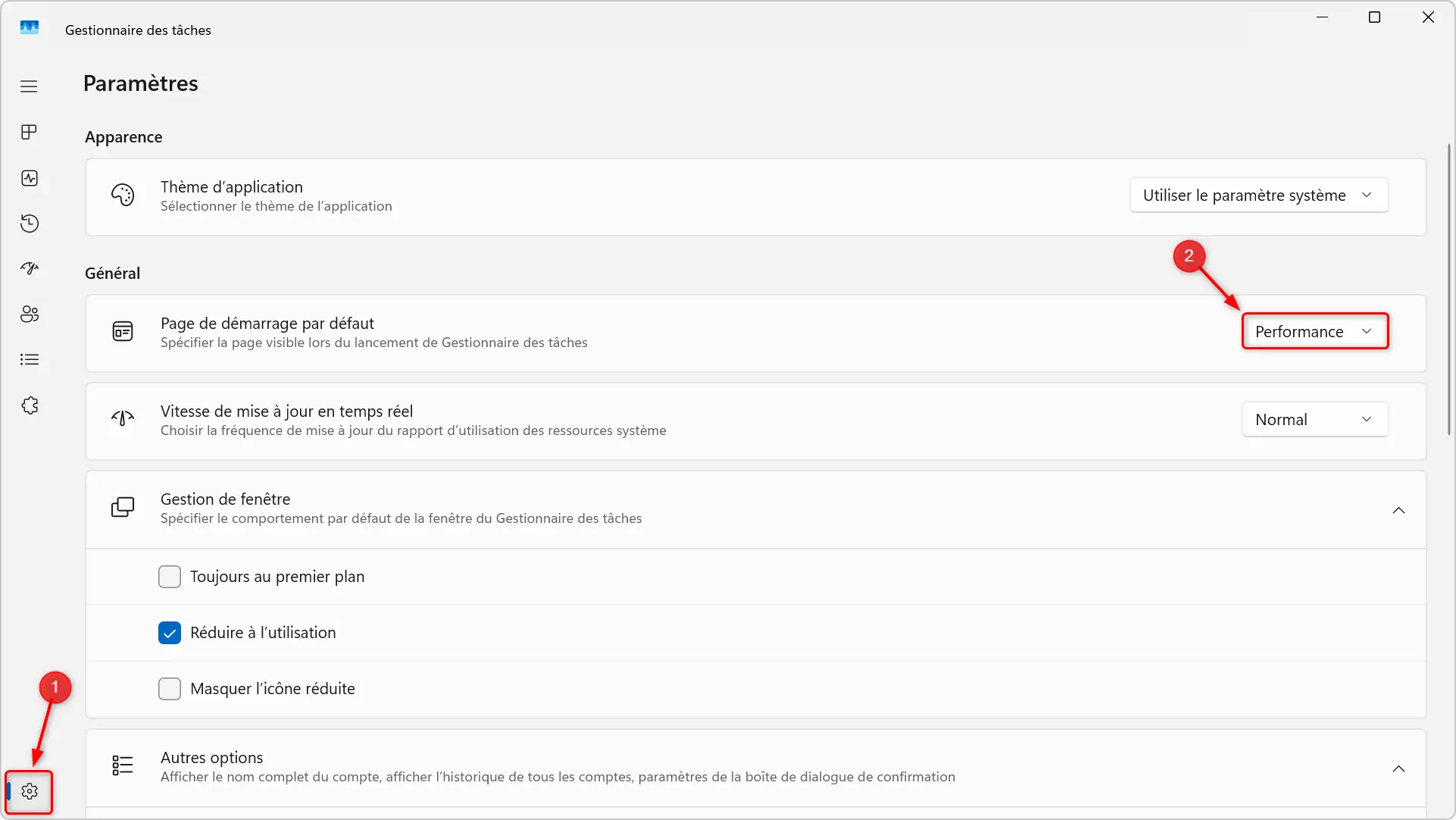
Par défaut, le Gestionnaire des tâches s’ouvre sur l’onglet « Processus », qui affiche la liste des applications et services en cours d’exécution. Si vous utilisez régulièrement d’autres sections, comme « Performance » pour surveiller l’utilisation des ressources ou « Historique des applications », sachez qu’il est possible de modifier cet onglet d’accueil.
Pour ce faire, cliquez sur l’icône ⚙️ Paramètres située en bas à gauche du Gestionnaire des tâches. Dans la section « Page de démarrage par défaut », sélectionnez l’onglet de votre choix. Désormais, à chaque ouverture, le Gestionnaire affichera directement la section qui vous intéresse le plus.
3. Afficher des informations avancées sur les processus
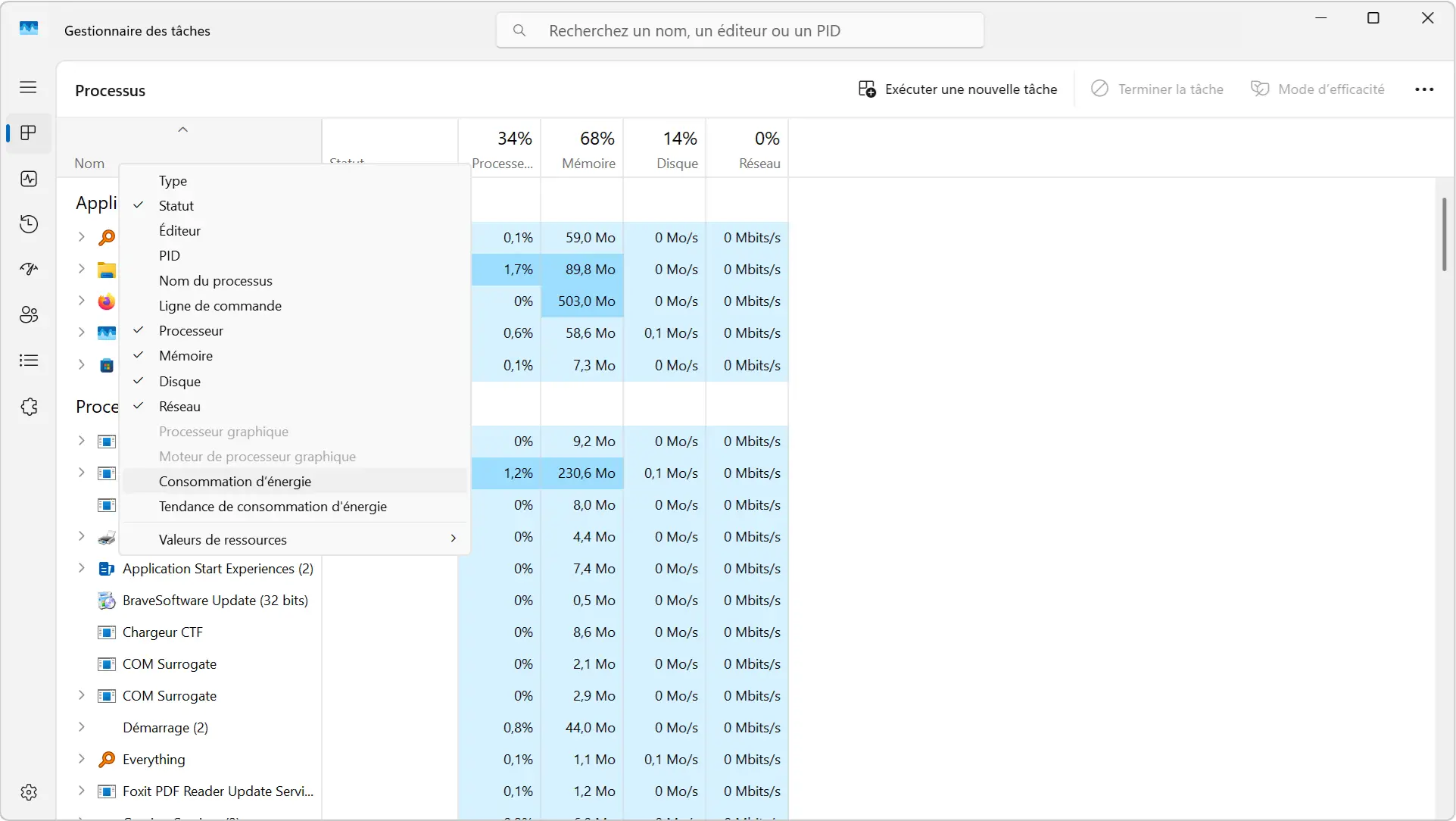
Le Gestionnaire des tâches affiche par défaut des informations basiques sur les processus en cours d’exécution, mais vous pouvez en apprendre bien plus sur les applications actives en personnalisant les colonnes visibles.
Dans l’onglet « Processus », faites un clic droit sur l’une des colonnes (comme « Nom » ou « Utilisation du CPU ») et sélectionnez « Choisir les colonnes ». Vous pourrez alors ajouter des indicateurs utiles tels que :
- Processeur graphique : permet d’identifier les applications qui sollicitent le processeur graphique.
- Tendance de consommation d’énergie : indique si un processus a un impact significatif sur la consommation électrique du PC.
- ID du processus (PID) : utile pour repérer un processus spécifique, notamment dans un contexte de dépannage avancé.
Ces informations supplémentaires permettent d’obtenir un aperçu plus précis des ressources consommées par chaque programme.
4. Identifier un programme suspect
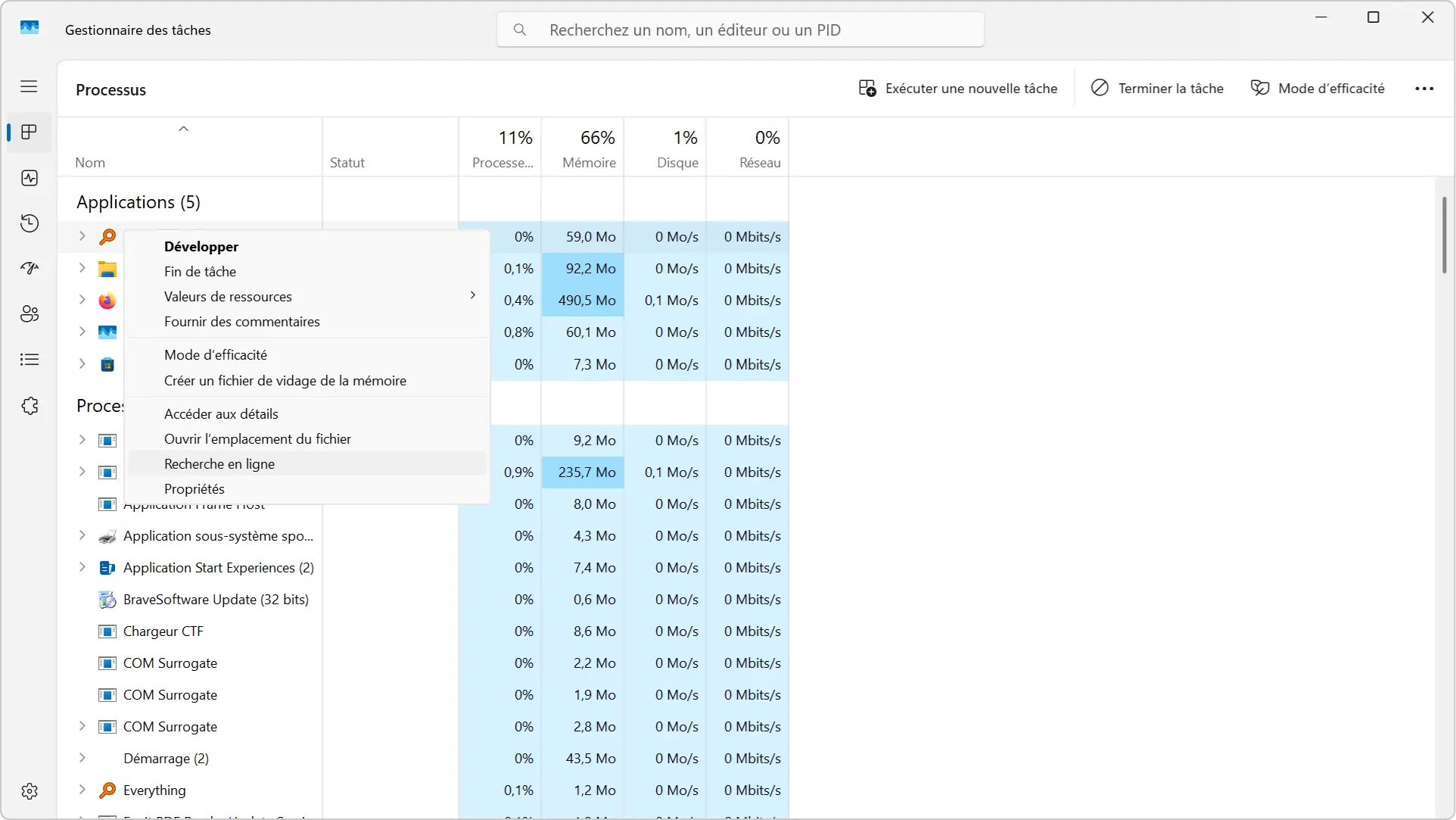
Si vous voyez un processus inconnu tourner en arrière-plan et consommer des ressources, il peut être pertinent de vérifier sa légitimité. Le Gestionnaire des tâches propose plusieurs moyens d’analyser un processus suspect.
Faites un clic droit sur le processus en question et sélectionnez « Rechercher en ligne ». Cette option lancera automatiquement une recherche sur Internet en utilisant le nom du processus, ce qui vous permettra de voir s’il est lié à un logiciel connu ou à un potentiel malware.
Autre option : cliquez sur « Ouvrir l’emplacement du fichier » pour voir où l’exécutable est stocké sur votre disque dur/SSD. Si le fichier se trouve dans un dossier système légitime (comme C:\Program Files), il y a de grandes chances qu’il soit sûr. En revanche, si le fichier est caché dans un répertoire inhabituel, il peut être suspect.
5. Gérer les programmes qui se lancent au démarrage
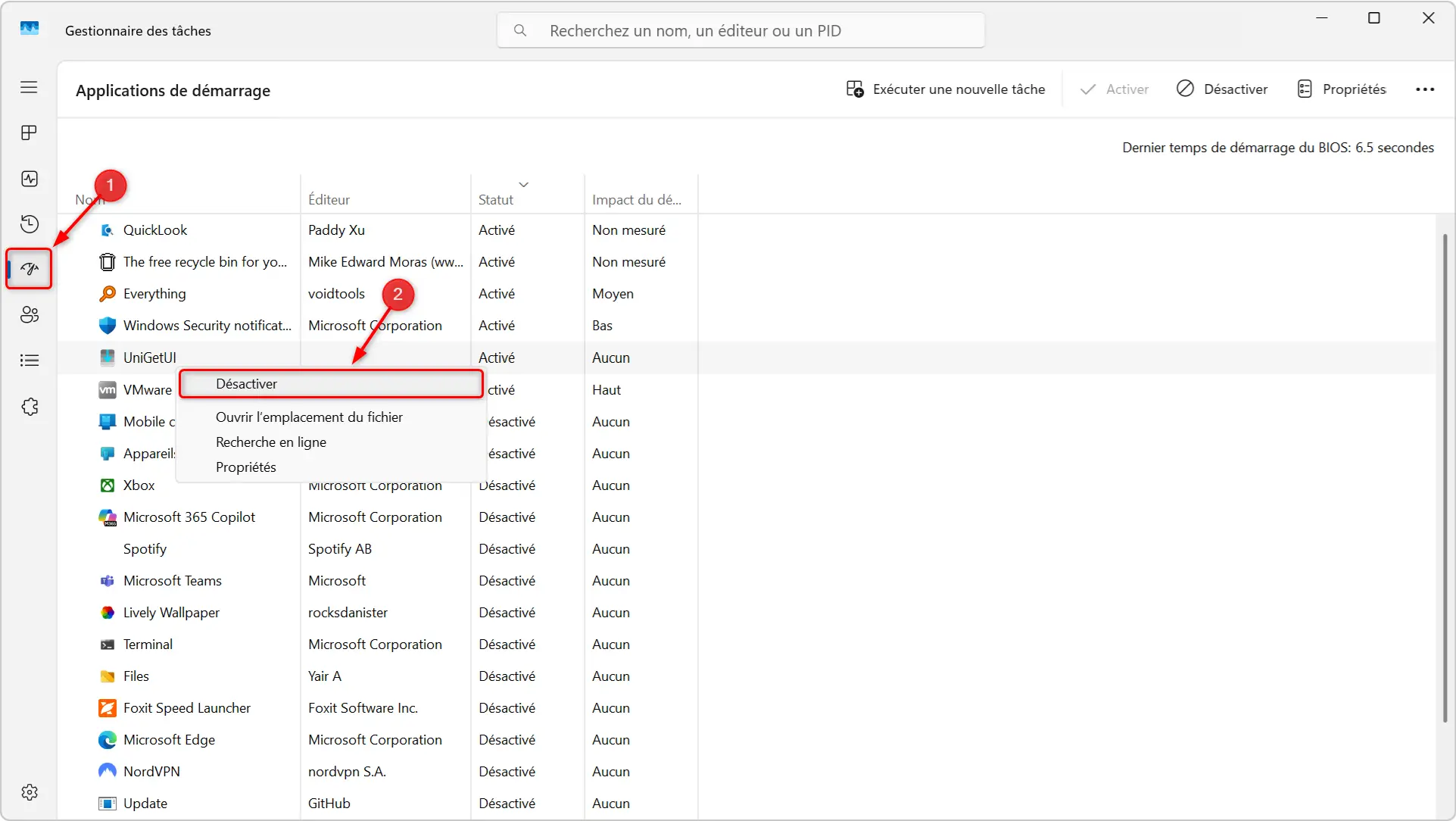
Un PC qui met un temps interminable à démarrer ? Le problème vient souvent des applications qui se lancent automatiquement avec Windows. Heureusement, l’onglet « Démarrage » du Gestionnaire des tâches permet d’identifier et de désactiver ces programmes inutiles.
Chaque application listée dans cet onglet affiche un indicateur « Impact au démarrage », qui peut être bas, moyen ou haut. Désactiver les programmes ayant un fort impact peut considérablement accélérer le temps de démarrage de Windows.
Pour désactiver une application qui n’est pas indispensable au démarrage, faites un clic droit sur son nom et sélectionnez « Désactiver ». Vous pouvez toujours la réactiver plus tard si nécessaire.
À lire : 👉 Windows 11 : désactiver les applications au démarrage
6. Créer un fichier de vidage mémoire
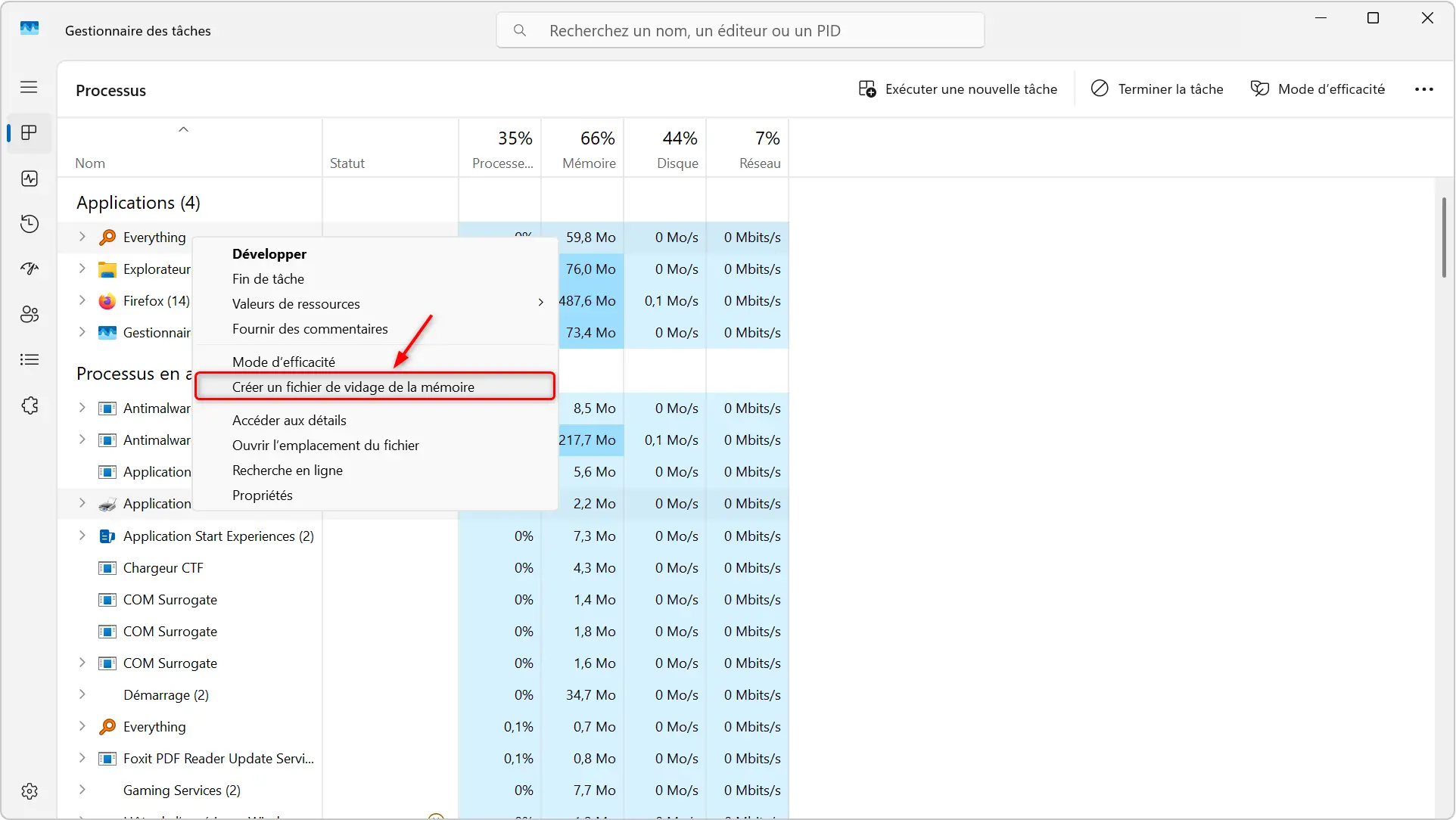
Si un logiciel plante régulièrement sans raison apparente, il est possible de générer un fichier de vidage mémoire pour diagnostiquer l’origine du problème. Ce fichier contient des informations détaillées sur l’état de la mémoire au moment du crash.
Dans l’onglet « Processus », faites un clic droit sur l’application qui pose problème et sélectionnez « Créer un fichier de vidage de la mémoire ». Le fichier généré pourra être analysé avec des outils de débogage comme WinDbg pour identifier l’origine du bug.
7. Analyser la consommation des ressources système en détail
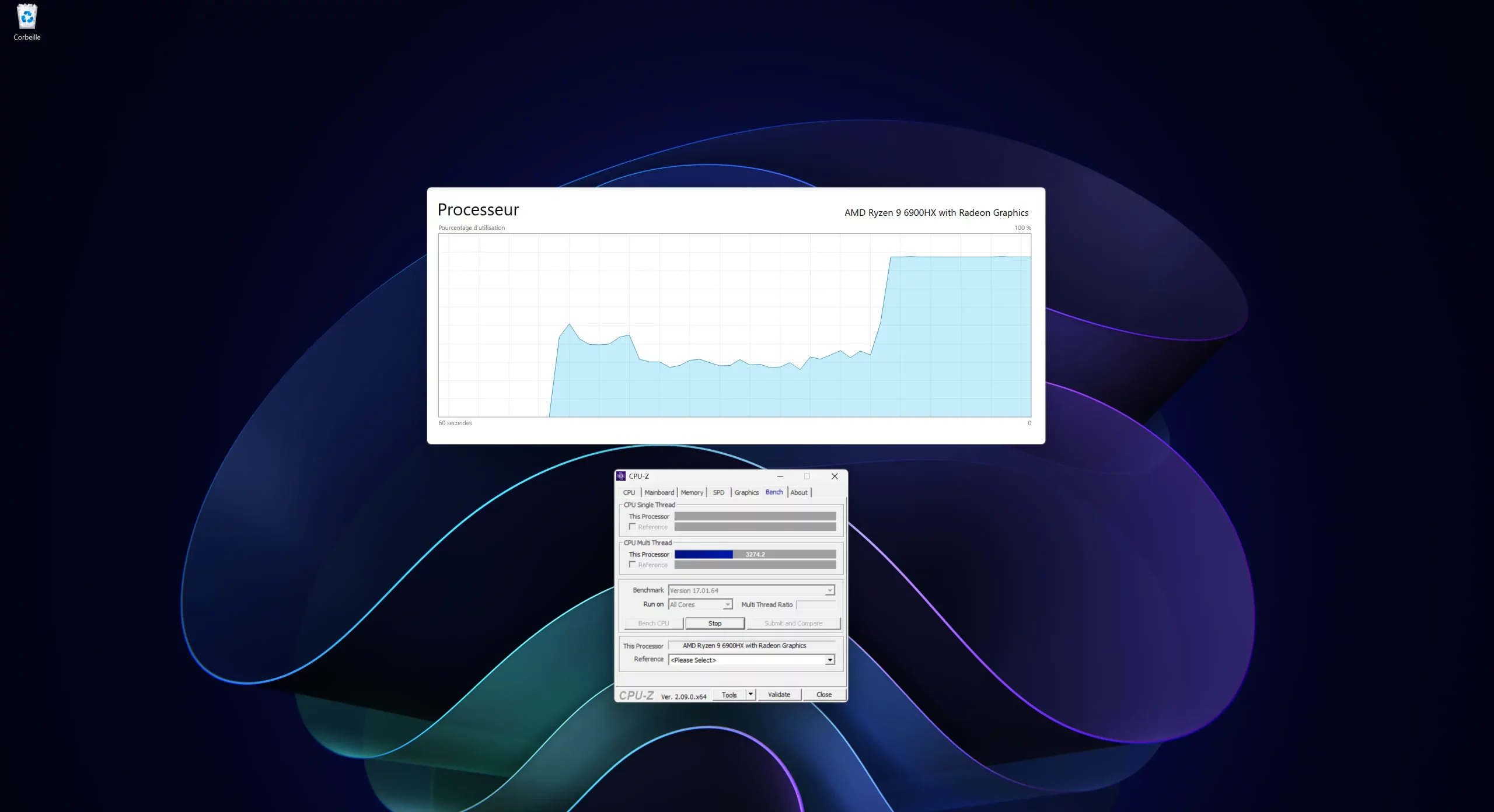
L’onglet « Performance » permet d’obtenir une vue d’ensemble sur l’utilisation du processeur (CPU), de la carte graphique (GPU), de la RAM, du disque dur ou SSD et du réseau en temps réel. Si vous souhaitez analyser un élément plus en détail, double-cliquez sur l’un des graphiques pour afficher une vue agrandie et isolée.
8. Analyser la chaîne d’attente d’un processus
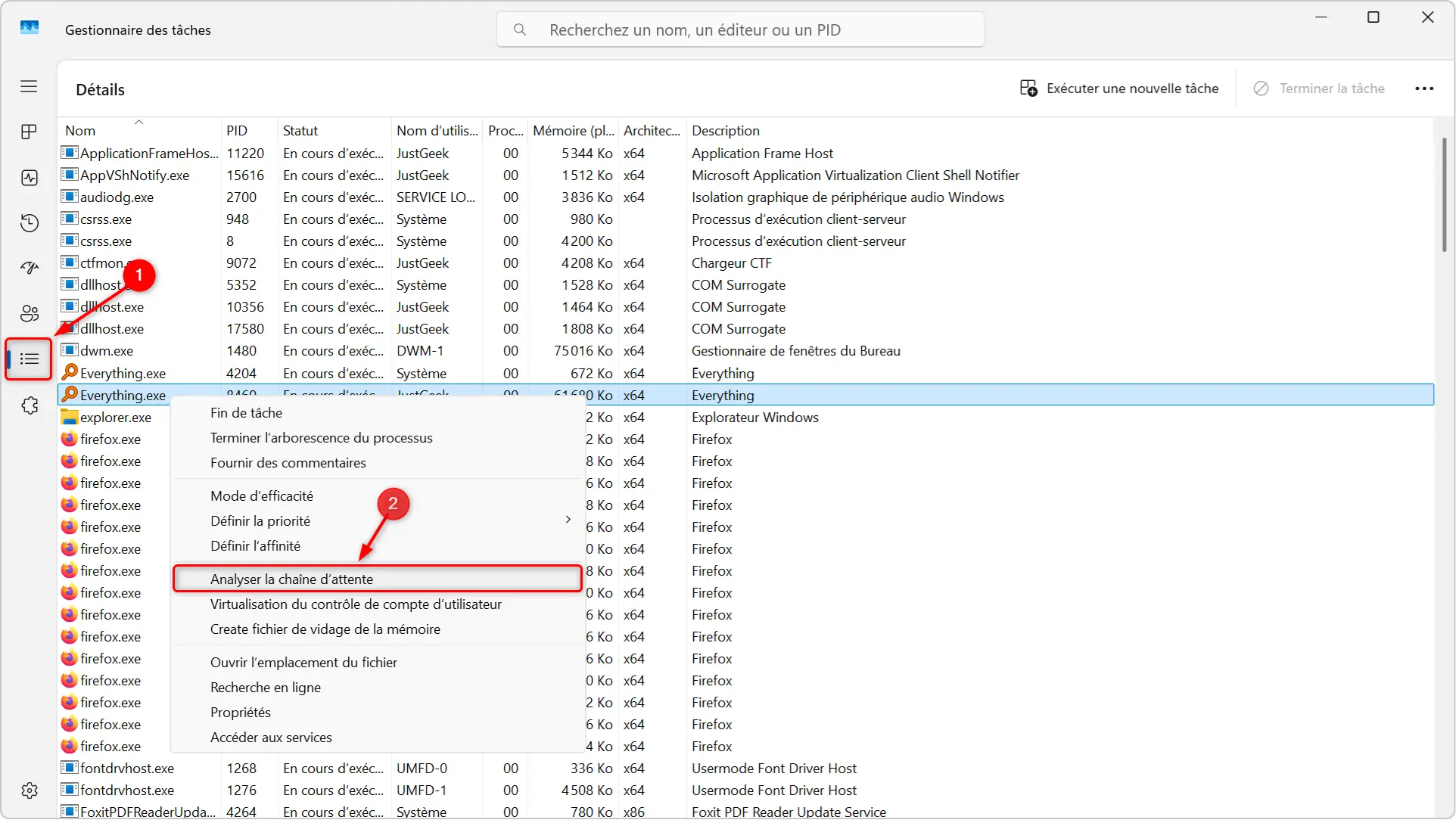
Si une application se bloque sans raison, il se peut qu’elle attende une réponse d’un autre processus. L’outil « Analyser la chaîne d’attente », accessible via un clic droit sur un processus dans l’onglet « Détails », permet de voir si un autre programme empêche son bon fonctionnement.
9. Envoyer un message à un autre utilisateur
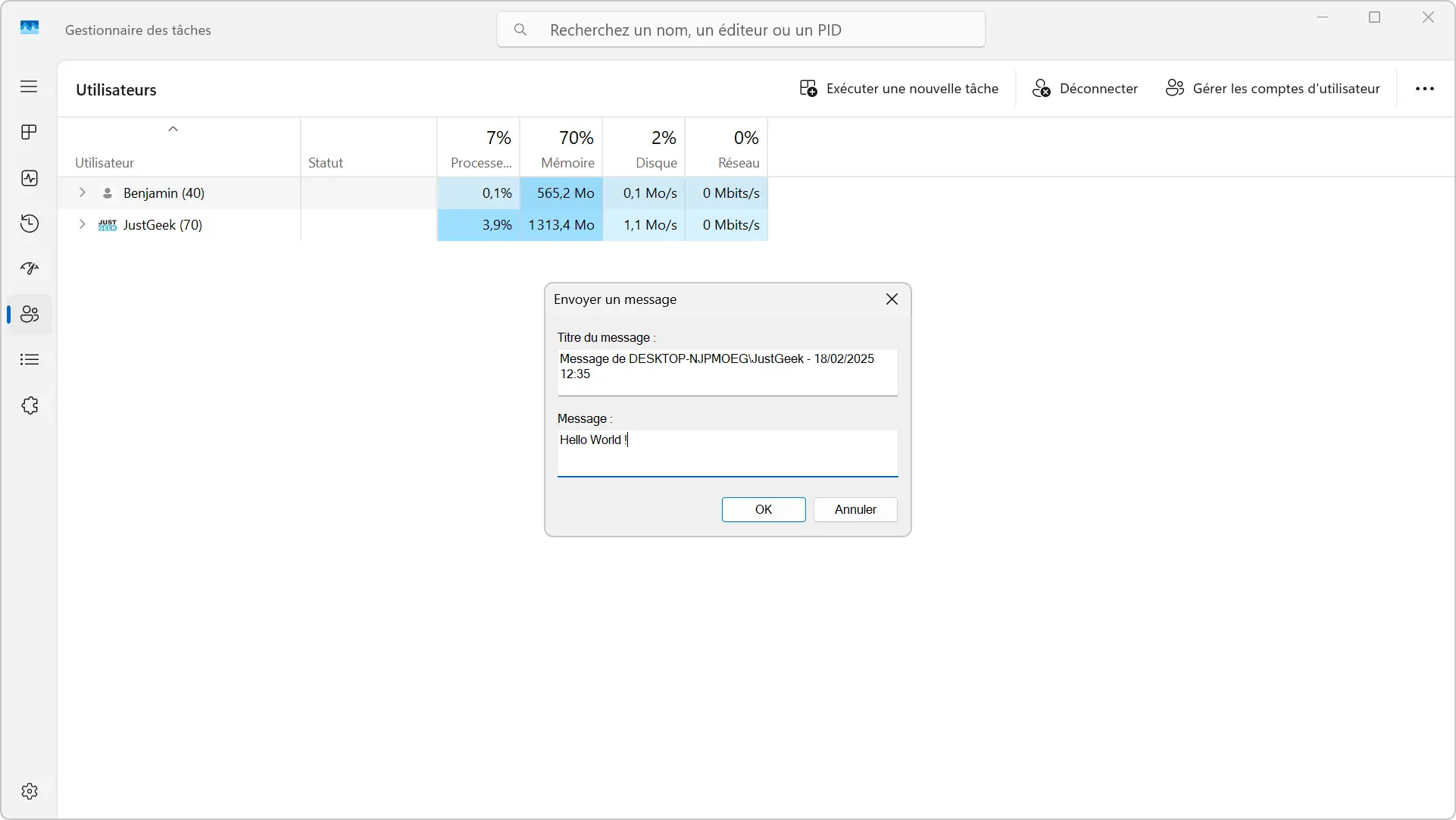
Sur un ordinateur partagé, le Gestionnaire des tâches permet d’envoyer un message à un autre utilisateur connecté. Dans l’onglet « Utilisateurs », faites un clic droit sur un compte et choisissez « Envoyer un message ». Pratique si vous voulez avertir un autre utilisateur sans interrompre son travail.
10. Lancer une application en mode administrateur
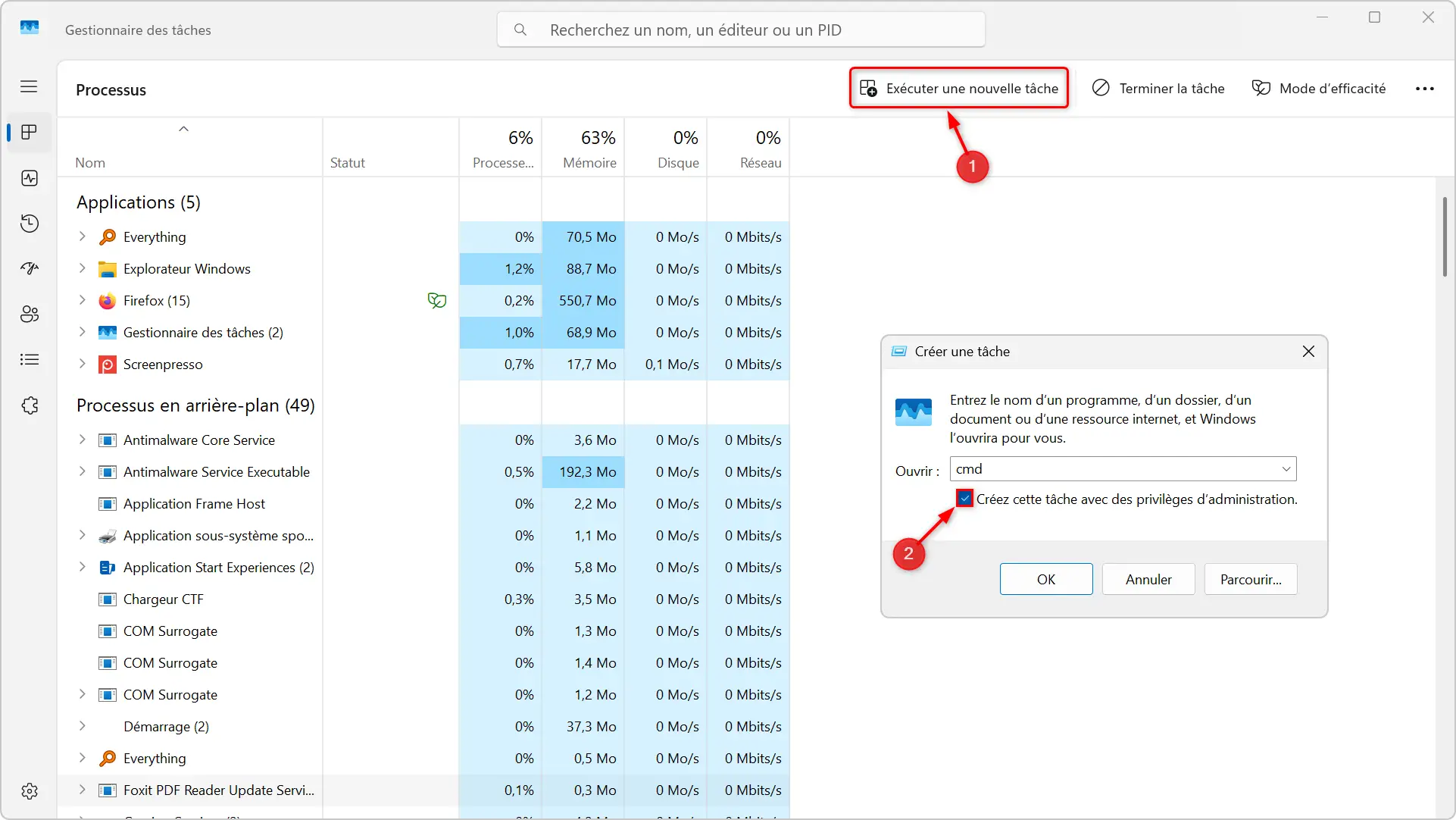
Enfin, l’option « Exécuter une nouvelle tâche », située en haut du Gestionnaire des tâches, permet d’ouvrir une application avec les droits administrateurs. Il suffit de cocher « Créez cette tâche avec des privilèges d’administration » avant de valider.
Le Gestionnaire des tâches est un outil puissant qui ne se limite pas à fermer des applications qui ne répondent plus. En explorant ces fonctionnalités, vous pouvez mieux contrôler les performances de votre PC et éviter bien des galères. N’hésitez pas à l’expérimenter pour optimiser votre usage de Windows !



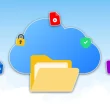



Article très complet et très intéressant
Merci Steve 😉