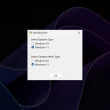Windows 11 regorge de fonctionnalités aussi diverses que variées. Cependant, parmi cette multitude d’options, certaines passent parfois inaperçues, bien qu’elles s’avèrent fort utiles au quotidien. C’est notamment le cas des sous-titres en direct. Cette fonctionnalité permet d’afficher instantanément à l’écran les paroles prononcées dans une vidéo ou lors d’une conversation. Que vous soyez malentendant, dans un environnement bruyant ou simplement désireux de mieux comprendre le contenu audio, les sous-titres en direct sont là pour vous faciliter la vie.
Dans cet article, nous vous expliquerons en détail ce que sont les sous-titres en direct sur Windows 11, mais aussi et surtout comment les activer et personnaliser leur apparence selon vos préférences. Suivez le guide !
Qu’est-ce que les sous-titres en direct sur Windows 11 et à quoi servent-ils ?
Avant toute chose, clarifions ce que sont exactement les sous-titres en direct. Il s’agit d’une fonctionnalité d’accessibilité astucieuse qui transcrit instantanément l’audio en texte et l’affiche à l’écran. Que ce soit lors d’une visioconférence, en regardant une vidéo ou même pendant une discussion en face à face, les sous-titres en direct vous permettent de suivre aisément les paroles prononcées.

Cette option s’avère particulièrement utile pour les personnes malentendantes ou ayant des difficultés auditives. Grâce aux sous-titres en direct, elles peuvent pleinement participer aux conversations et accéder au contenu audio sans entrave. Mais les avantages ne s’arrêtent pas là ! Imaginez que vous vous trouviez dans un lieu bruyant, comme un café bondé ou un open space animé. Les sous-titres en direct vous permettront de suivre sans effort une vidéo ou un appel, sans être gêné par le brouhaha ambiant.
De plus, cette fonctionnalité se révèle pratique pour améliorer votre compréhension d’une langue étrangère. En affichant les paroles à l’écran, vous pouvez associer plus facilement les mots entendus à leur forme écrite, enrichissant ainsi votre vocabulaire de manière ludique et efficace.
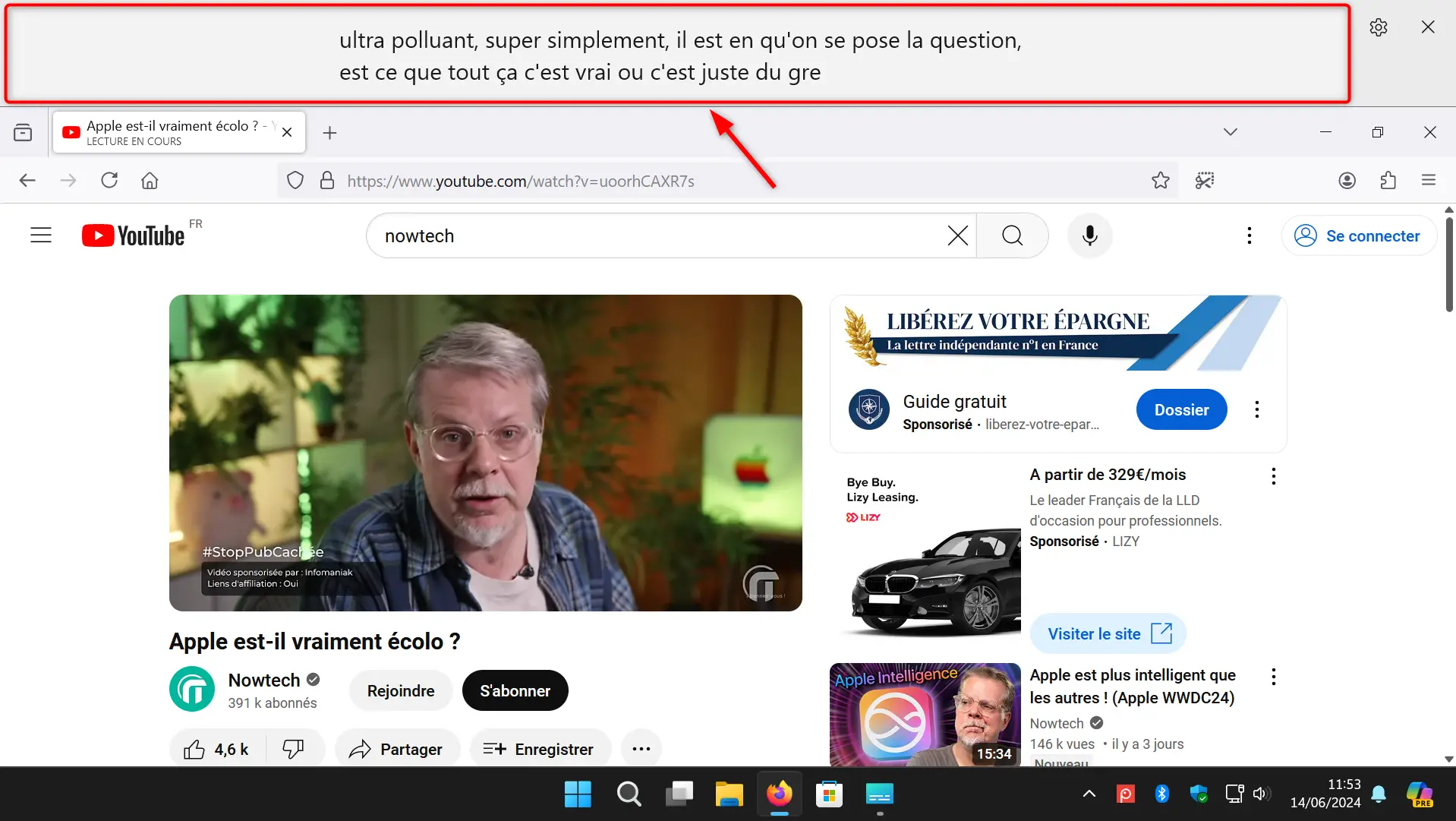
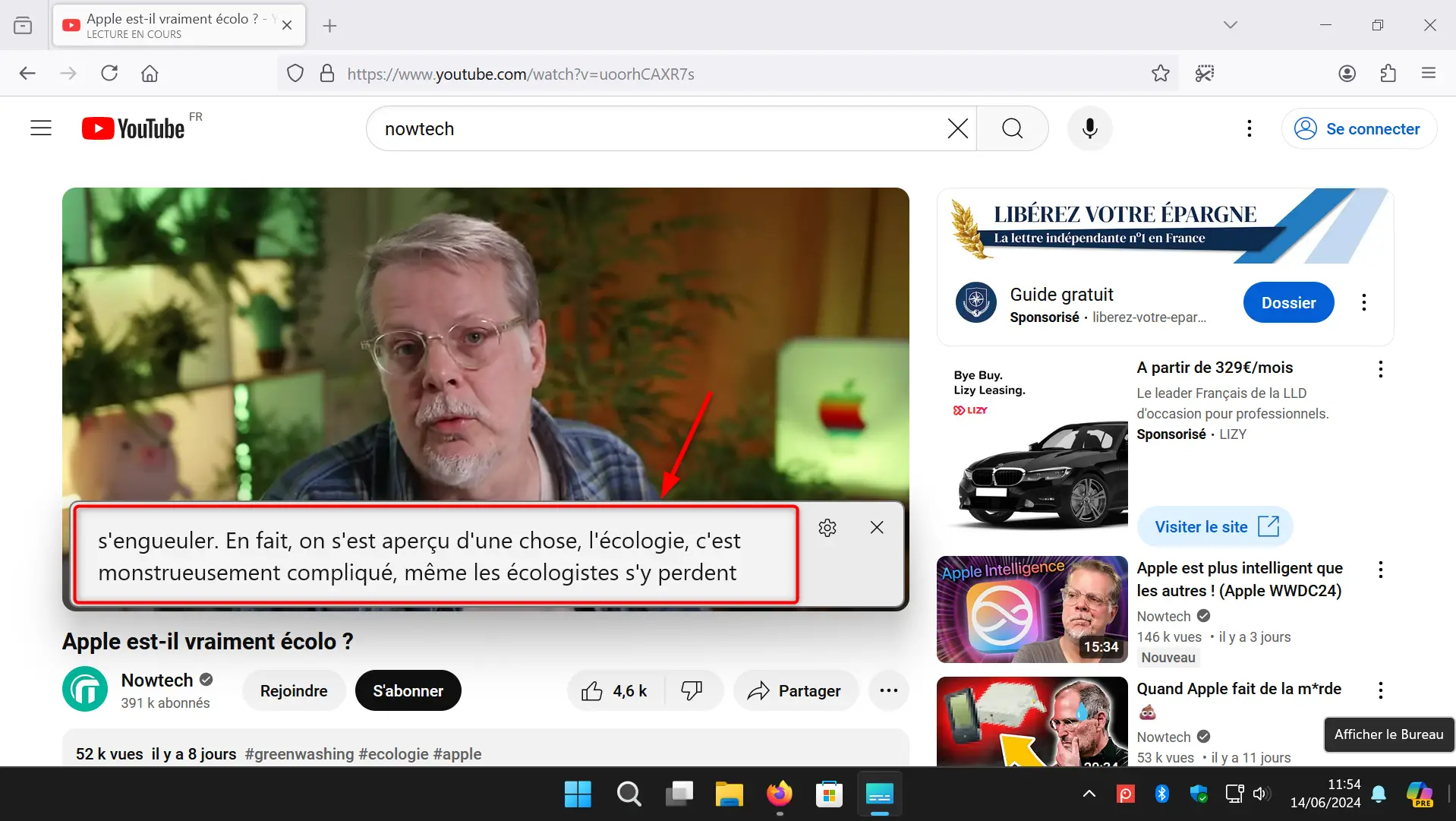
Comment activer les sous-titres en direct sur Windows 11
Maintenant que vous êtes convaincu des nombreux atouts des sous-titres en direct, passons à la pratique : comment activer rapidement et simplement les sous-titres sur votre PC Windows 11 ? Deux options s’offrent à vous :
- La méthode express : utilisez le raccourci clavier magique Windows + CTRL + L. En un clin d’œil, les sous-titres en direct s’afficheront à l’écran, prêts à transcrire chaque mot prononcé.
- La méthode détaillée :
- Ouvrez l’application « Paramètres » de Windows 11.
- Dans le volet de gauche, cliquez sur « Accessibilité », puis cherchez la section « Audition ».
- Cliquez sur « Sous-titres » et activez l’option « Sous-titres en direct ».
- Enfin, cliquez sur « J’accepte ».
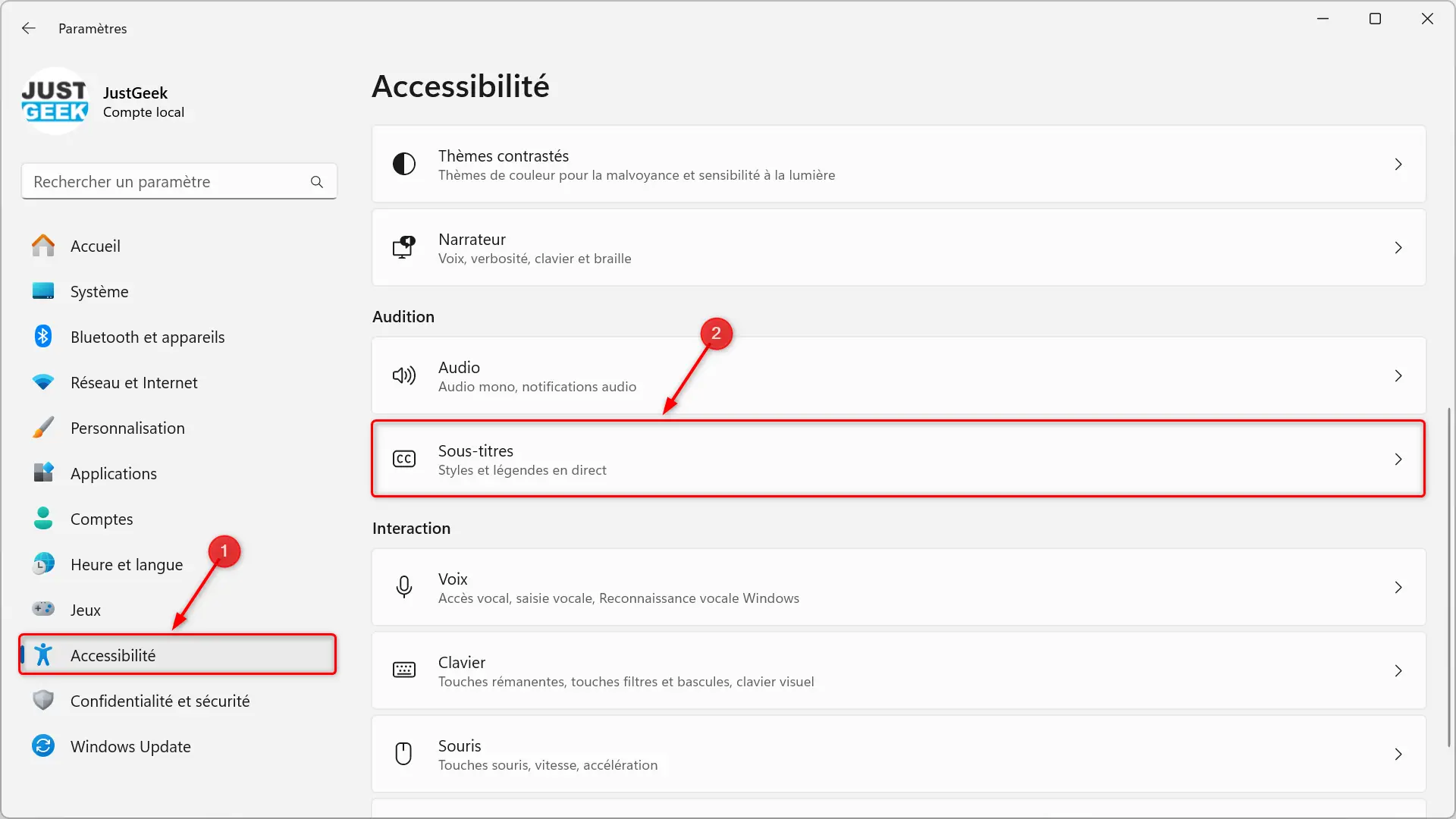
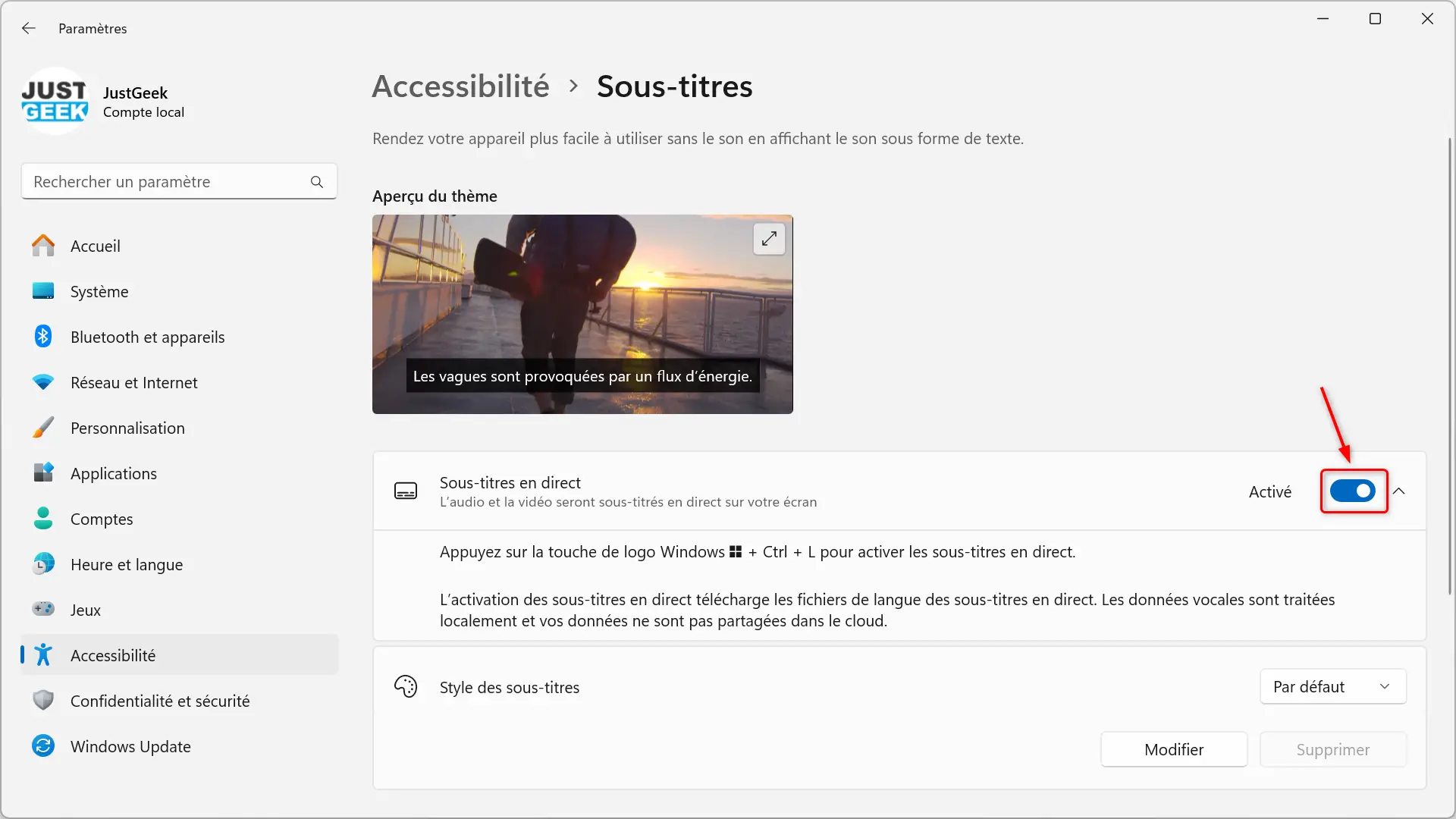
✅ Et voilà, le tour est joué ! Vous pouvez maintenant profiter pleinement des sous-titres en direct, où que vous soyez et quelle que soit la situation.
Personnalisez les sous-titres selon vos préférences
Vous souhaitez aller encore plus loin et adapter les sous-titres en direct à votre goût ? Windows 11 vous offre une multitude d’options de personnalisation pour une expérience sur-mesure.
Tout d’abord, vous pouvez choisir l’emplacement des sous-titres à l’écran. Préférez-vous les voir s’afficher au-dessus, en-dessous ou de manière superposée à l’image ? À vous de décider ! L’option « superposé à l’écran » vous permet même de placer librement l’encadré des sous-titres où bon vous semble.
Mais ce n’est pas tout ! En cliquant sur le bouton « Modifier » à côté de « Style des sous-titres », vous accédez à un véritable coffre aux trésors de personnalisation. Vous pouvez sélectionner la langue des sous-titres, filtrer le langage inadapté et même inclure l’audio provenant de votre microphone.
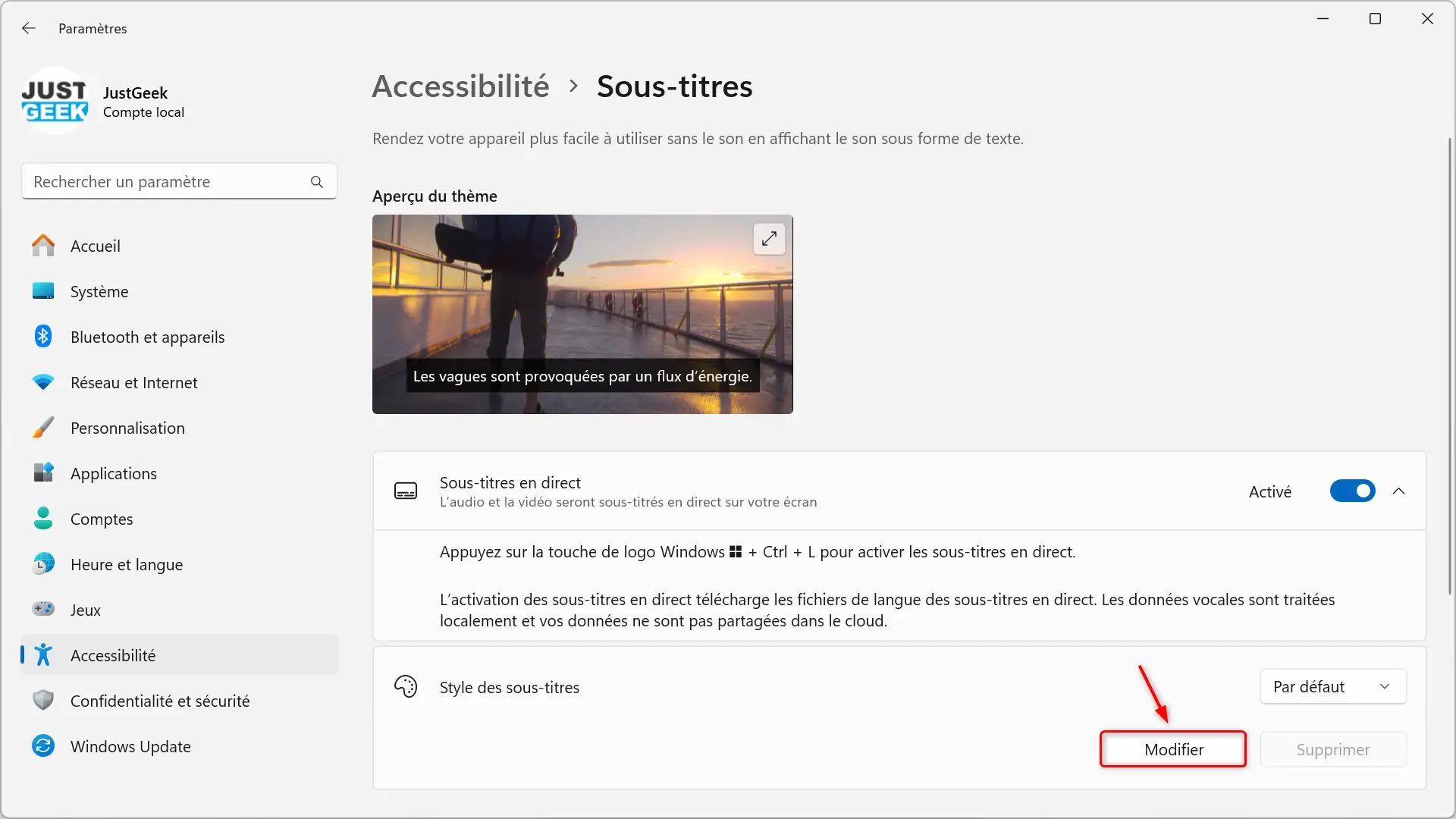
Laissez libre cours à votre créativité en choisissant parmi 8 couleurs différentes pour le texte des sous-titres. Jouez avec l’opacité (100%, 75%, 25%, 0%) pour obtenir le niveau de transparence idéal. Adaptez la taille des caractères (petit, moyen, grand et très grand) selon vos préférences visuelles. Expérimentez avec différentes polices d’écriture, allant du classique « mono sérif » à l’original « informelle » en passant par l’élégant « cursive ». Et pour ajouter une touche d’originalité, appliquez des effets comme le relief, l’embossage, l’ombre portée ou l’uniforme.
Enfin, n’oubliez pas de personnaliser l’arrière-plan des sous-titres. Choisissez une couleur qui vous convient et ajustez son opacité pour une intégration harmonieuse avec le contenu vidéo. Vous pouvez même donner une couleur différente à la fenêtre des sous-titres pour la démarquer subtilement.
Avec toutes ces options de personnalisation à portée de main, vous pouvez créer une expérience de sous-titrage unique et parfaitement adaptée à vos besoins et à vos goûts.
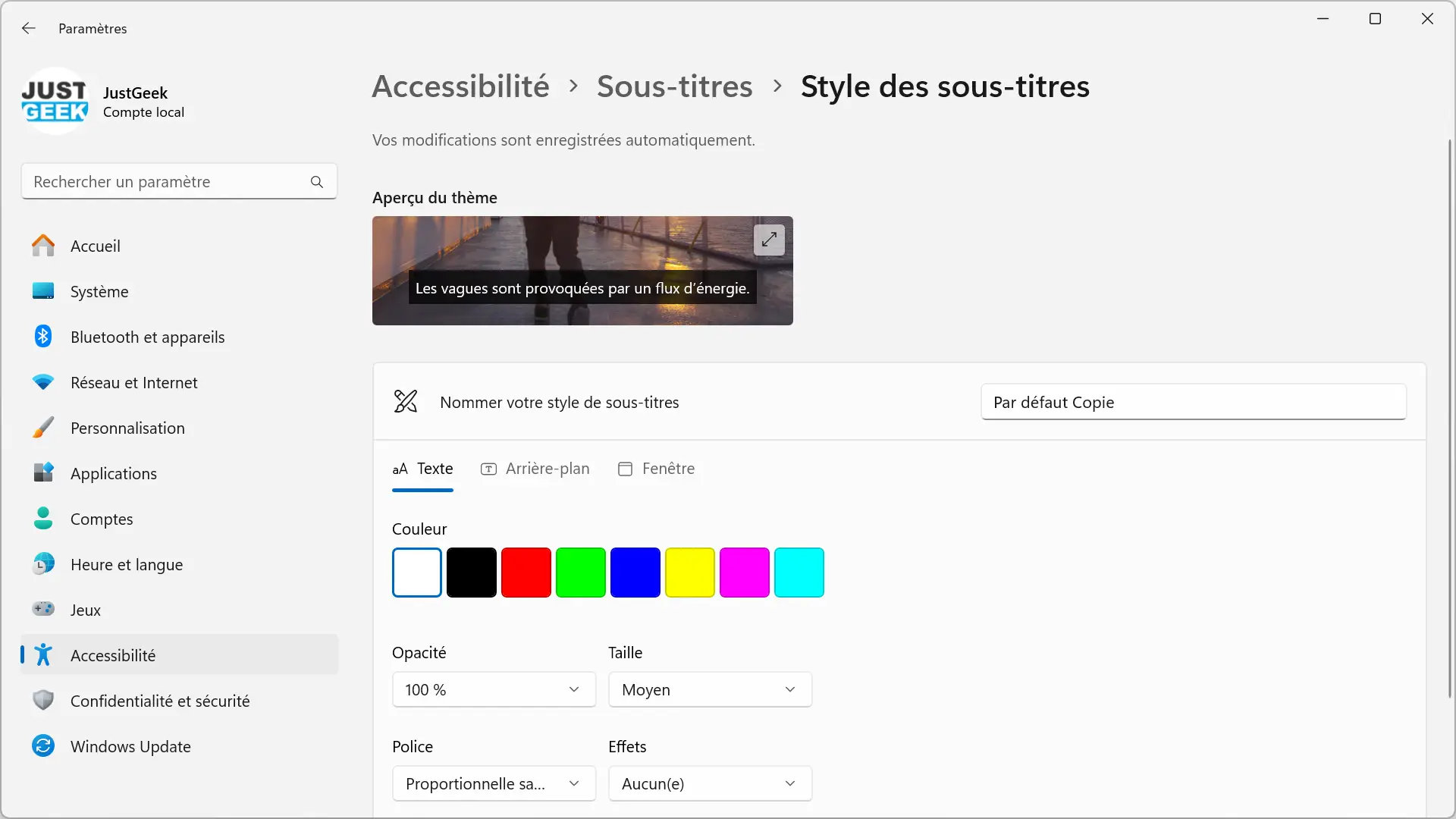
Conclusion
Les sous-titres en direct est une fonctionnalité fort appréciable pour améliorer l’accessibilité et l’inclusion numérique. Grâce à cette option astucieuse de Windows 11, vous pouvez désormais profiter pleinement de chaque contenu audio, que vous soyez malentendant, dans un environnement bruyant ou simplement à la recherche d’une meilleure compréhension.
N’hésitez donc plus et explorez dès maintenant les sous-titres en direct sur Windows 11. Vous découvrirez une nouvelle façon d’apprécier le contenu audio et de rendre votre expérience informatique plus accessible et inclusive. Une fonctionnalité bien pensée qui mérite d’être connue et utilisée par le plus grand nombre !