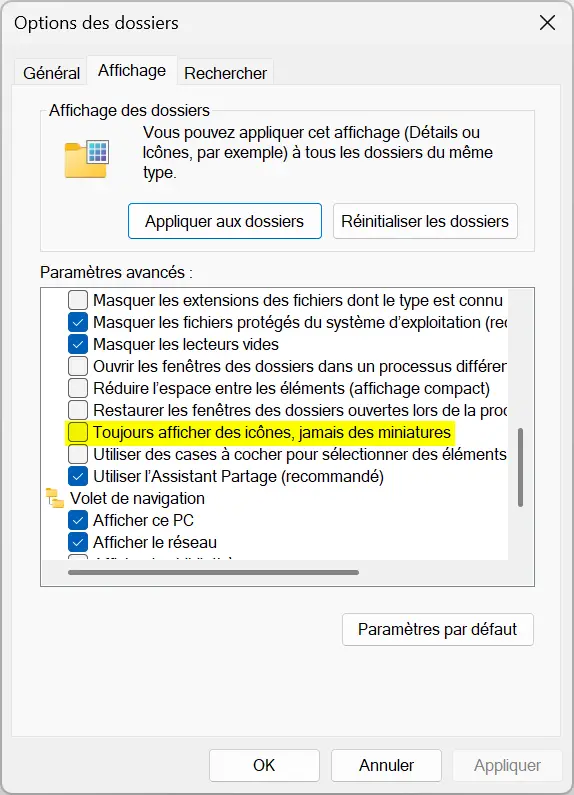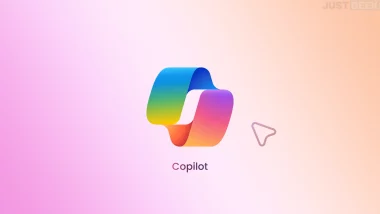Vous cherchez un fichier, mais vous en avez des dizaines dans votre dossier ? Ouvrir chaque document ou image un par un serait une perte de temps. Heureusement, Windows 11 propose plusieurs méthodes pour prévisualiser rapidement le contenu d’un fichier sans avoir besoin de l’ouvrir dans son application. Dans cet article, nous vous montrons comment afficher un aperçu de vos fichiers en toute simplicité grâce à quelques astuces et outils gratuits.
1. Activer le volet de prévisualisation dans l’Explorateur de fichiers
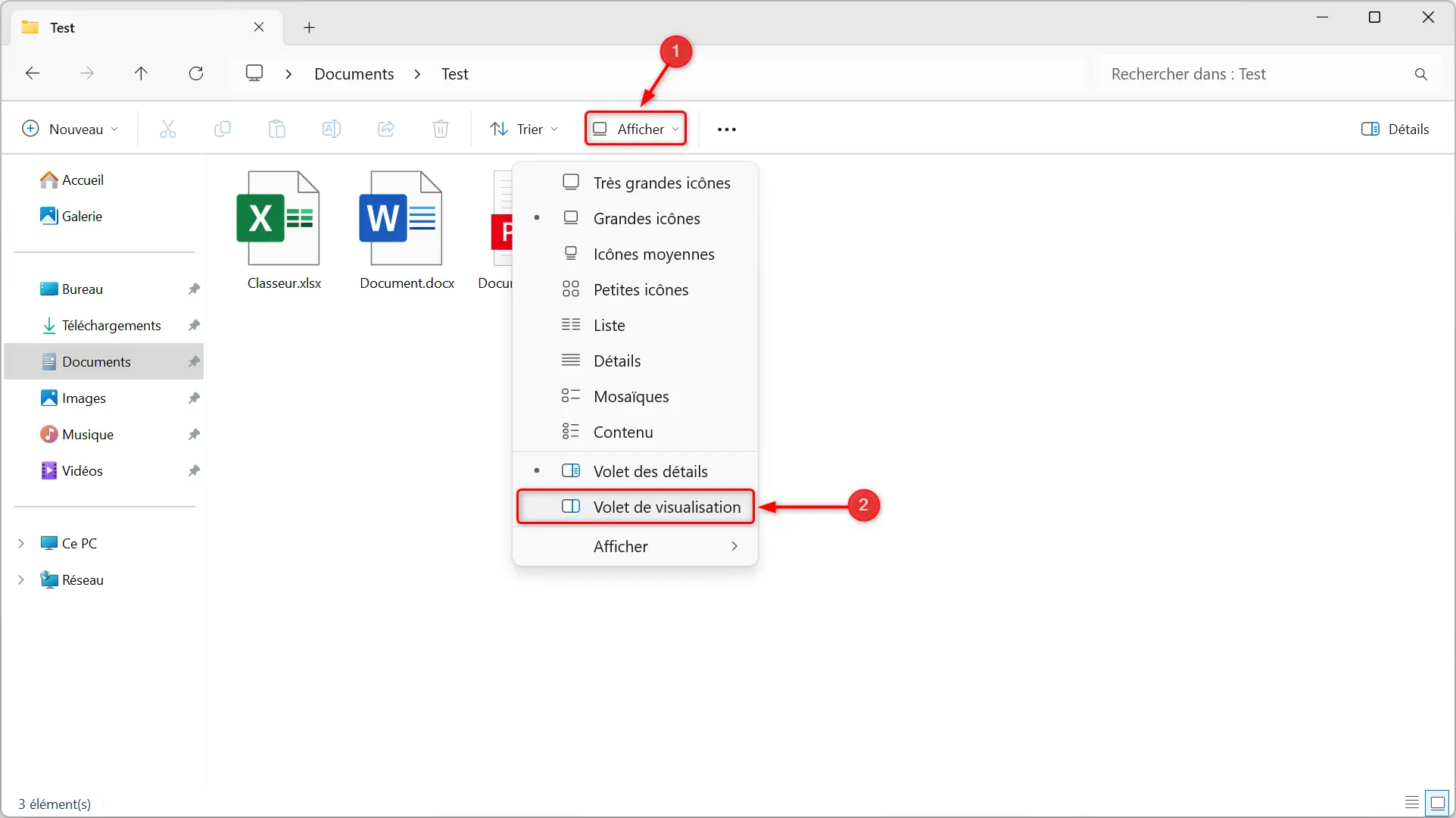
Windows 11 propose une fonction toute simple pour voir rapidement le contenu d’un fichier : le volet de prévisualisation. Une fois activé, il affiche un aperçu sur le côté droit de l’Explorateur de fichiers.
Pour l’utiliser :
- Ouvrez l’Explorateur de fichiers avec le raccourci Windows + E.
- Accédez au dossier où se trouvent vos fichiers.
- Cliquez en haut sur « Affichage », puis sélectionnez « Volet de prévisualisation ».
Un panneau s’ouvre à droite. Cliquez simplement sur un fichier pour afficher son contenu : photos, PDF, documents Word, Excel… la plupart des fichiers courants sont pris en charge.
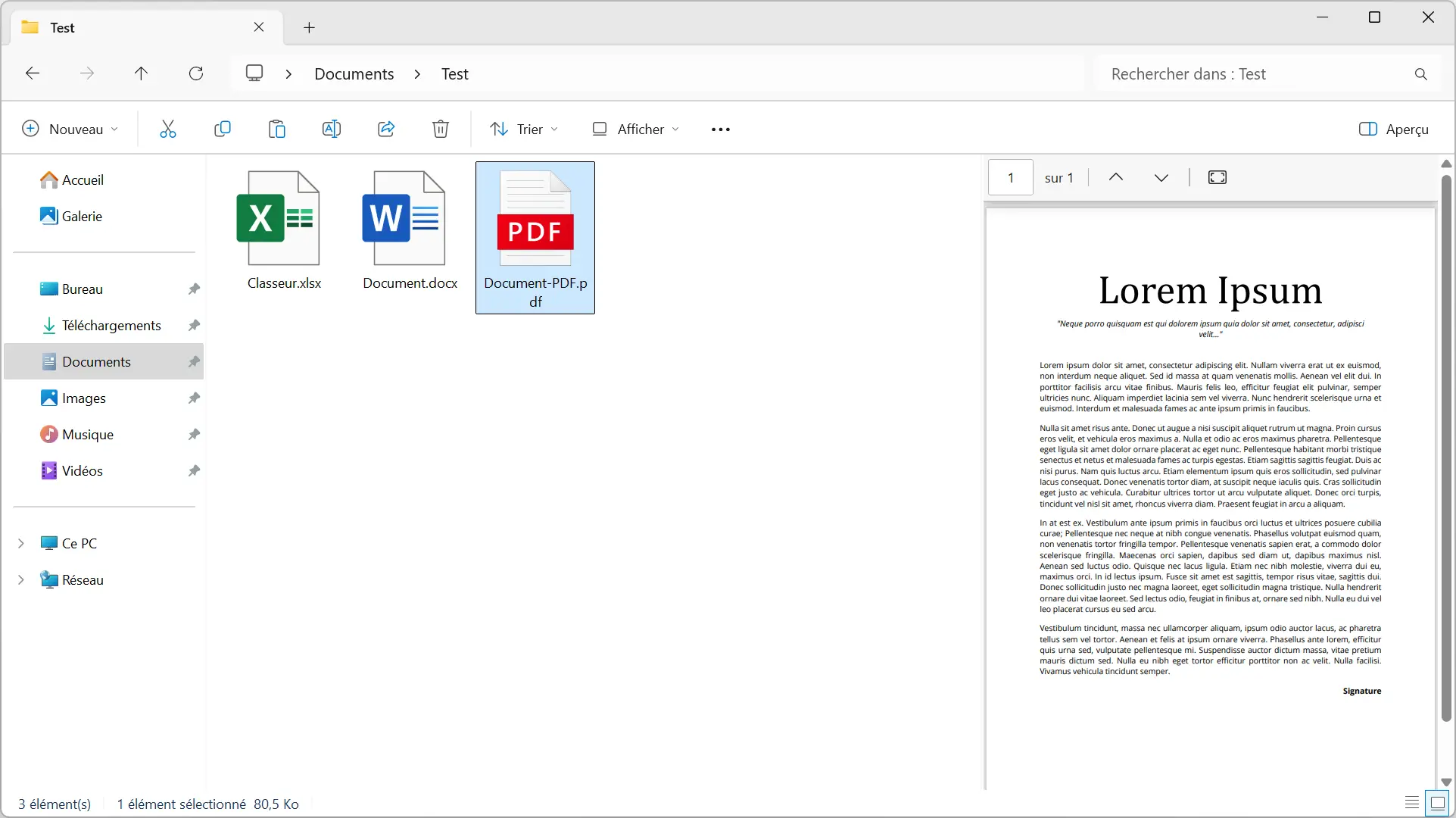
👉 Vous pouvez aussi agrandir ou réduire ce panneau en faisant glisser la bordure avec votre souris.
Pour désactiver la prévisualisation, il suffit de recliquer sur « Volet de prévisualisation » dans le menu « Affichage ».
2. Prévisualiser vos fichiers avec QuickLook
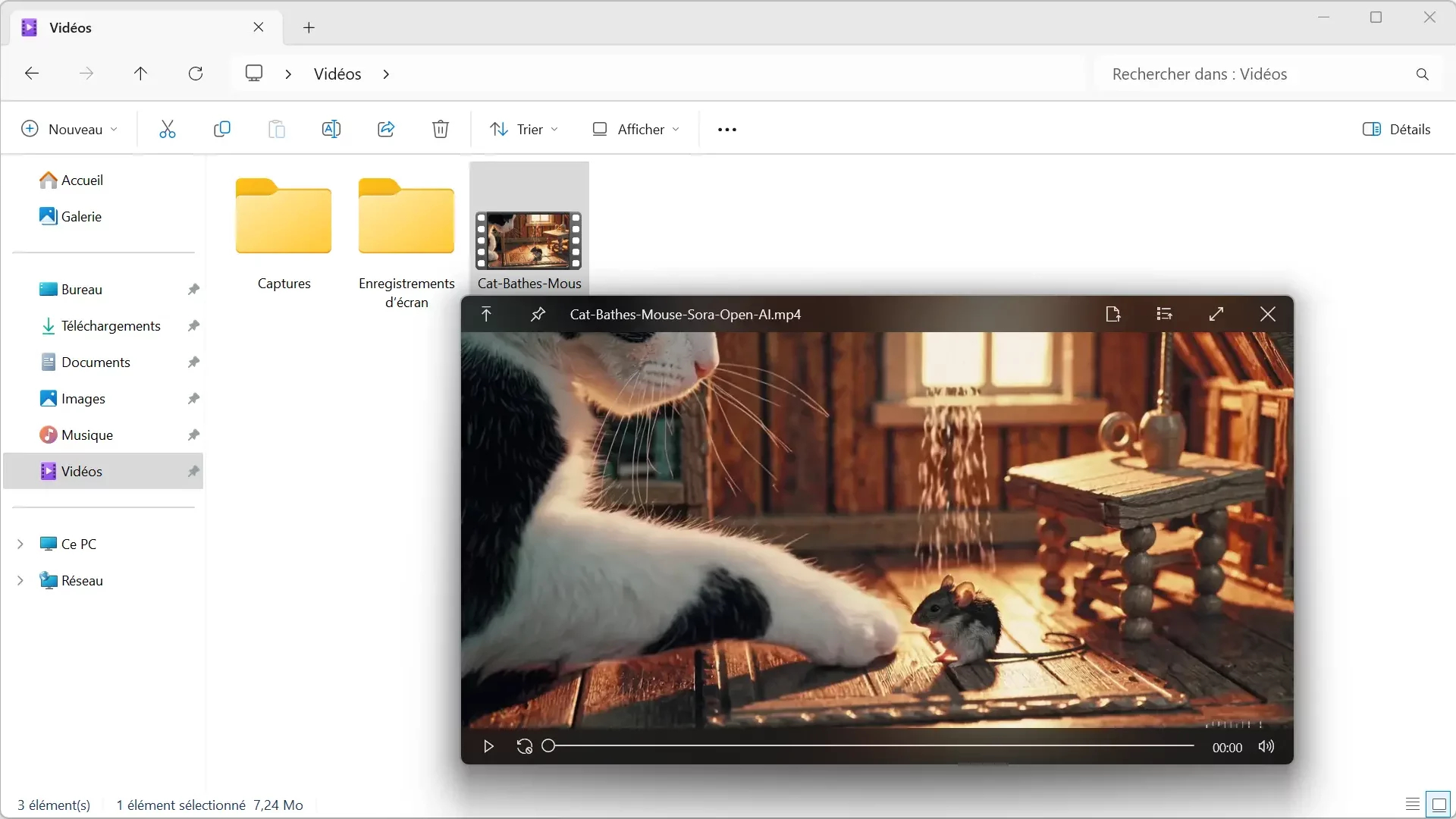
Envie d’un aperçu encore plus rapide, façon macOS ? L’application QuickLook permet de prévisualiser n’importe quel fichier d’une simple pression sur la barre d’espace.
Voici comment faire :
- Ouvrez le Microsoft Store et cherchez QuickLook.
- Installez l’application sur votre PC.
- Une fois installée, QuickLook tourne discrètement en arrière-plan.
Ensuite, c’est simple :
- Ouvrez l’Explorateur de fichiers,
- Sélectionnez un fichier,
- Appuyez sur la barre d’espace.
Un aperçu s’affiche instantanément dans une fenêtre dédiée. Pour fermer l’aperçu, appuyez de nouveau sur la barre d’espace ou cliquez sur la croix en haut à droite.
QuickLook est compatible avec de nombreux types de fichiers : images, vidéos, PDF, documents, archives ZIP… Pratique si vous enchaînez les recherches dans vos dossiers.
À lire : 👉 QuickLook : visualiser des fichiers sans les ouvrir sur Windows
3. Agrandir les icônes pour afficher des miniatures
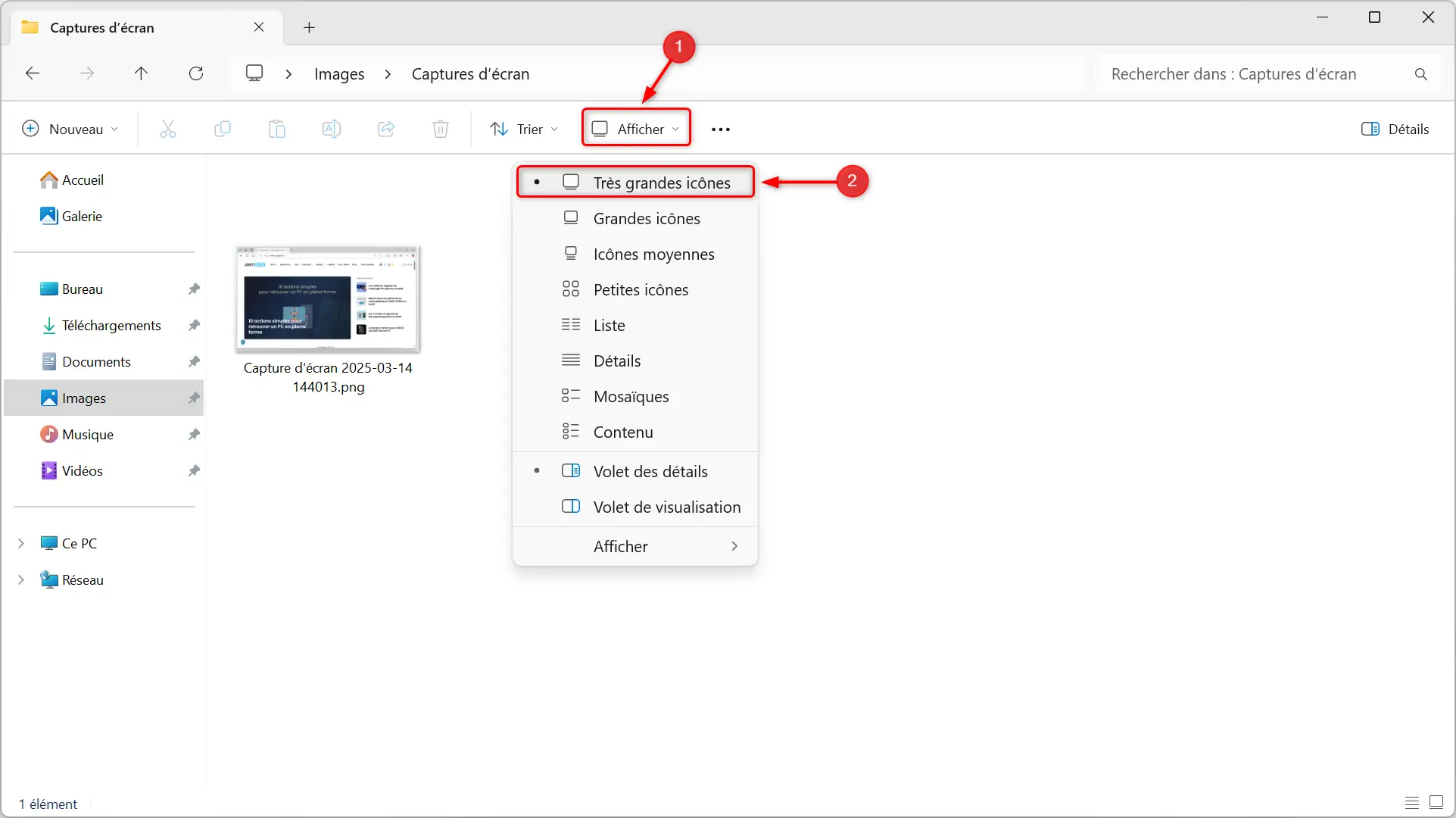
Si vous cherchez surtout à prévisualiser des images ou des vidéos, il existe une méthode ultra rapide : agrandir les icônes dans l’Explorateur de fichiers pour voir directement un aperçu.
Voici comment faire :
- Ouvrez l’Explorateur de fichiers et accédez à votre dossier.
- Cliquez sur « Affichage » en haut.
- Sélectionnez « Très grandes icônes ».
Vos fichiers s’affichent alors sous forme de grandes miniatures, ce qui permet de repérer facilement une photo ou une vidéo sans avoir à l’ouvrir.
💡 À noter : Si les miniatures ne s’affichent pas correctement, vérifiez ce réglage :
- Cliquez sur les trois petits points en haut de l’Explorateur, puis sur « Options ».
- Dans l’onglet « Affichage », décochez l’option « Toujours afficher des icônes, jamais des miniatures ».
- Cliquez sur « Appliquer », puis « OK ».
4. Utiliser la fonction Peek de PowerToys
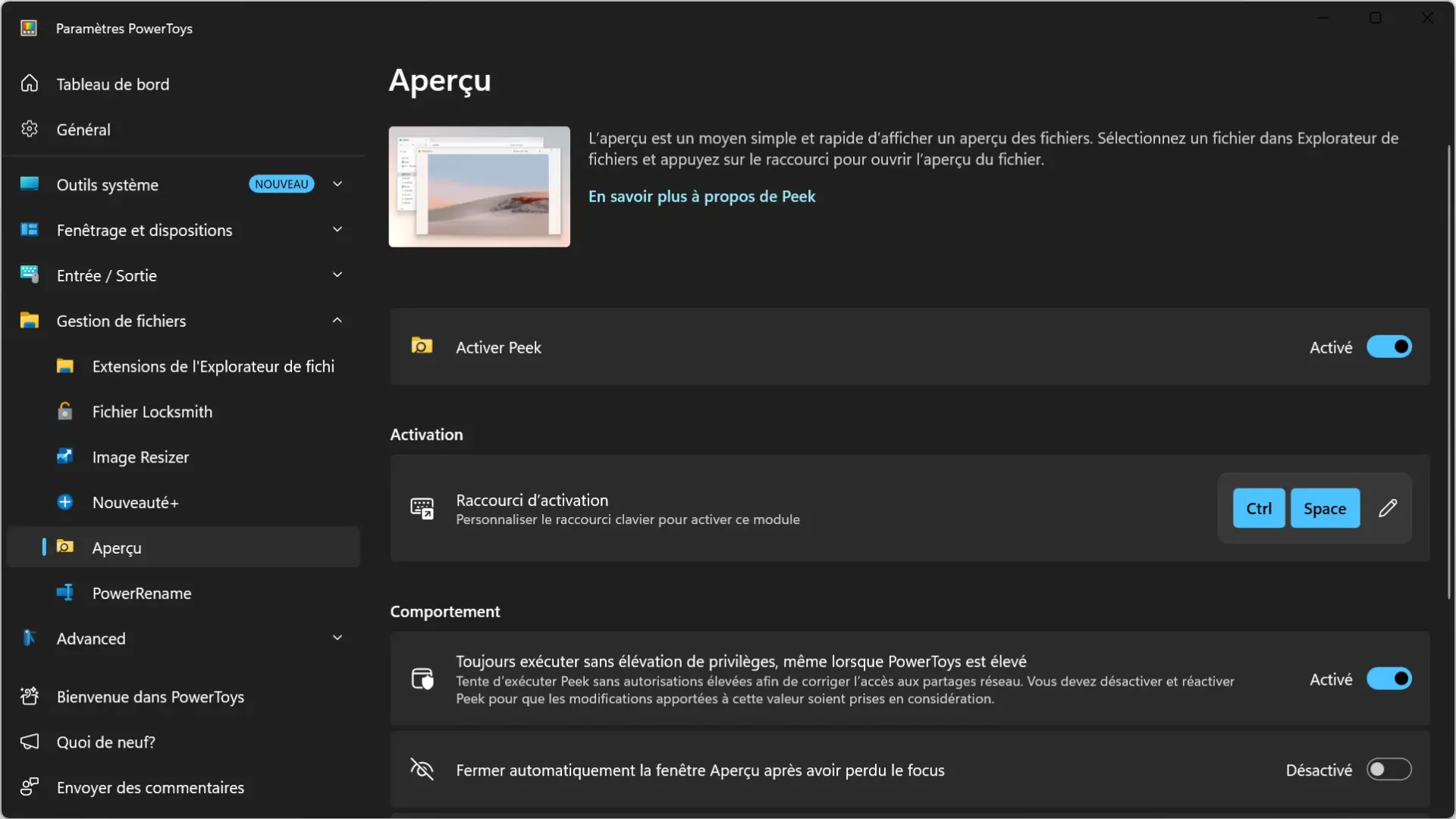
PowerToys est un petit utilitaire développé par Microsoft qui ajoute plein de fonctions pratiques à Windows. Parmi elles, Peek permet d’afficher un aperçu d’un fichier avec un simple raccourci clavier.
Voici comment l’activer :
- Installez PowerToys depuis le Microsoft Store ou depuis le dépôt GitHub.
- Ouvrez l’application, puis dans le menu de gauche, cliquez sur « Gestion de fichiers ».
- Sélectionnez « Aperçu » et activez l’option « Activer Peek ».
Par défaut, Peek s’utilise avec CTRL + Espace :
- Sélectionnez un fichier dans l’Explorateur,
- Appuyez sur CTRL + Espace,
- Un aperçu rapide s’affiche dans une petite fenêtre.
Pour fermer l’aperçu, il suffit de cliquer sur la croix ou de cliquer en dehors de la fenêtre si vous avez activé l’option Fermer Peek automatiquement lorsqu’il perd le focus dans les réglages de PowerToys.
💡 Bon à savoir : Peek est surtout pratique pour prévisualiser des images, des PDF, des fichiers texte et quelques formats courants. Il ne prend pas en charge tous les types de fichiers.
Conclusion
Pas besoin d’ouvrir chaque fichier pour savoir ce qu’il contient. Avec le volet de prévisualisation, QuickLook, les grandes icônes ou Peek, Windows 11 vous permet de jeter un œil à vos documents, images ou vidéos en quelques secondes. Testez les différentes méthodes et gardez celle qui vous paraît la plus pratique.