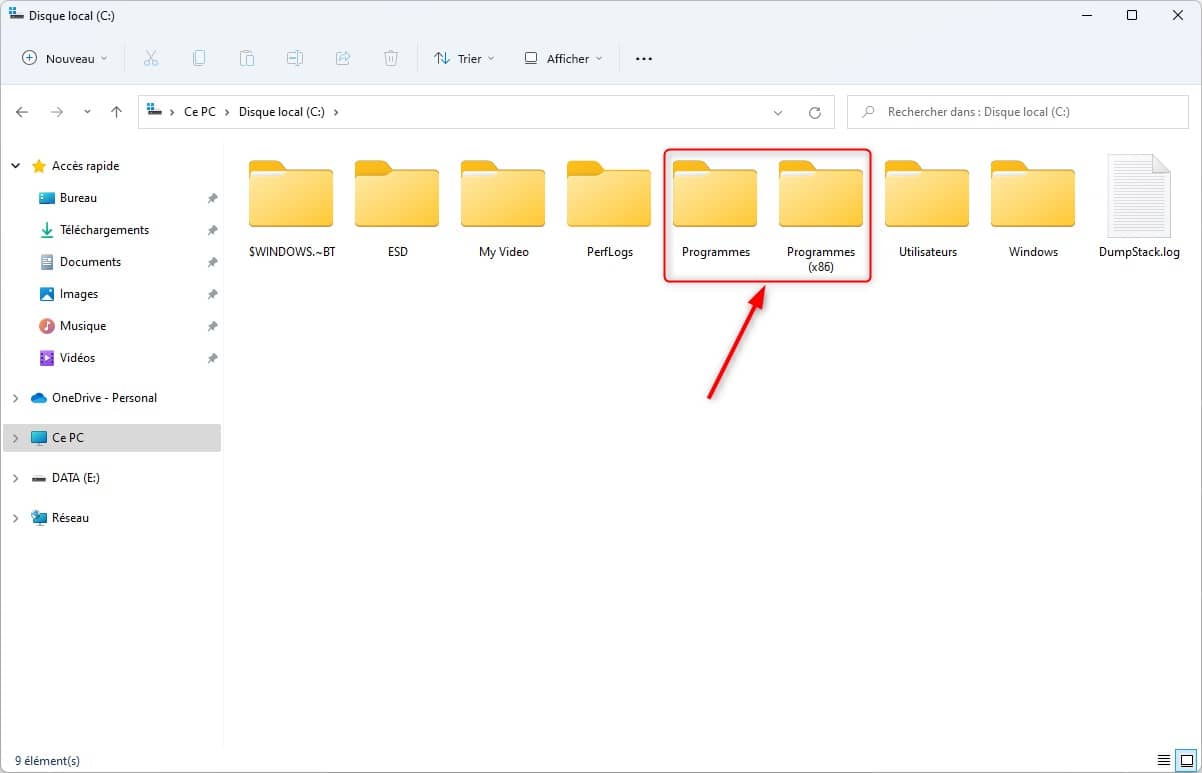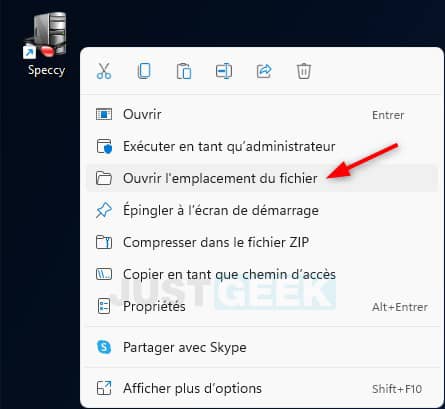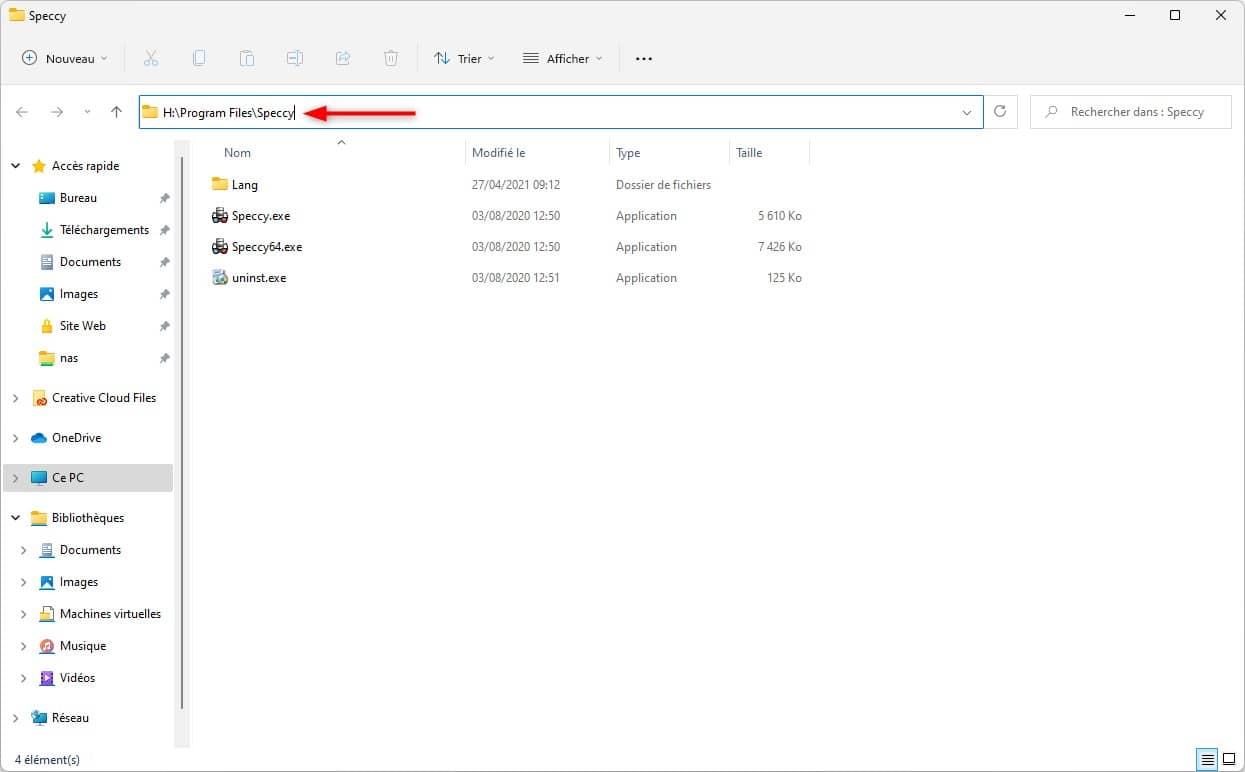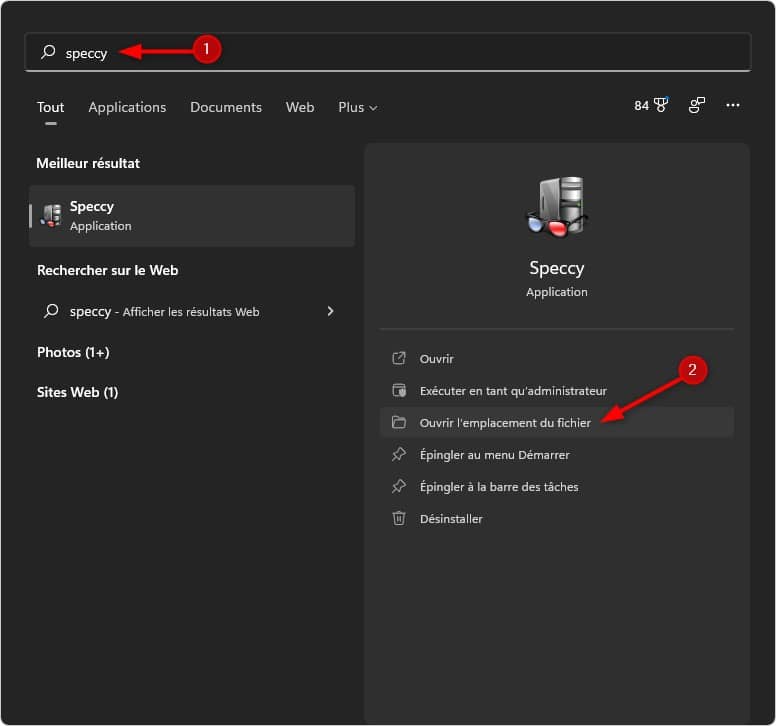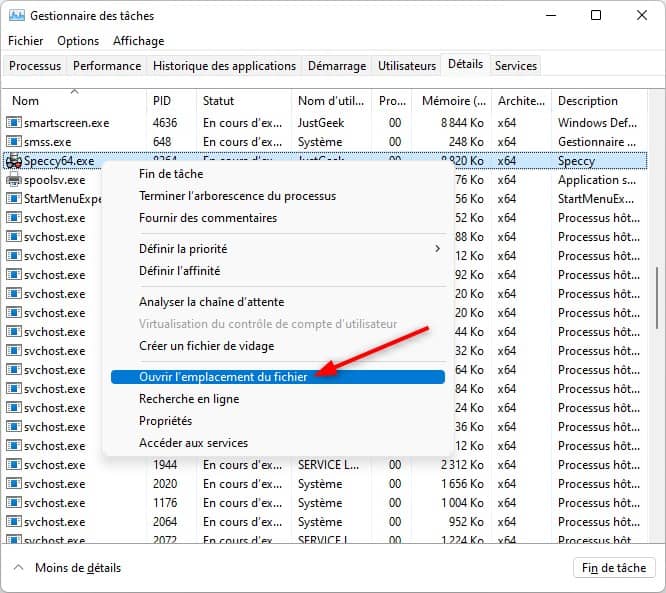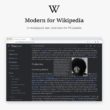Si vous avez plusieurs disques durs/SSD installés dans votre ordinateur, il n’est pas toujours évident de se souvenir dans quel répertoire vous avez installé tel ou tel programme. Heureusement, sous Windows 11, vous pouvez identifier facilement et rapidement le répertoire d’installation d’un programme. Dans ce tutoriel, je vous explique comment trouver où un programme est installé sur votre PC Windows 11. Suivez le guide !
Comment trouver le répertoire d’installation d’un programme sous Windows 11 ?
Généralement, lorsque vous procédez à l’installation d’une application ou d’un programme sur votre ordinateur, vous avez la possibilité de choisir l’emplacement où vous souhaitez l’installer. Les fichiers nécessaires au bon fonctionnement de l’application sont alors stockés sur l’un de vos périphériques de stockage (disque dur ou SSD).
Par défaut, Windows 11 stocke les programmes dans les dossiers suivants : C:\Programmes et C:\Programmes (x86). Les applications 64 bits (x64) sont dans la plupart des cas installées dans C:\Programmes, tandis que les applications 32 bits (x86) sont stockés dans C:\Programmes (x86).
Le problème, c’est qu’au fil du temps, il se peut que vous ayez oublié où vous avez installé un programme. Pour localiser le dossier dans lequel un programme est installé, plusieurs méthodes s’offrent à vous. Choisissez celle qui convient !
Méthode n°1 : localiser l’emplacement d’installation d’un programme via l’icône de raccourci du programme
Pour accéder au dossier d’installation d’un programme sous Windows 11, suivez ces instructions :
1. Faites un clic droit sur l’icône du programme sur le Bureau de Windows 11, puis sélectionnez « Ouvrir l’emplacement du fichier ».
2. Vous serez alors redirigé vers le dossier d’installation du programme. Pour découvrir l’emplacement exact, cliquez sur la barre d’adresse située en haut de la fenêtre. Dans mon exemple, on peut découvrir que le logiciel a été installé dans H:\Program Files\Speccy.
Méthode n°2 : trouver le dossier d’installation d’un programme à partir du menu Démarrer
Une autre méthode toute aussi simple qui vous donne la possibilité d’accéder au dossier dans lequel un programme est installé : le menu Démarrer. Voici comment faire.
1. Cliquez sur le menu Démarrer de Windows 11, puis tapez le nom du programme dans le champ de recherche. Par exemple, « Speccy ».
2. Dans les résultats de recherche, vous verrez plusieurs options apparaître sur le côté droit du menu Démarrer. Cliquez simplement sur « Ouvrir l’emplacement du fichier » dans la liste des actions.
3. Vous serez alors redirigé vers le dossier où le programme est installé.
Méthode n°3 : localiser le dossier d’installation d’un programme à l’aide du Gestionnaire des tâches
Enfin, vous pouvez également utiliser le Gestionnaire des tâches pour localiser le dossier d’installation d’un logiciel. Pour ce faire, suivez ces instructions :
1. Commencez par ouvrir le Gestionnaire des tâches.
2. Rendez-vous ensuite dans l’onglet « Détails », puis recherchez votre application dans la liste. Faites ensuite un clic droit dessus, puis cliquez sur « Ouvrir l’emplacement du fichier ».
✅ Voilà, vous savez maintenant comment localiser le dossier d’installation d’un programme sur votre PC Windows 11.