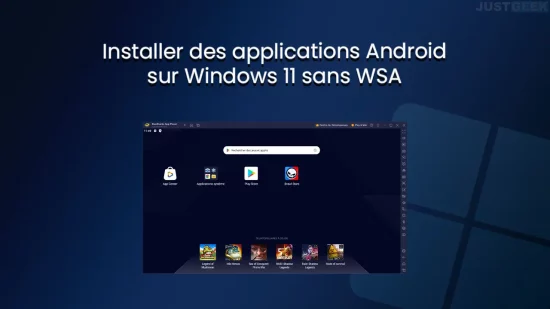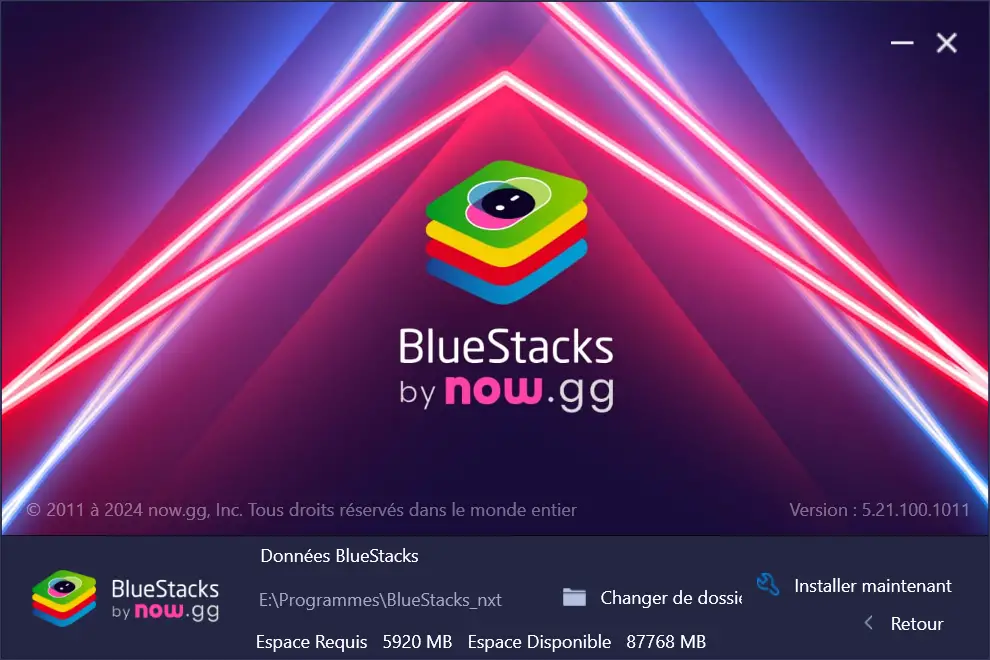Sans tambour ni trompette, la nouvelle est tombée : le sous-système Windows pour Android (WSA), qui permettait jusqu’ici d’exécuter des applications Android sur Windows 11, ne sera bientôt plus pris en charge. Face à ce changement, vous vous demandez peut-être comment continuer à profiter de vos applications Android préférées sur Windows 11. Eh bien, nous sommes là pour vous éclairer sur cette transition et vous proposer des alternatives efficaces. Grâce à elles, vous pourrez continuer à utiliser vos applications Android sur Windows 11 en toute simplicité.
Clap de fin pour le sous-système Windows pour Android (WSA)
En juin 2021, Microsoft s’était associé avec Amazon pour intégrer les applications Android dans Windows 11, et ce, grâce au sous-système Windows pour Android et à l’Amazon Appstore.
Cependant, après trois ans d’efforts pour concrétiser cette vision, Microsoft a annoncé qu’il mettrait fin au sous-système Windows pour Android (WSA) ainsi qu’à l’intégration de l’Amazon Appstore à partir du 5 mars 2025. En conséquence, les applications et jeux dépendant du WSA ne fonctionneront plus après cette date.
Néanmoins, dans un communiqué de presse, Amazon a précisé que les utilisateurs ayant installé des applications Android via l’Amazon Appstore avant le 5 mars 2024 pourront continuer à les utiliser jusqu’à la date de fin de service le 5 mars 2025.
Le géant de l’e-commerce a également indiqué que la soumission de nouvelles applications ciblant Windows 11 ne sera plus possible après le 5 mars 2024, mais que les mises à jour pour les applications déjà existantes pourront être soumises jusqu’à la cessation complète du service.
Pourquoi Microsoft abandonne le projet WSA ?
La raison principale de cet abandon repose principalement sur le modèle économique. En effet, Andrew Clinick, ancien employé de Microsoft ayant travaillé avec l’équipe du Windows Subsystem for Android (WSA), révèle que l’absence d’un magasin d’applications propre rendait le projet non rentable pour l’entreprise.
En outre, bien que Microsoft se soit associé à l’Amazon Appstore pour offrir une sélection d’applications, l’absence d’applications de Google, qui dépendent des services du Google Play Store telles que Gmail ou Google Maps, a nettement limité l’intérêt des utilisateurs pour le WSA.
Et pourtant, ce n’est pas faute d’avoir essayé. Microsoft s’était approché de Google dans l’espoir d’incorporer ces applications, mais la firme de Mountain View a décliné l’offre, aggravant ainsi l’attrait pour le WSA.
Quelles sont les alternatives ?
Heureusement, la fin du WSA ne signifie pas la fin de la possibilité d’exécuter des applications Android sur Windows 11. Il existe des alternatives fiables pour ceux d’entre vous désireux de continuer à utiliser ces applications sur PC. Parmi elles, BlueStacks se distingue comme un émulateur Android populaire qui donne accès au Google Play Store, permettant ainsi l’installation et l’exécution de presque toutes les applications Android sur Windows.
De plus, vous avez également Google Play Games, l’application de Google qui vous permet de jouer à des jeux Android sur Windows 11 et 10. À l’heure où nous vous écrivons ces lignes, l’application est uniquement disponible en version bêta, mais elle propose déjà le téléchargement de plus de 100 jeux Android.
Installer des applications et des jeux Android sur Windows 11 avec BlueStacks
Pour installer des applications sur Windows 11 à l’aide de l’émulateur BlueStacks, procédez comme suit :
- Rendez-vous sur le site officiel de BlueStacks, puis cliquez sur « Télécharger BlueStacks 5 ».
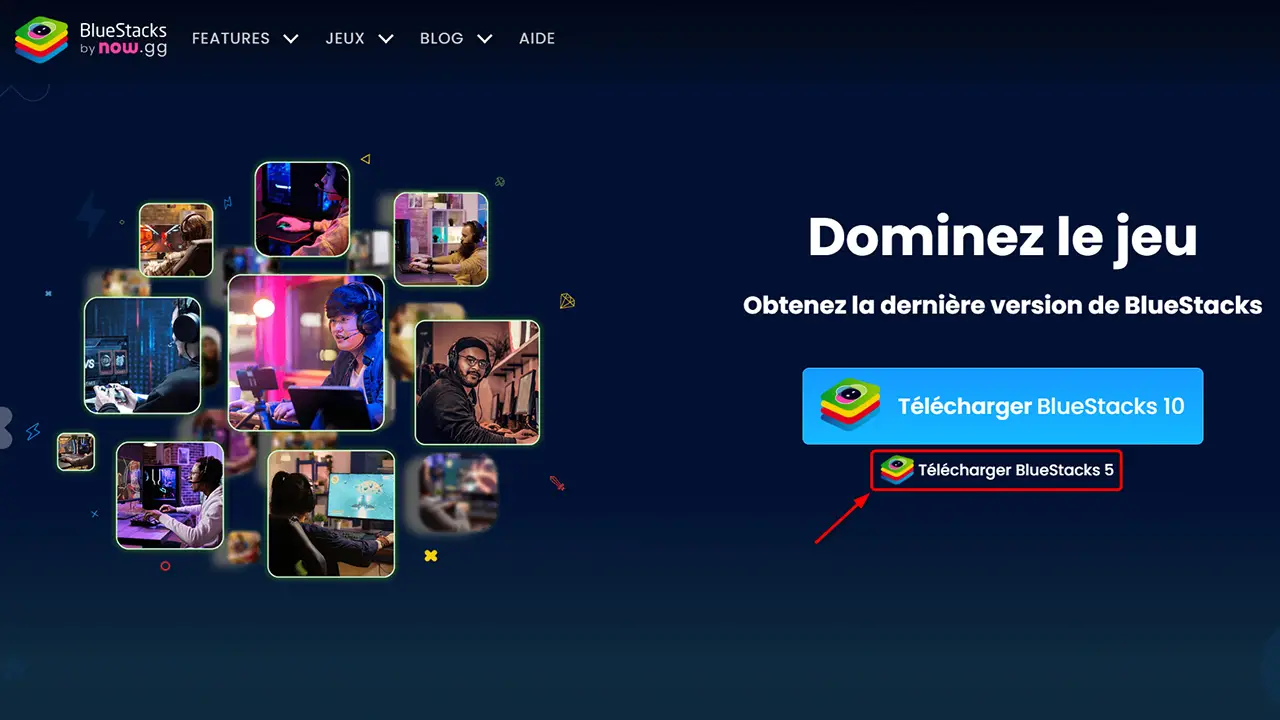
- Procédez ensuite à l’installation du logiciel sur votre ordinateur.
- Ouvrez BlueStacks.
- Depuis l’interface de BlueStacks, cliquez sur « Applications système », puis sur « Play Store ».
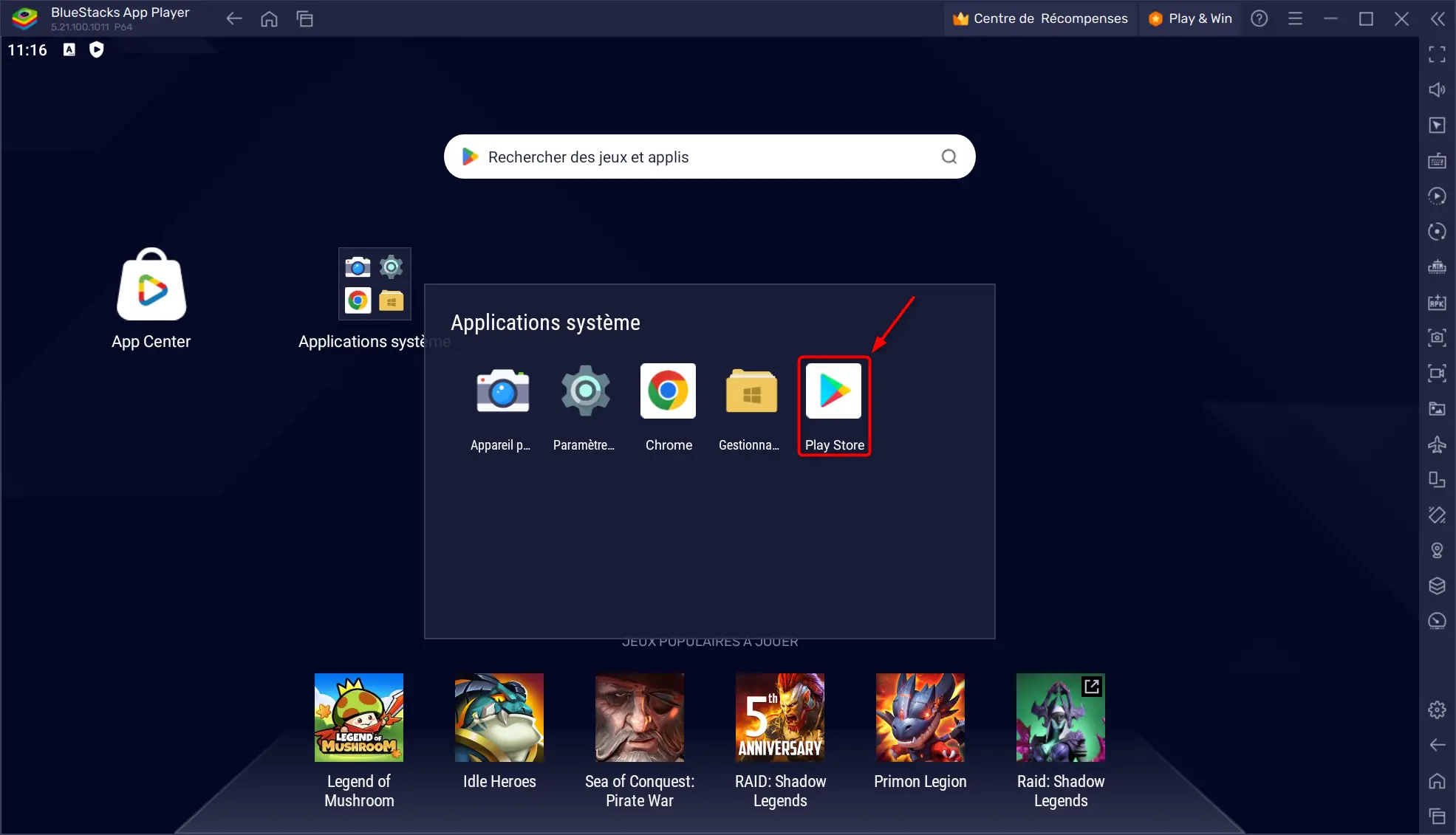
- Cliquez sur le bouton « Connexion » pour accéder au Google Play Store.
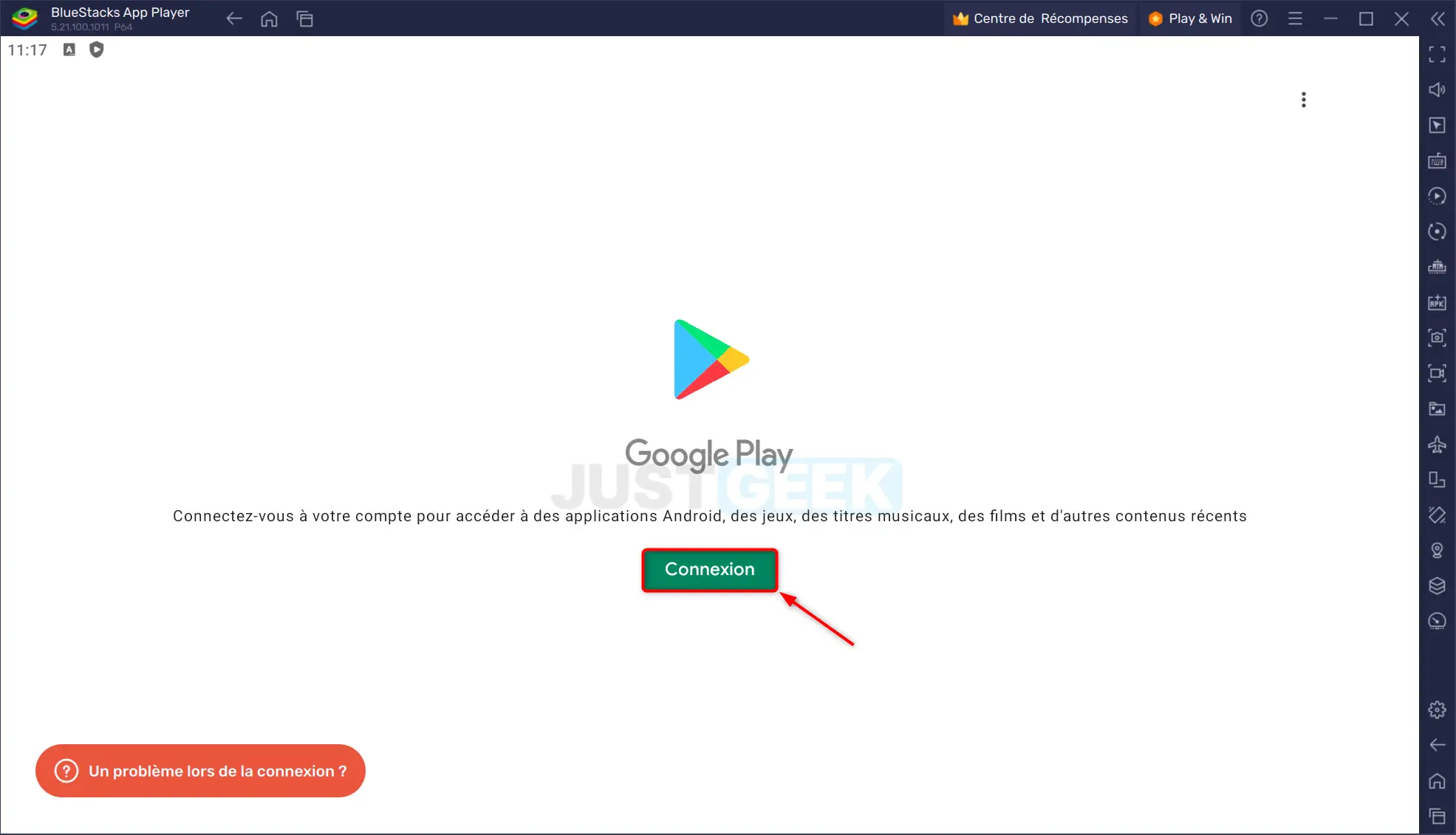
- Connectez-vous à votre Google.
- Recherchez maintenant l’application qui vous intéresse, puis cliquez sur « Installer ».
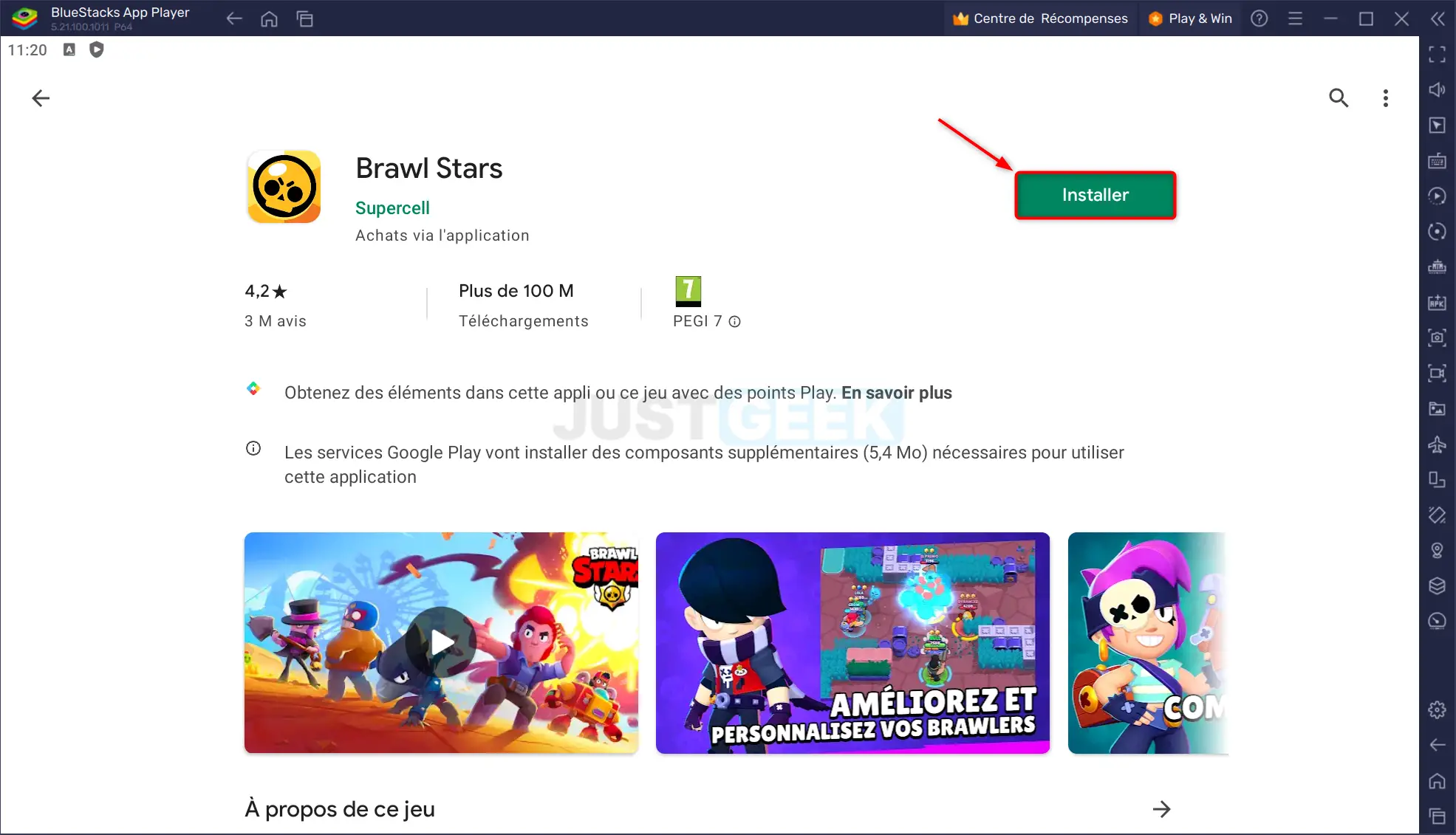
- Une fois installée, il ne vous restera plus qu’à lancer l’application en cliquant sur son icône de raccourci.
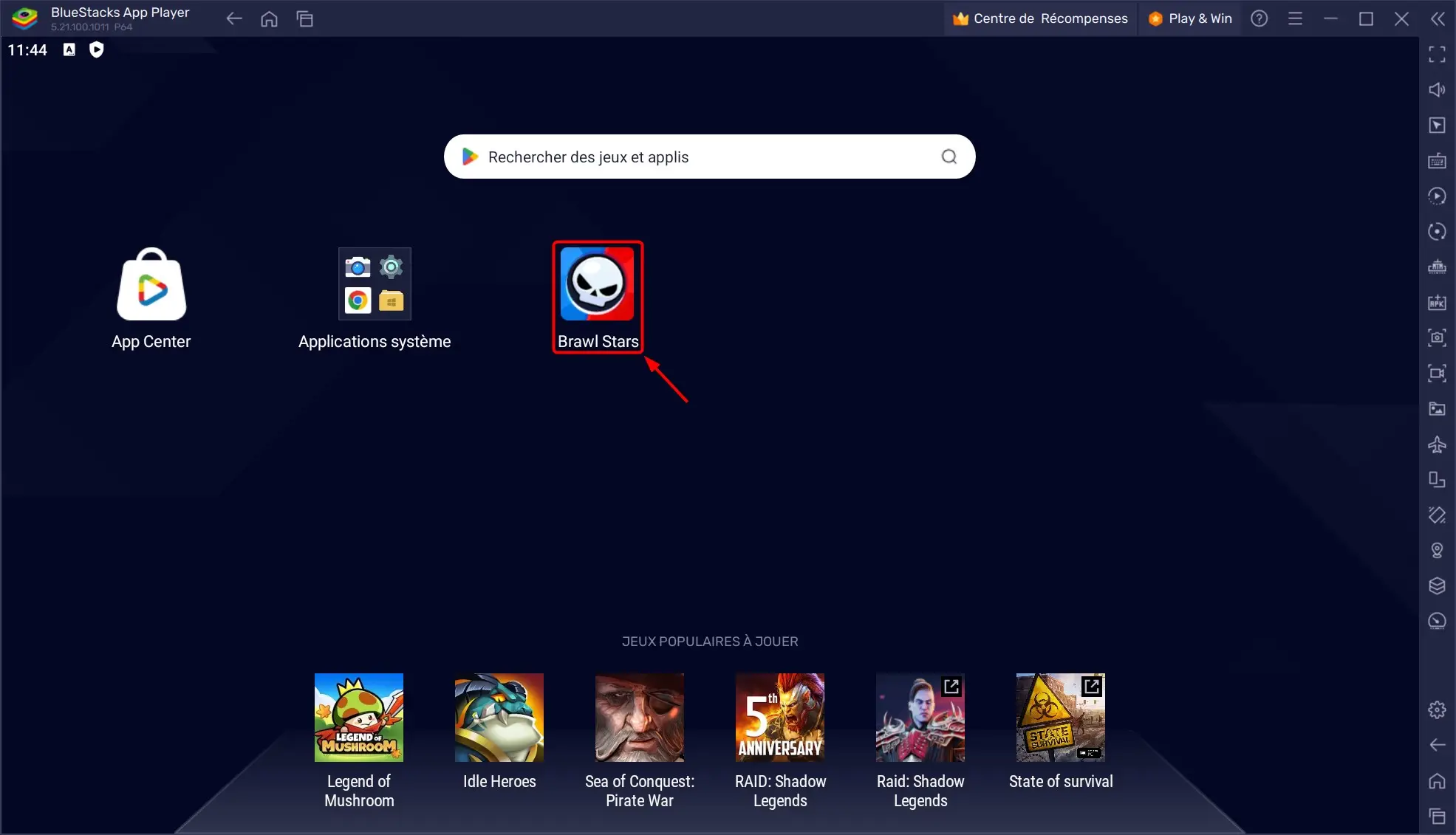
✅ Félicitations ! Vous avez réussi à installer une application Android sur Windows 11 à l’aide de BlueStacks.