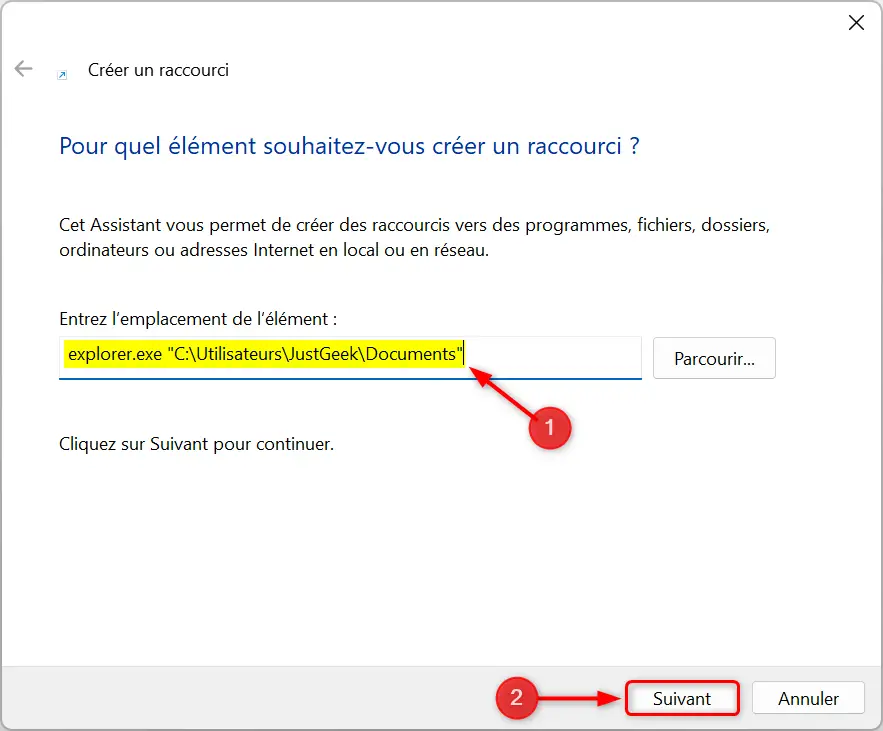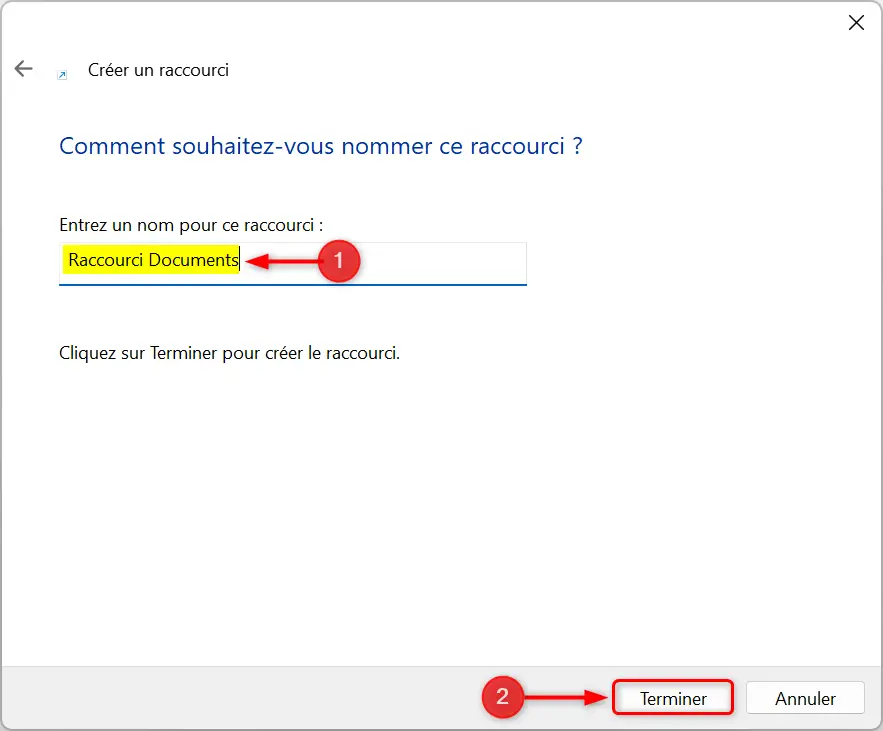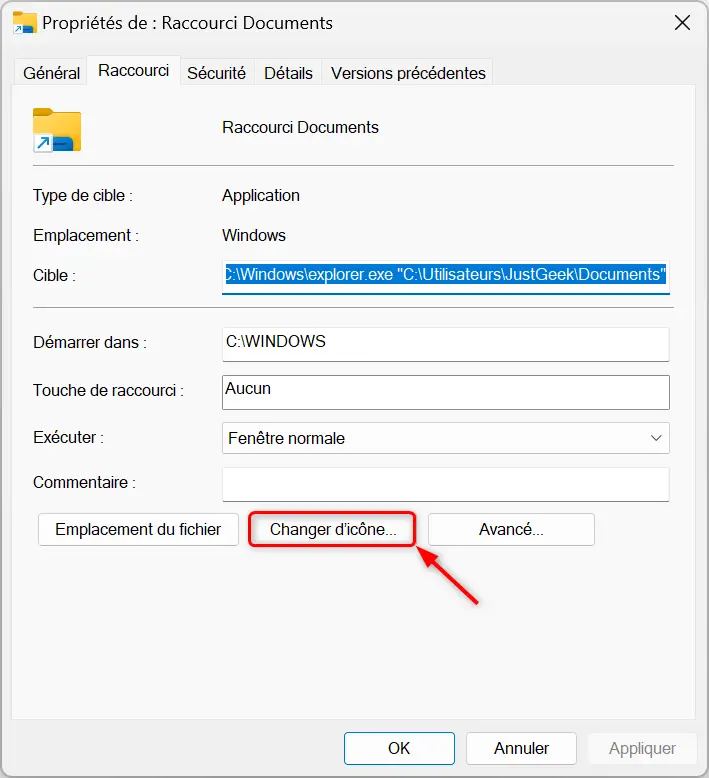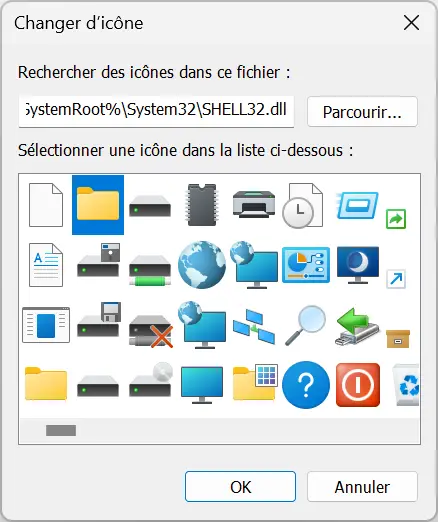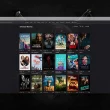Windows 11 permet d’épingler des applications dans la barre des tâches pour un accès rapide, mais saviez-vous qu’il est aussi possible d’y ajouter vos dossiers favoris ? En effet, il existe une astuce toute simple pour épingler n’importe quel dossier dans la barre des tâches de Windows 11, même si cette fonctionnalité n’est pas proposée nativement. Suivez ce guide étape par étape pour découvrir comment procéder !
Pourquoi épingler un dossier dans la barre des tâches de Windows 11 ?
Avoir ses dossiers les plus utilisés accessibles en un clic depuis la barre des tâches peut grandement améliorer votre productivité au quotidien. Plus besoin de parcourir l’arborescence de l’Explorateur de fichiers à chaque fois, tout est à portée de clic !
Vous pouvez par exemple avoir un accès direct à vos documents, vos photos, votre musique ou tout autre dossier fréquemment sollicité, les épingler dans la barre des tâches vous fera gagner un temps précieux.
La méthode pour y parvenir est un peu détournée, car Microsoft n’a pas prévu d’option dédiée, mais elle reste très simple à mettre en œuvre. Voici comment procéder étape par étape.
Étape 1 : Créer un raccourci vers le dossier
La première chose à faire est de créer un raccourci pointant vers le dossier que vous souhaitez épingler. Pour cela, faites un clic droit sur le Bureau, puis choisissez « Nouveau » et « Raccourci ».
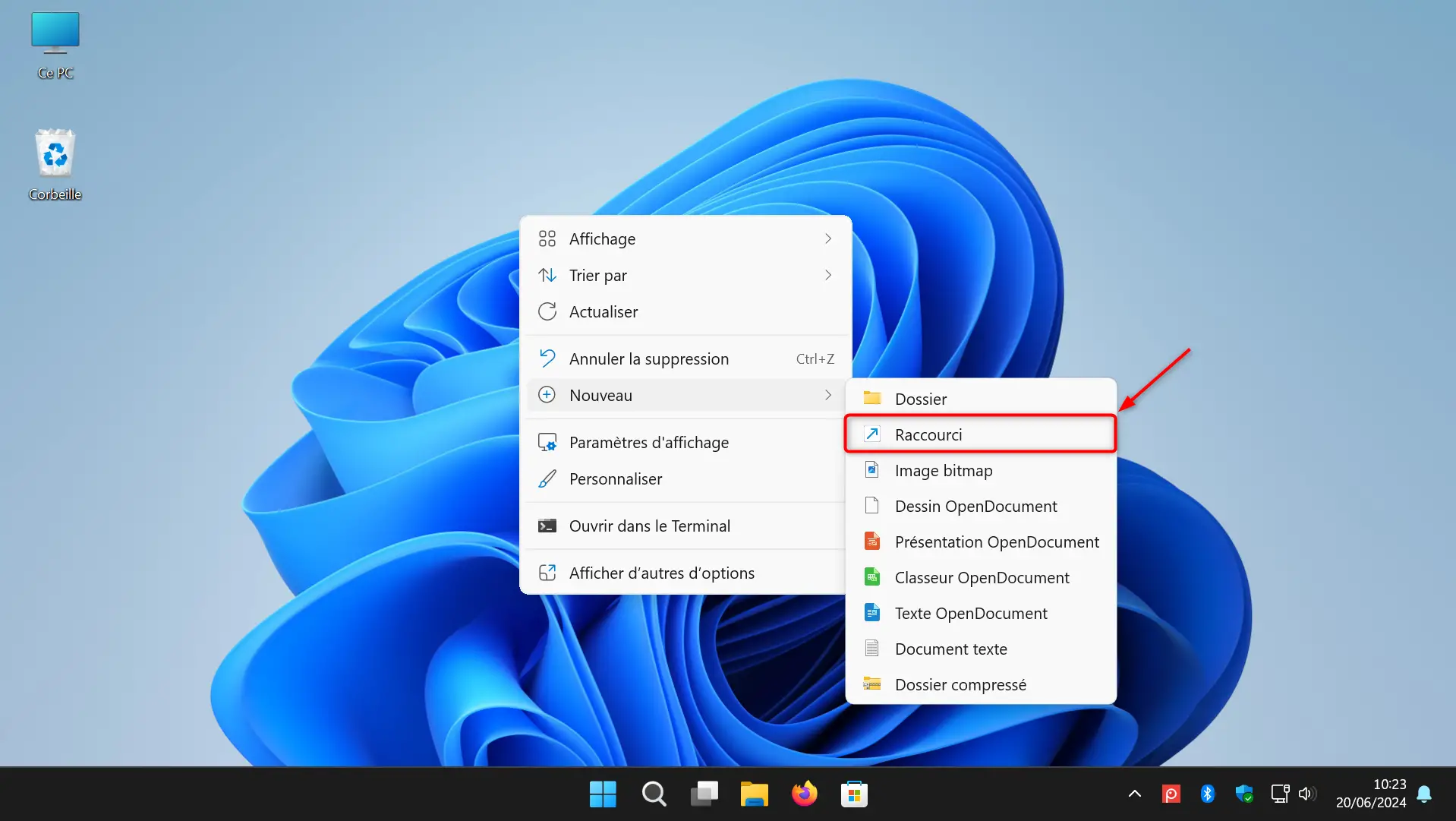
Dans la fenêtre qui s’ouvre, il va falloir ruser un peu. Vous devez entrer la commande suivante, en remplaçant « CHEMIN_DU_DOSSIER » par le chemin réel du dossier à épingler :
explorer.exe "CHEMIN_DU_DOSSIER"
Par exemple, pour épingler le dossier « Documents », vous devrez saisir :
explorer.exe "C:\Utilisateurs\VOTRE_NOM\Documents"
Cliquez ensuite sur « Suivant », donnez un nom explicite à ce nouveau raccourci (par exemple « Raccourci Documents »), puis cliquez sur « Terminer ».
✅ Votre raccourci est maintenant créé sur le Bureau de Windows 11.
Étape 2 : Personnaliser l’icône du raccourci
Par défaut, le raccourci créé aura la même icône que l’Explorateur de fichiers. Pour plus de clarté, vous pouvez personnaliser cette icône afin qu’elle ressemble à un dossier.
Faites un clic droit sur le raccourci, puis choisissez « Propriétés ».
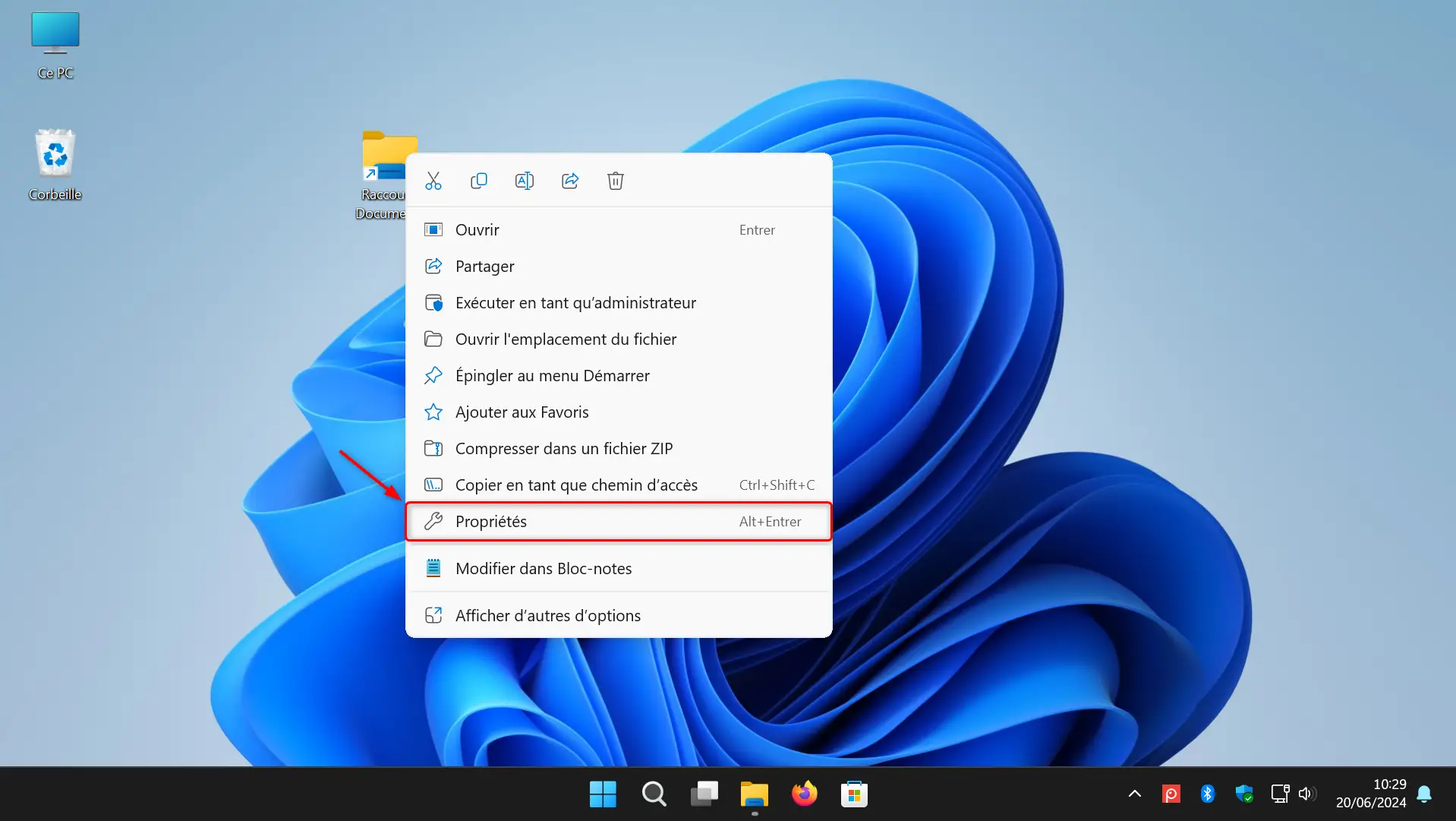
Dans la fenêtre qui s’ouvre, cliquez sur « Changer d’icône ».
Une nouvelle fenêtre apparaît. Dans le champ « Rechercher des icônes dans ce fichier », saisissez la commande suivante et validez avec Entrée :
%SystemRoot%\System32\SHELL32.dll
Vous verrez apparaître de nombreuses icônes, dont plusieurs représentant des dossiers. Sélectionnez celle qui vous convient le mieux, puis validez avec « OK » dans toutes les fenêtres ouvertes.
✅ Votre raccourci a maintenant une icône de dossier, ce sera plus parlant visuellement dans la barre des tâches !
Étape 3 : Épingler le raccourci dans la barre des tâches de Windows 11
Maintenant que le raccourci est créé et personnalisé sur votre Bureau, il ne reste plus qu’à l’épingler dans la barre des tâches. Pour cela, faites un clic droit sur le raccourci fraîchement créé, et choisissez « Épingler à la barre des tâches ».
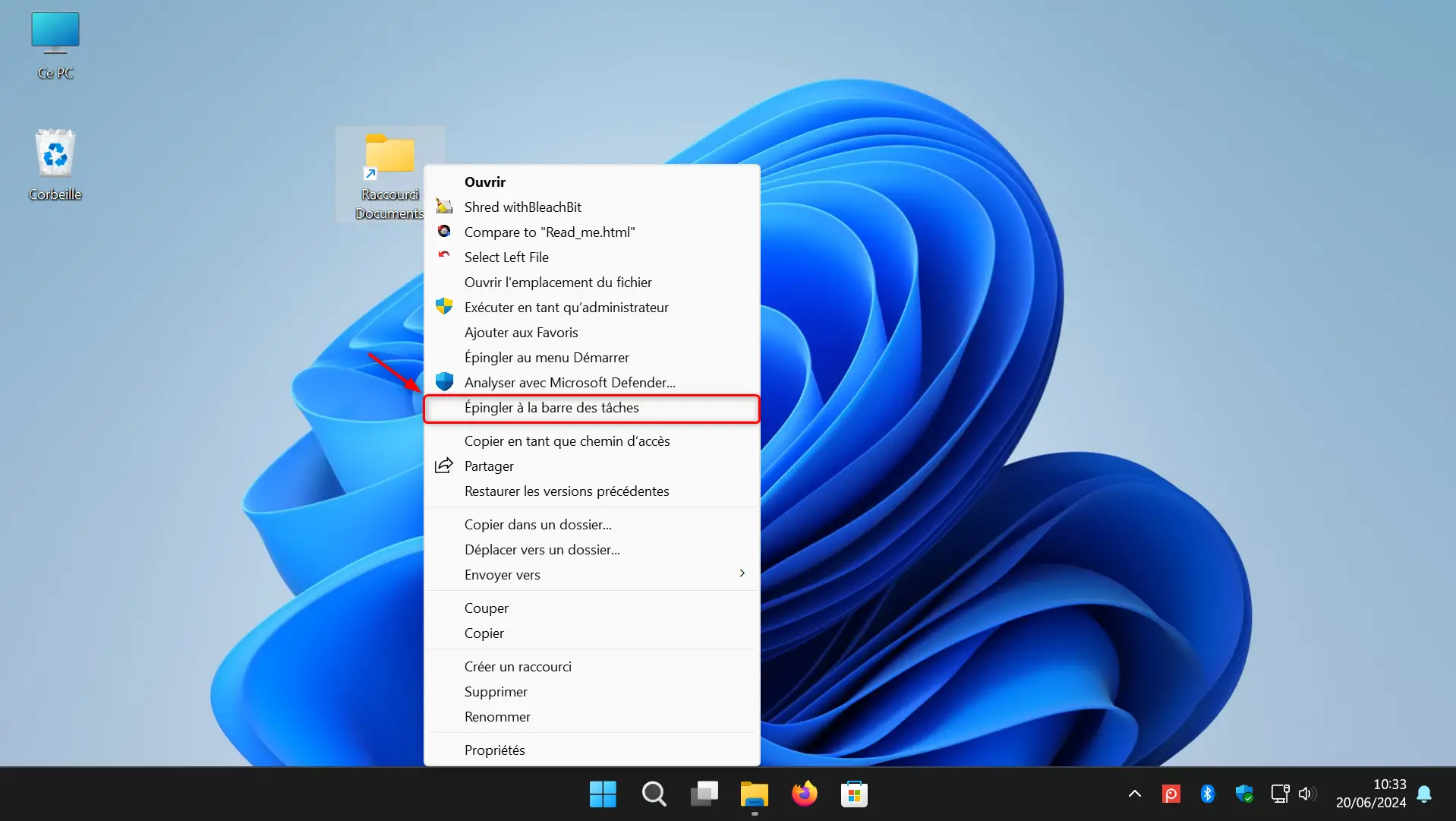
✅ Et voilà ! Votre dossier est désormais accessible d’un simple clic depuis la barre des tâches. Vous pouvez répéter l’opération pour tous les dossiers que vous souhaitez avoir ainsi à portée de main.
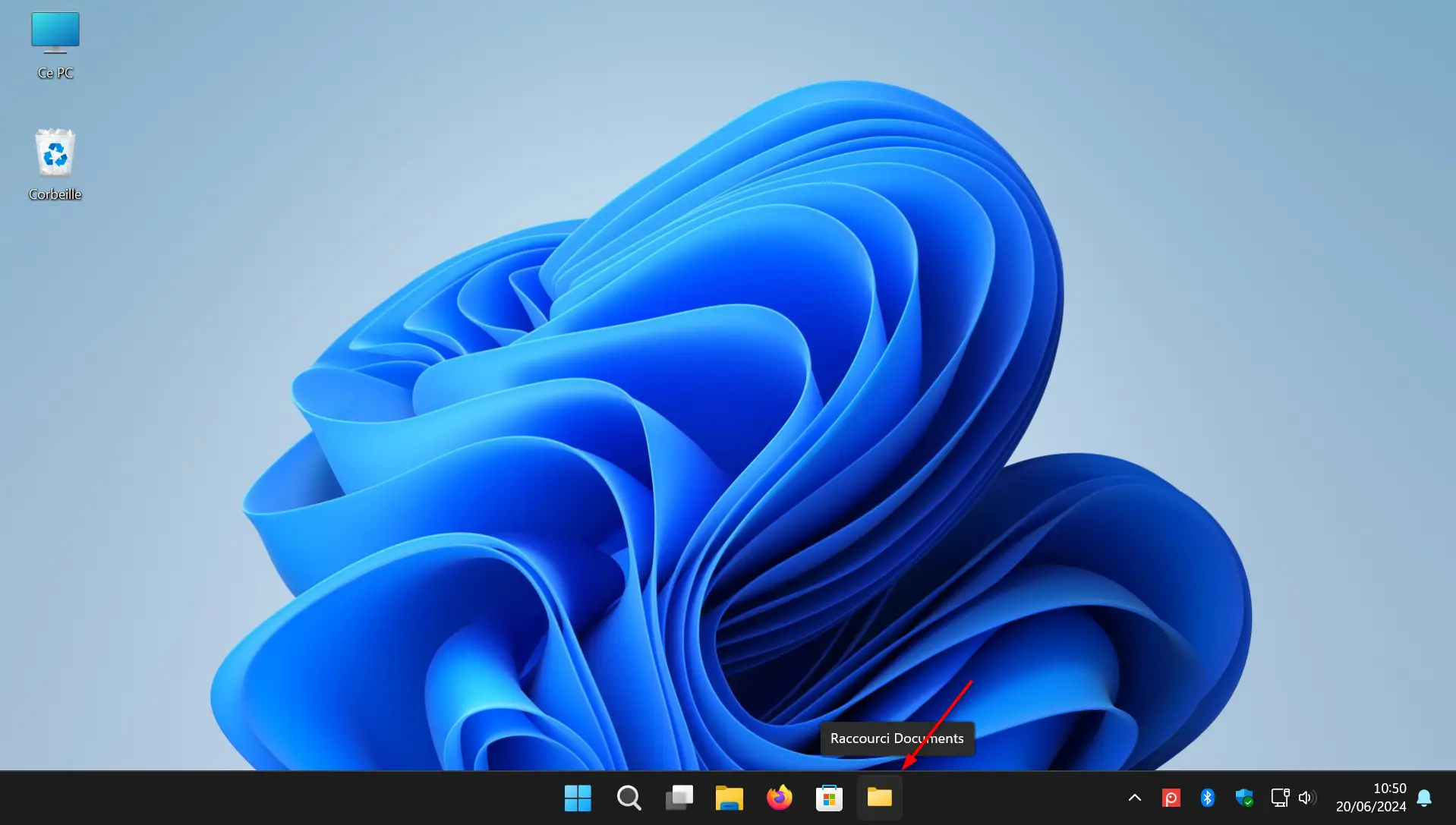
Bonus : vous pouvez ensuite supprimer le raccourci du Bureau, il ne sert plus à rien une fois le dossier épinglé dans la barre des tâches. Faites simplement un clic droit dessus et choisissez « Supprimer ».
Conclusion
Grâce à cette astuce toute simple, vous pouvez épingler absolument n’importe quel dossier dans la barre des tâches de Windows 11, et ainsi y accéder en un clic ! De quoi booster votre productivité au quotidien !
Alors n’hésitez pas à épingler vos dossiers les plus utilisés, ceux auxquels vous devez accéder fréquemment dans la journée. Cela vous fera gagner de précieuses secondes à chaque fois, et vous aurez toujours vos documents importants à porté de clic.
À noter que cette astuce fonctionne également avec Windows 10, donc n’hésitez pas à la mettre en pratique quel que soit votre système.