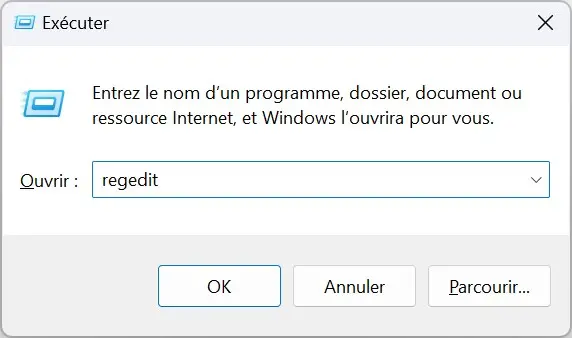Windows 11, le dernier opus du système d’exploitation phare de Microsoft, cache derrière ses airs de modernité un appétit vorace pour les données personnelles de ses utilisateurs. La firme de Redmond collecte en effet une quantité d’informations sur votre utilisation de Windows et vos activités en ligne, souvent sans que vous en ayez pleinement conscience.
Nous allons voir dans cet article pourquoi Microsoft collecte autant de données, quels types de données sont concernés, et surtout, comment vous pouvez reprendre le contrôle et empêcher cette collecte intrusive. Suivez le guide pour découvrir les réglages à ajuster afin de préserver votre vie privée sous Windows 11.
Sommaire
- Pourquoi Microsoft collecte vos données
- Quelles données Microsoft collecte sur vous
- Comment limiter la collecte dans les paramètres de confidentialité
- Désactiver la télémétrie en profondeur
- Stopper les services espions
- Adopter un compte local
- Contrôler l’accès des applications à vos données
- Utiliser des applications alternatives
- Utiliser des programmes pour bloquer la collecte de données
- Conclusion
Pourquoi Microsoft collecte vos données
Avant d’entrer dans le vif du sujet, attardons-nous un instant sur les raisons qui poussent Microsoft à collecter autant de données sur ses utilisateurs. La firme avance plusieurs justifications :
- Améliorer l’expérience utilisateur : Microsoft affirme analyser les données d’utilisation pour identifier les problèmes, optimiser les performances et développer de nouvelles fonctionnalités utiles.
- Personnaliser votre expérience : En apprenant à vous connaître, Windows 11 peut adapter ses recommandations et son interface à vos préférences.
- Sécuriser le système : La télémétrie permettrait de détecter et bloquer plus rapidement les menaces.
- Cibler la publicité : Microsoft monétise aussi certaines données pour afficher des publicités personnalisées, notamment dans son navigateur Edge.
Si ces arguments semblent louables, la réalité est plus prosaïque. Vos données ont une grande valeur pour Microsoft. Elles lui permettent d’entraîner ses algorithmes d’intelligence artificielle (IA), d’analyser les tendances du marché, et in fine de développer des produits plus lucratifs.
Bref, quand c’est gratuit, c’est vous le produit ! Face à cette déferlante, vous n’êtes pas totalement démuni. Voyons comment garder la mainmise sur vos informations privées.
Quelles données Microsoft collecte sur vous
Pour comprendre l’ampleur de la collecte, passons en revue les principales catégories de données que Microsoft aspire sur votre PC sous Windows 11 :
- Données d’utilisation : Chaque clic, chaque frappe, chaque application lancée est consignée pour analyser votre comportement.
- Données de localisation : Windows 11 peut suivre votre position géographique si vous l’y autorisez, via la géolocalisation.
- Historique de navigation : Microsoft Edge, le navigateur maison, enregistre par défaut les sites que vous visitez.
- Données de diagnostic : Crashs, bugs, problèmes de drivers sont remontés à Microsoft à des fins de débogage.
- Contacts, calendriers, messages : Si vous utilisez les applications maison comme Courrier ou Calendrier, le contenu peut remonter vers les serveurs de Microsoft.
Cette liste est loin d’être exhaustive tant Windows 11 sait se faire discret sur sa boulimie de données. Mais rassurez-vous, des moyens existent pour garder le contrôle !
Comment limiter la collecte dans les paramètres de confidentialité
La première chose à faire pour reprendre la main sur vos données est de faire un tour dans les paramètres de confidentialité de Windows 11 et de désactiver les options les plus intrusives. Voici un récapitulatif des réglages à opérer :
- Rendez-vous dans les paramètres de Windows 11 (raccourci clavier Windows + I).
- Dans le volet de gauche, cliquez sur « Confidentialité et sécurité », puis sur « Général » dans la partie droite.
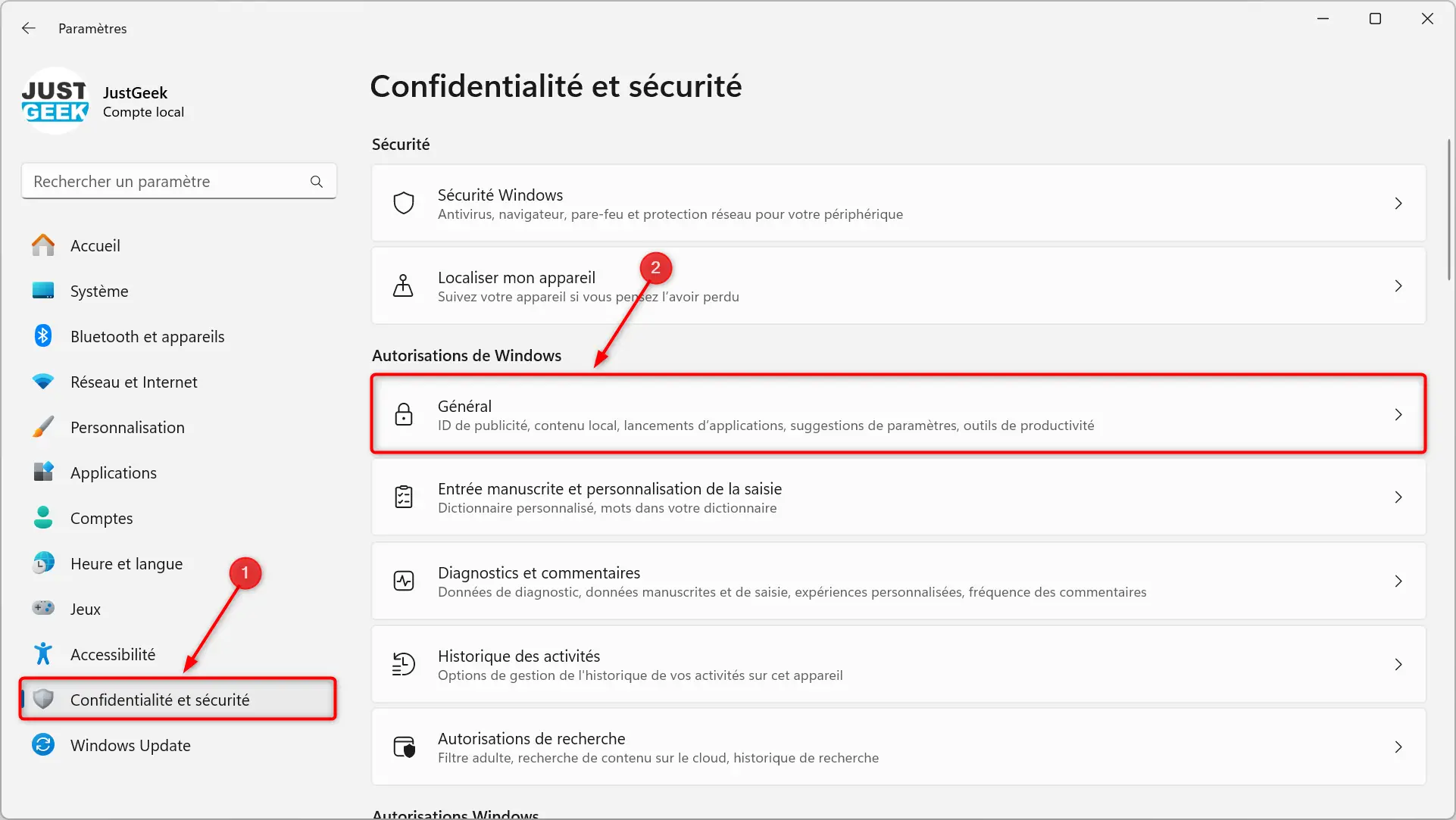
- Désactivez les options suivantes :
- Autoriser les applications à utiliser mon identifiant de publicité pour m’afficher des publicités personnalisées
- Permettre aux sites web d’accéder à ma liste de langues pour afficher du contenu localement pertinent
- Permettre à Windows d’améliorer les résultats de démarrage et de recherche en effectuant le suivi des lancements d’applications
- Me montrer des contenus suggérés dans l’application Paramètres
- Afficher les notifications dans l’application Paramètres
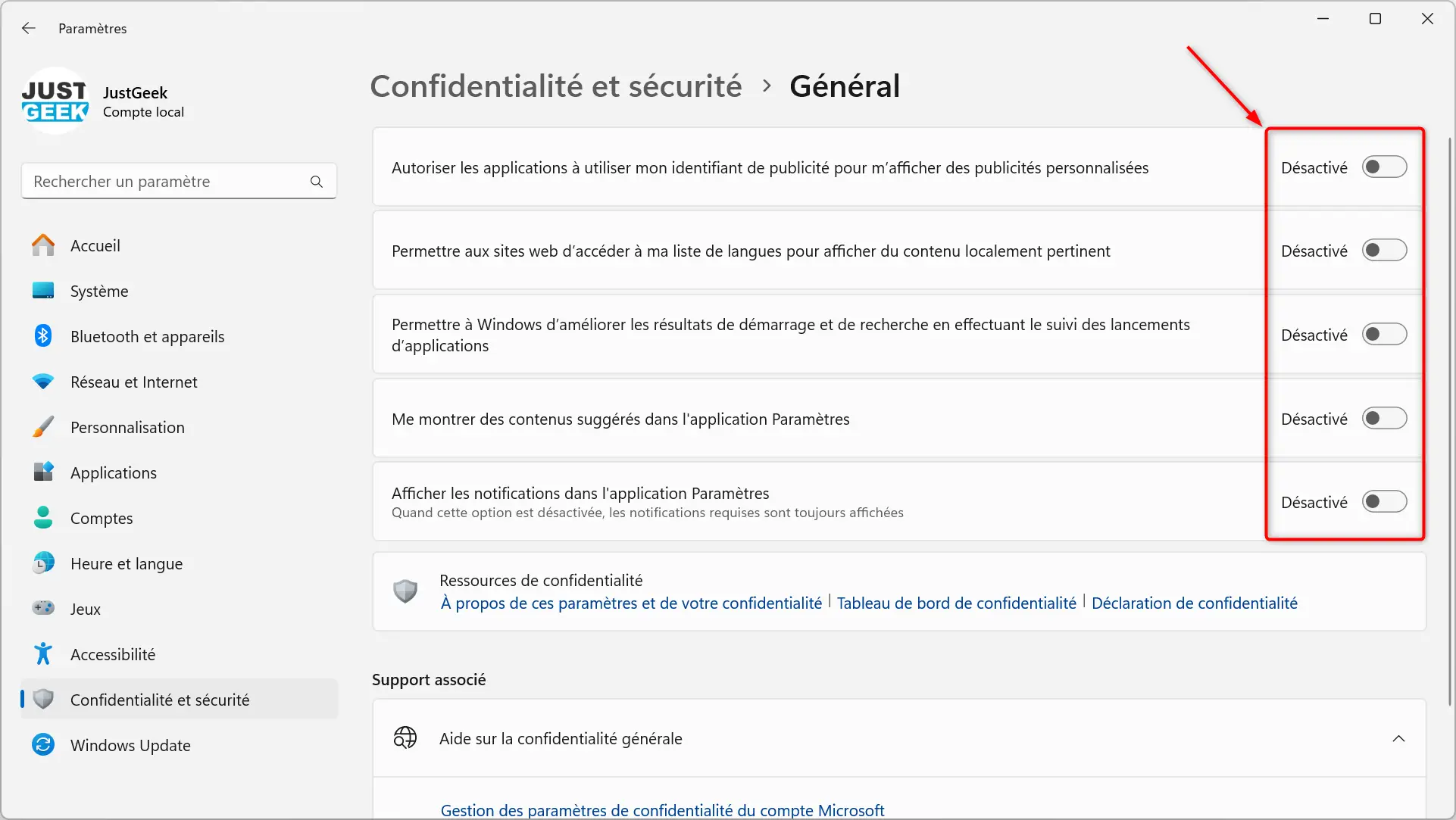
- Retournez ensuite dans « Confidentialité et sécurité », puis cliquez sur « Entrée manuscrite et personnalisation de la saisie ».
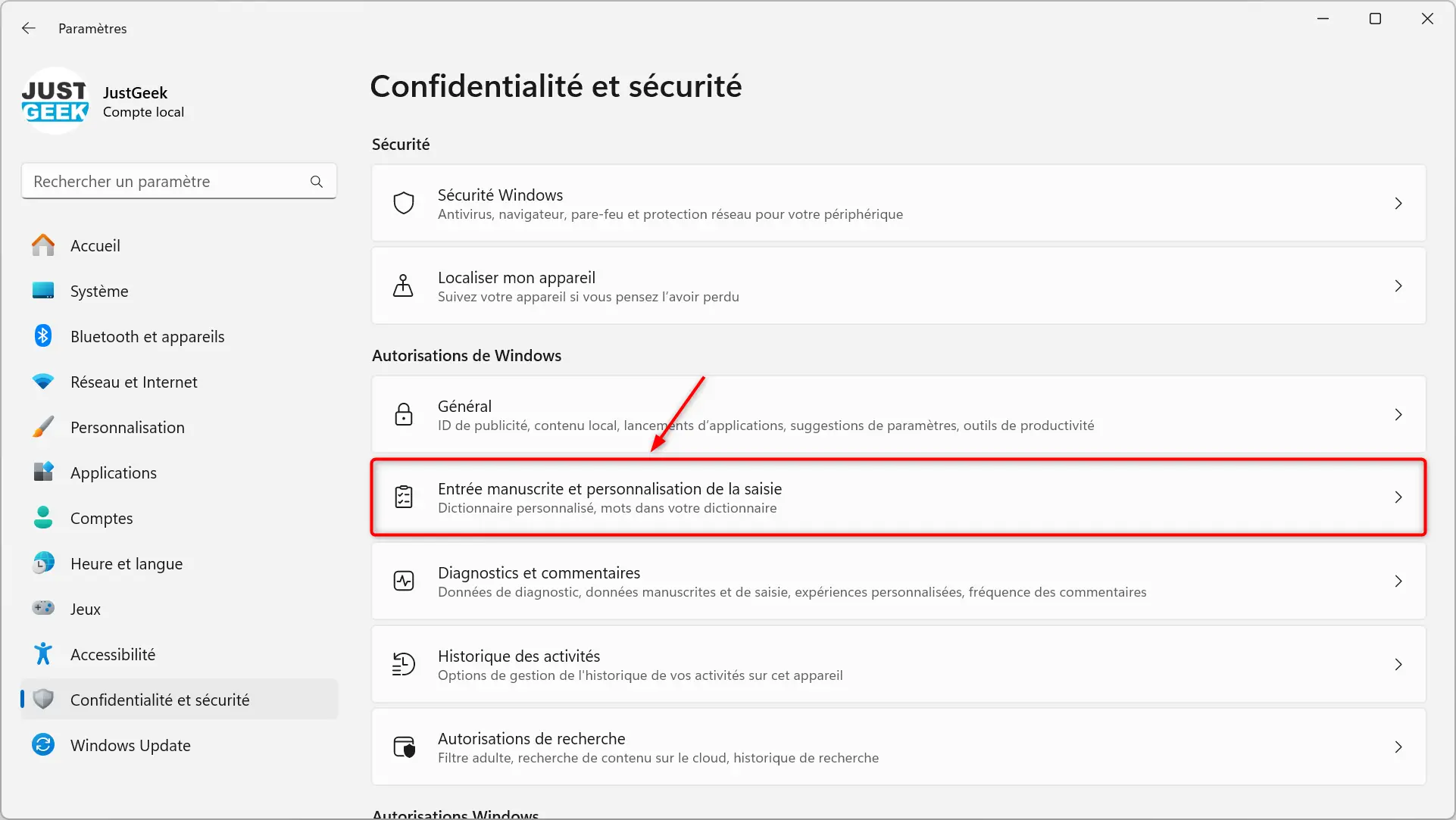
- Désactivez l’option « Dictionnaire personnalisé d’entrée manuscrite et de saisie ».

- Cliquez ensuite sur « Dictionnaire personnalisé » et sur « Effacer votre dictionnaire personnalisé ».
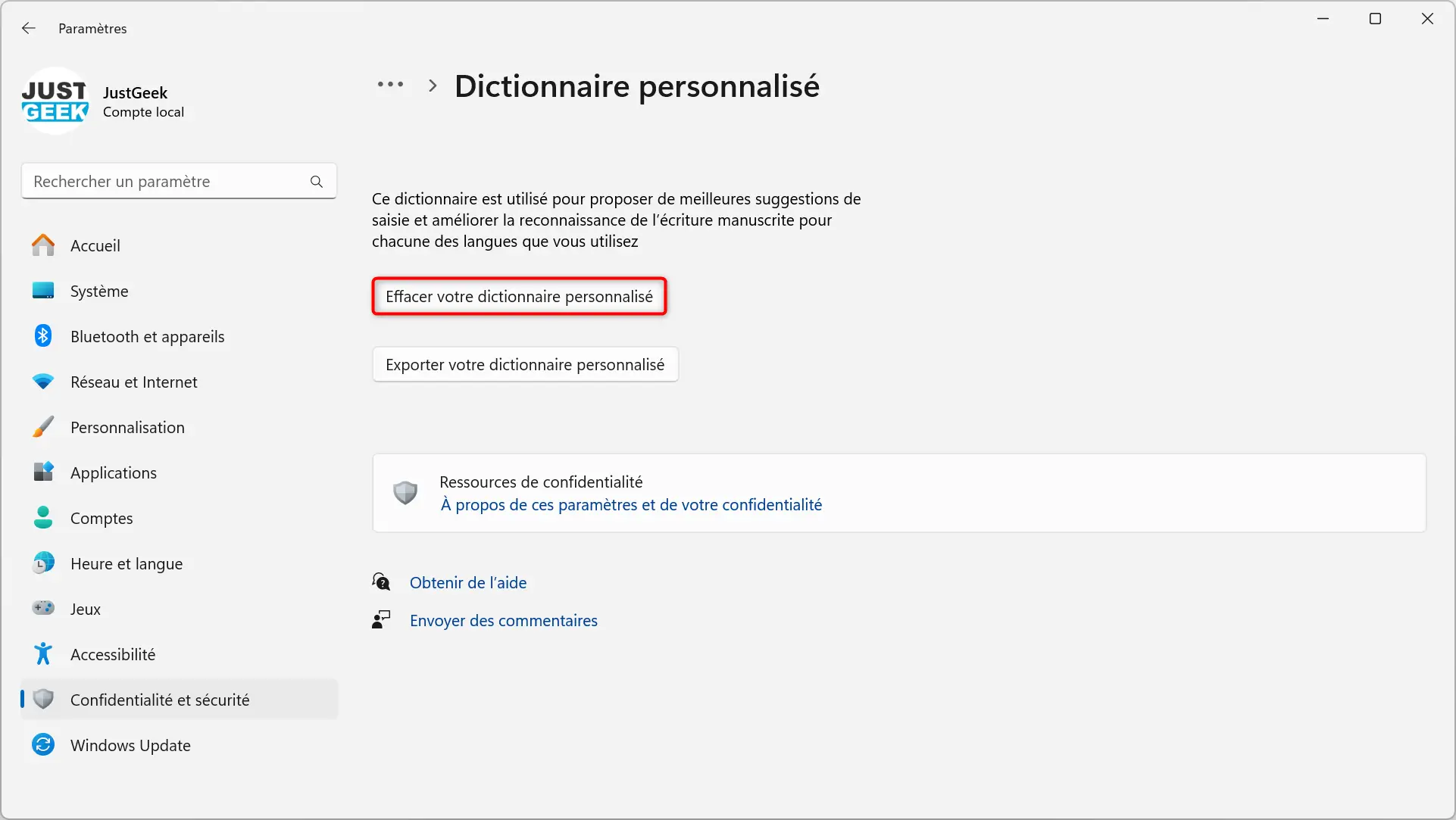
- Retournez dans « Confidentialité et sécurité », puis cliquez sur « Diagnostics et commentaires ».
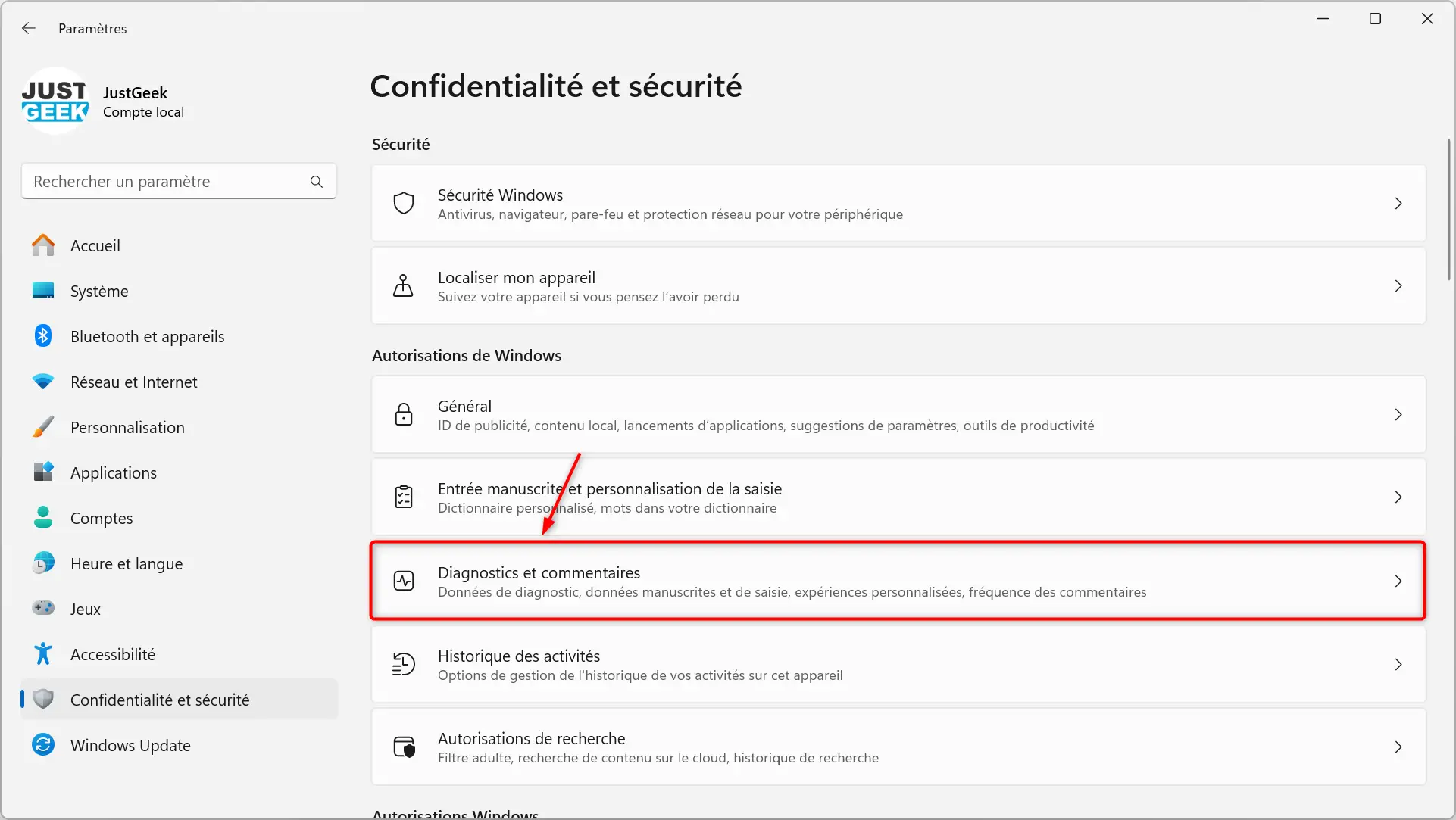
- Désactivez l’option « Envoyer des données de diagnostic facultatives ».
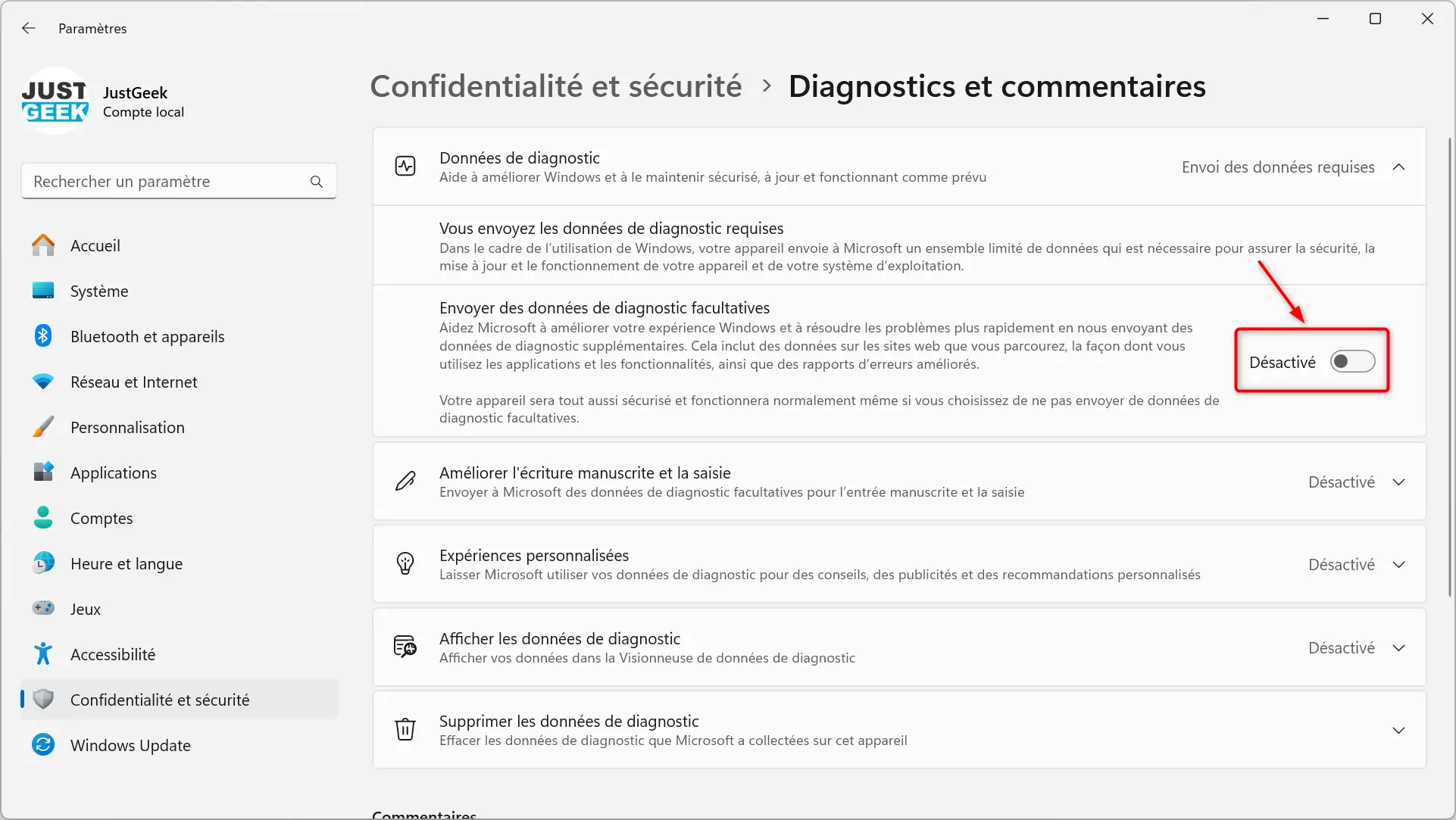
- Cliquez ensuite sur « Expériences personnalisées » et désactivez « Envoyer des données de diagnostic facultatives ».
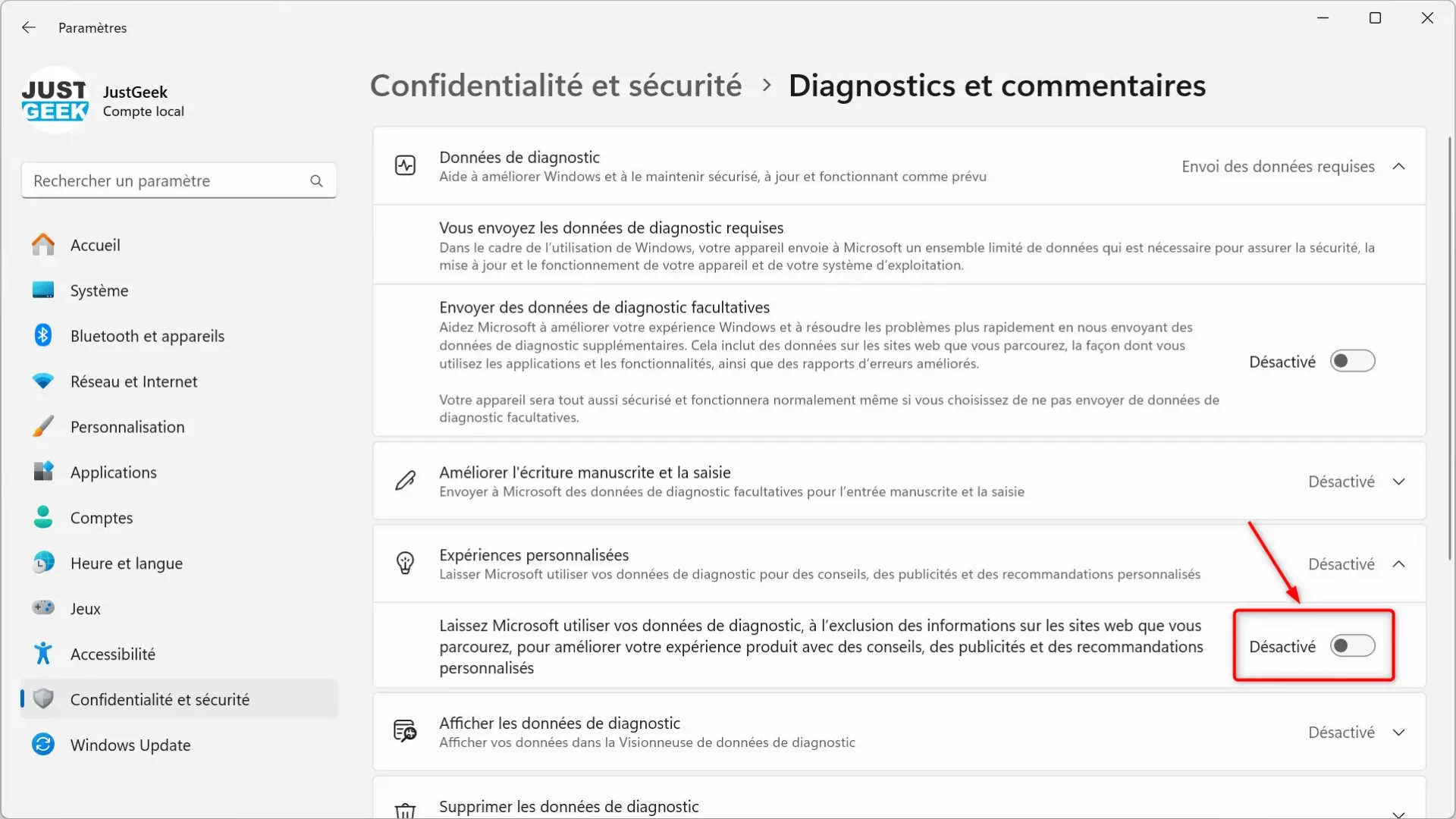
- Cliquez sur « Afficher les données de diagnostic », puis désactivez « Activer la Visionneuse de données de diagnostic ».
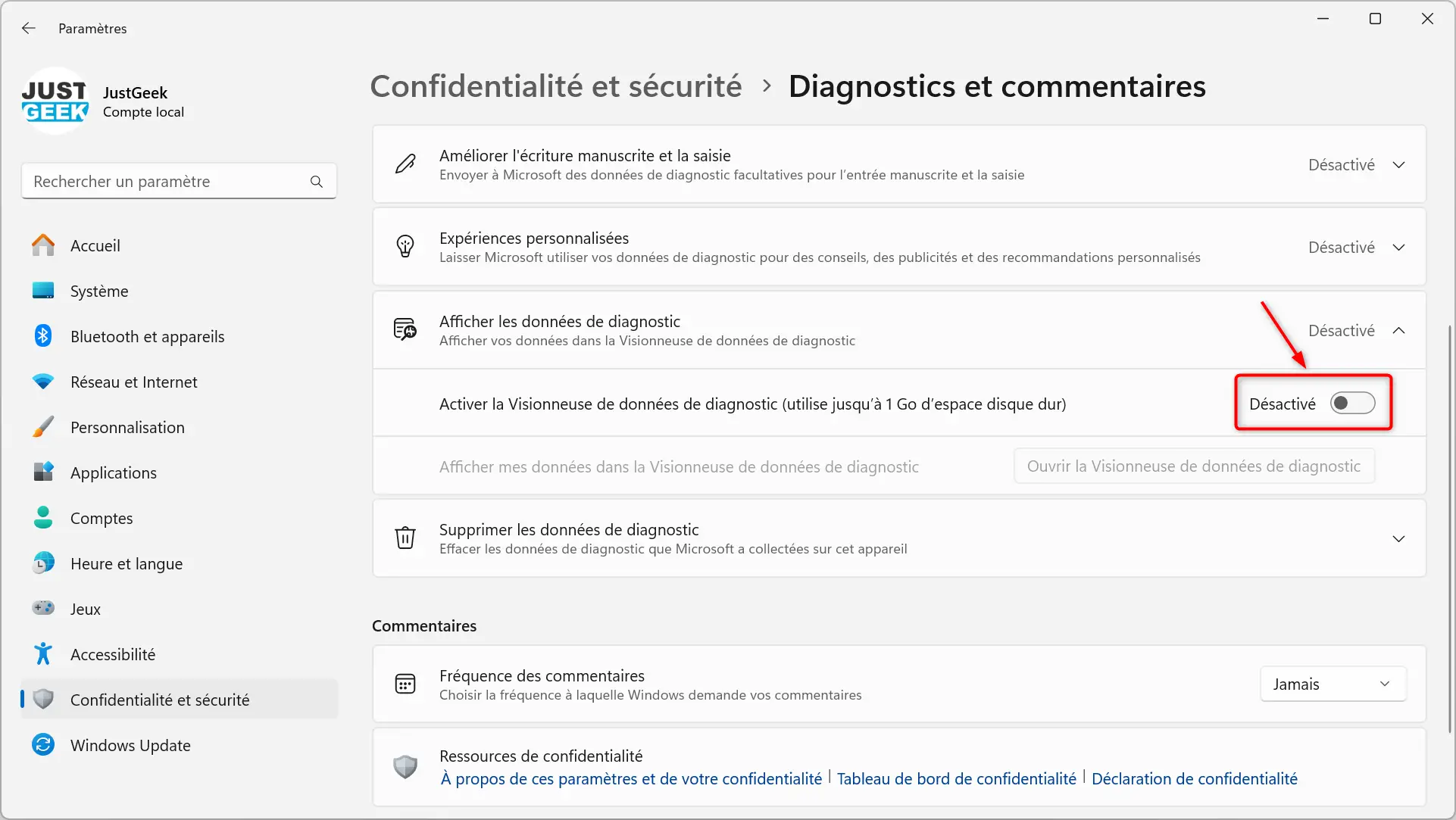
- Cliquez sur « Supprimer les données de diagnostic », puis sur « Supprimer ».
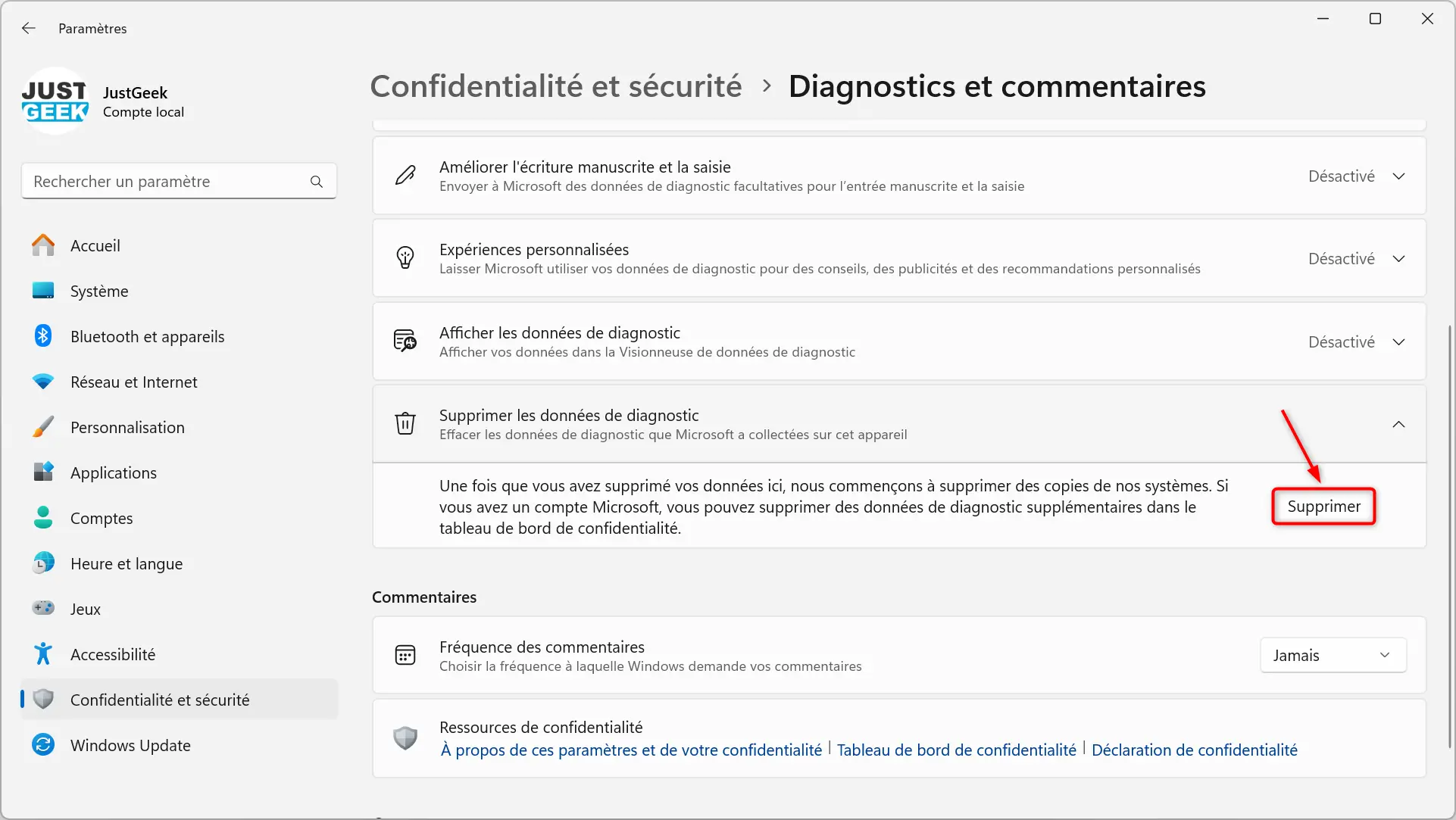
- Enfin, déroulez le menu à côté de « Fréquence des commentaires » et sélectionnez « Jamais ».
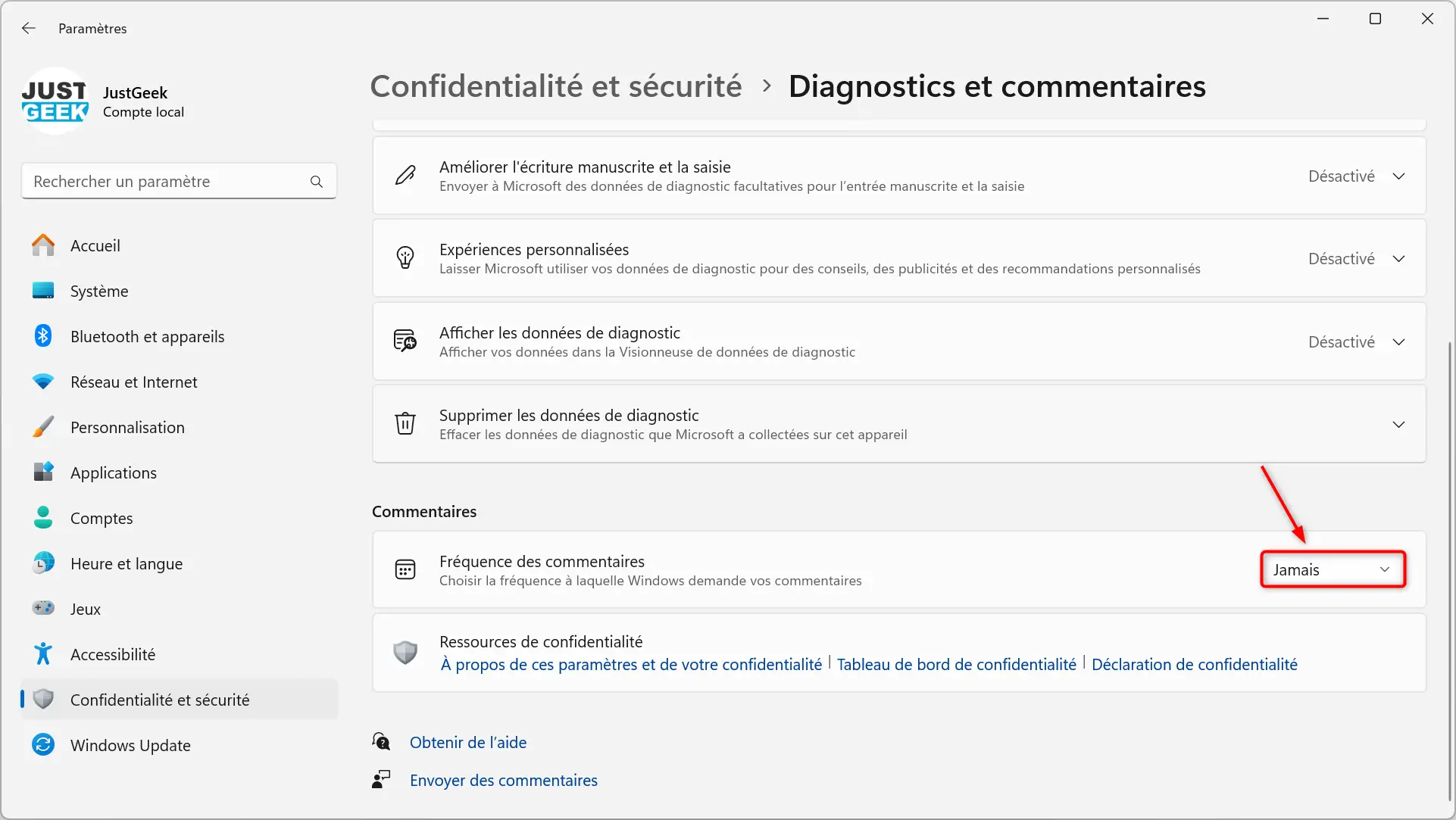
- Retournez dans « Confidentialité et sécurité », puis cliquez sur « Historique des activités ».
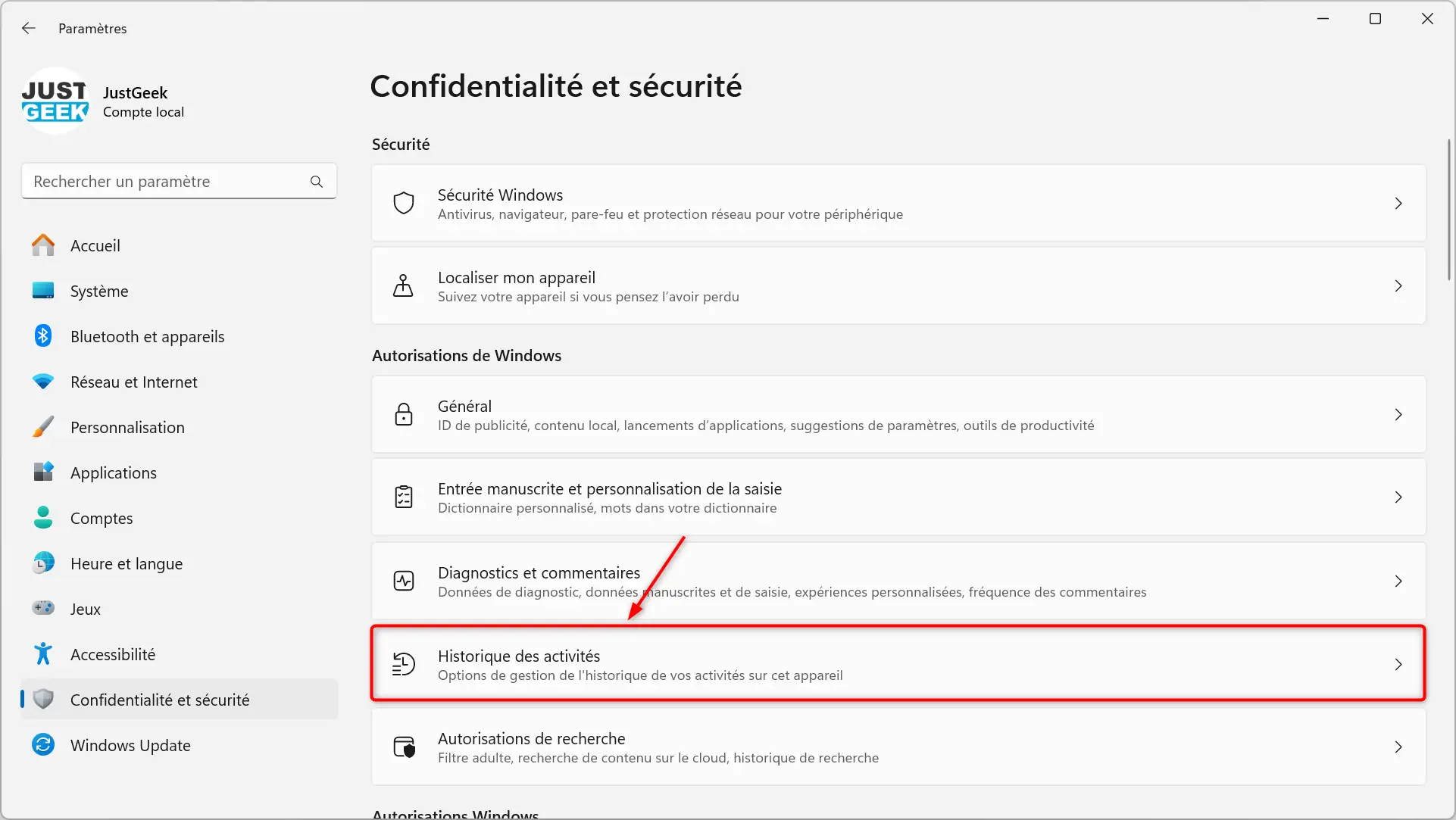
- Désactivez l’option « Enregistrer l’historique de mes activités sur cet appareil ».
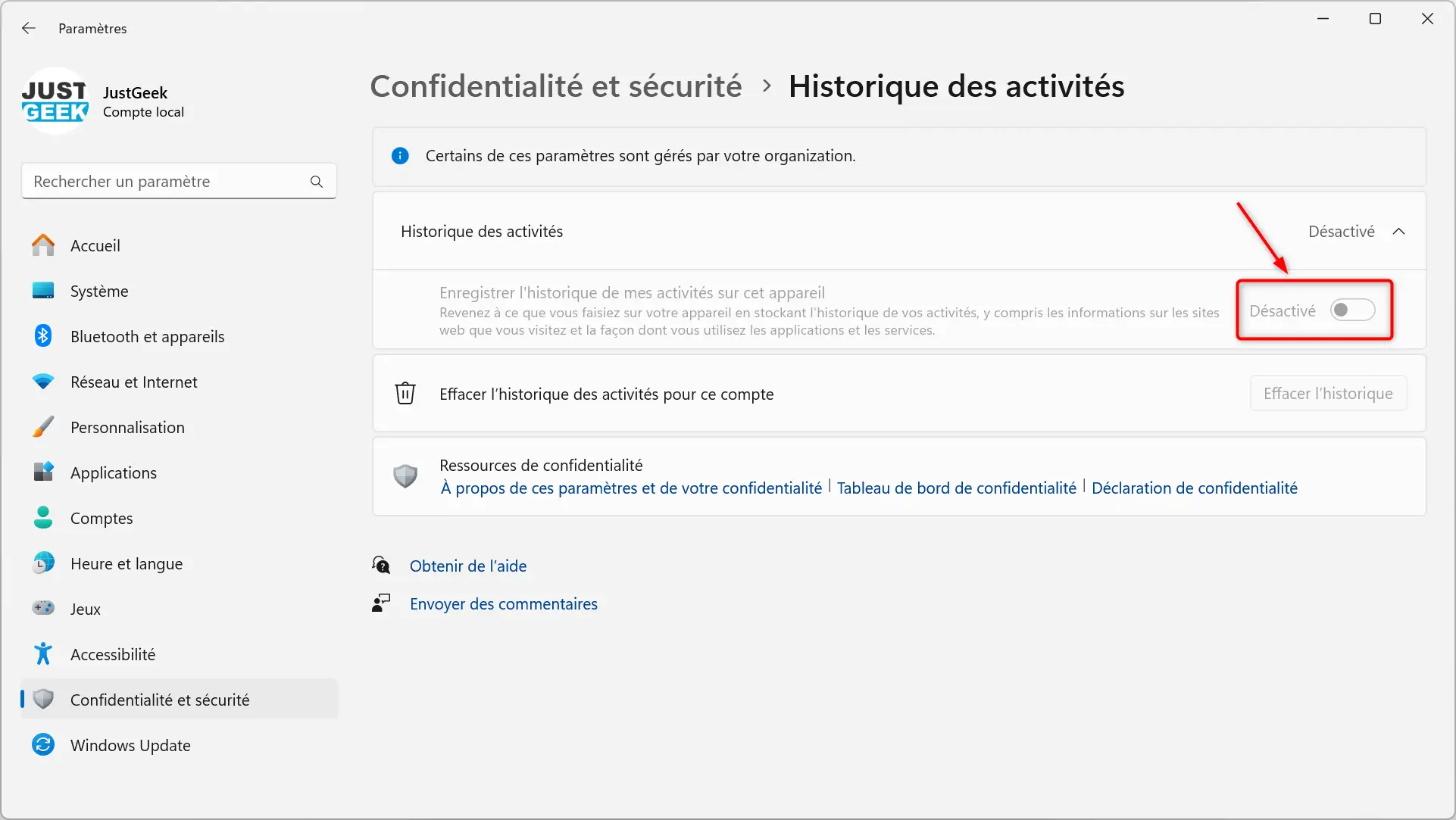
Ces réglages permettent de réduire significativement la collecte de données dans Windows 11, sans pour autant la supprimer totalement. Pour aller plus loin, des manipulations avancées sont nécessaires.
Désactiver la télémétrie en profondeur
La télémétrie est le terme pudique utilisé par Microsoft pour désigner la collecte de données techniques sur votre utilisation de Windows. Crashs, problèmes matériels, tout est consigné et envoyé à Microsoft. Si vous avez désactivé l’envoi des données de diagnostic dans les paramètres, la télémétrie reste active en arrière-plan. Pour la désactiver complètement, direction l’Éditeur du Registre :
- Appuyez simultanément sur les touches Windows + R pour ouvrir la boîte de dialogue Exécuter.
- Dans la boîte de dialogue Exécuter, tapez regedit et appuyez sur Entrée.
- Dans l’Éditeur du registre, accédez à la clé suivante :
HKEY_LOCAL_MACHINE\SOFTWARE\Policies\Microsoft\Windows\DataCollection
- Cliquez sur le menu « Edition », puis sur « Nouveau » et sélectionnez « Valeur DWORD 32 bits ».
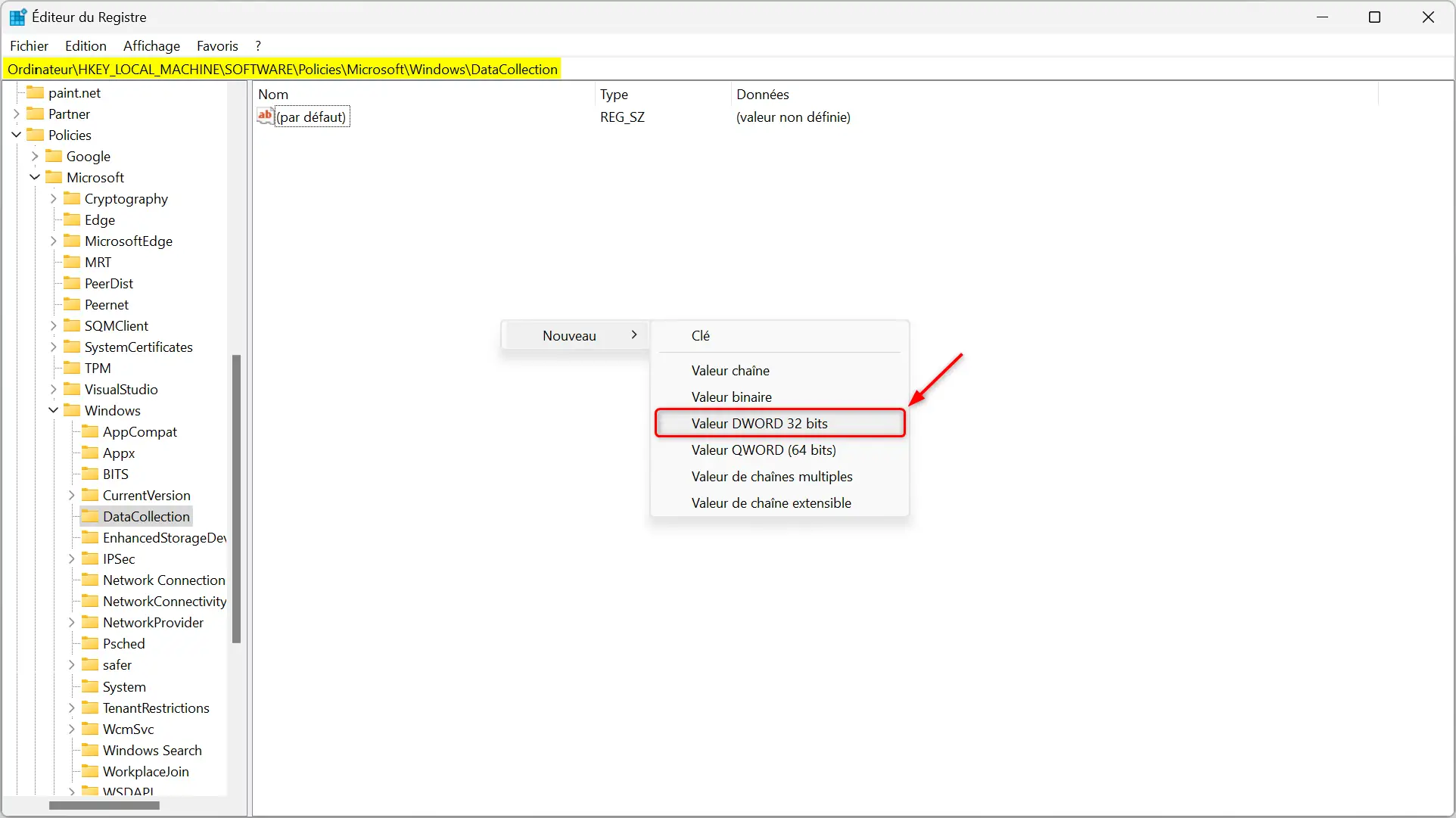
- Nommez la nouvelle valeur « AllowTelemetry ».
- Laissez sa valeur à 0 pour désactiver complètement la télémétrie.
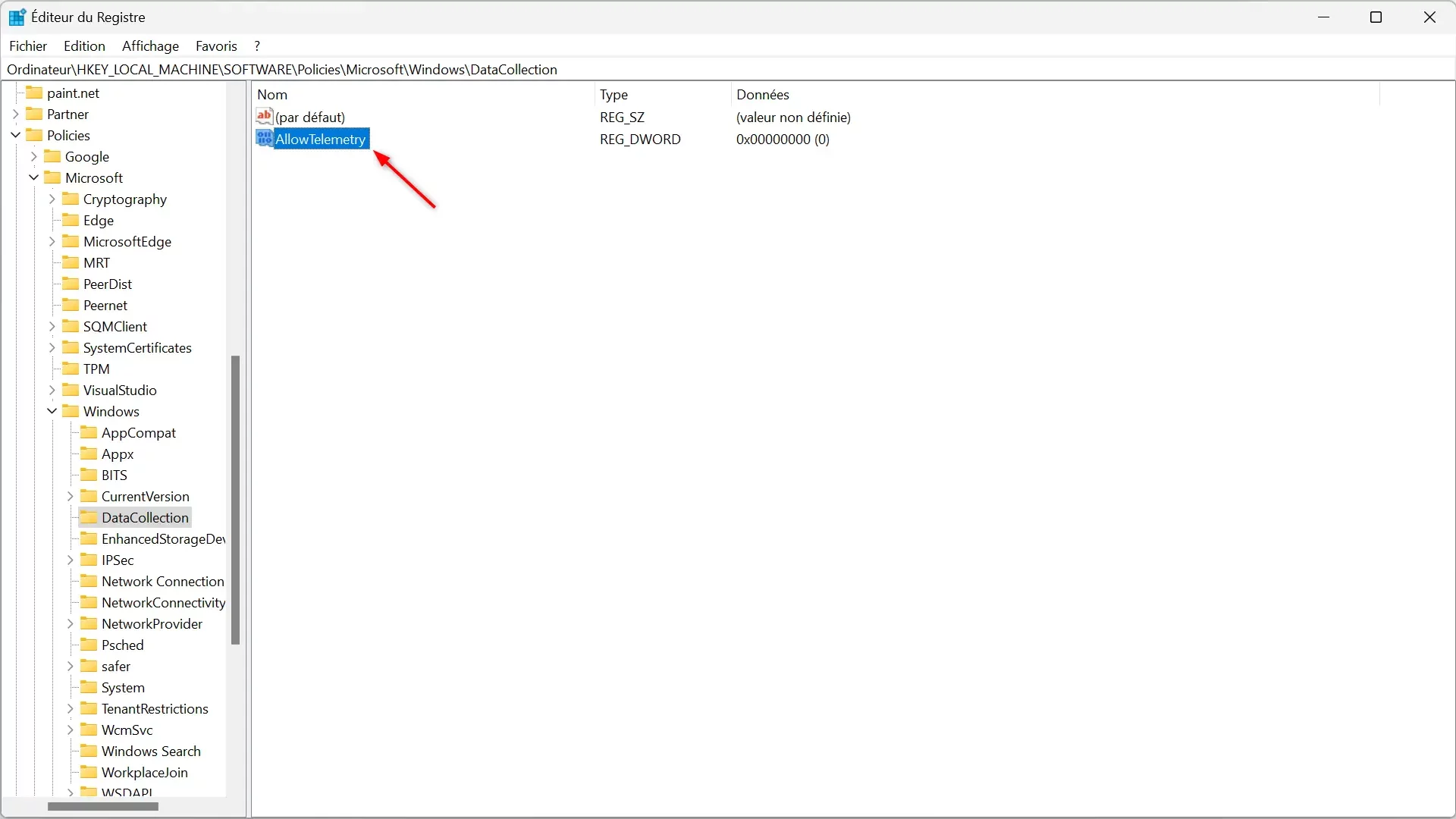
Attention, l’Éditeur du Registre est un outil puissant. Ne modifiez rien d’autre au risque de déstabiliser le système !
Stopper les services espions
En plus de la télémétrie, Microsoft utilise des services dédiés pour collecter des informations sur l’utilisation de Windows 11 et les envoyer à ses serveurs. Pour les désactiver, ouvrez la console des services :
- Appuyez simultanément sur les touches Windows + R pour ouvrir la boîte de dialogue Exécuter.
- Dans la boîte de dialogue Exécuter, tapez services.msc et appuyez sur Entrée.
- Double-cliquez sur chaque service concerné :
- Expériences des utilisateurs connectés et télémétrie (DiagTrack)
- Service de rapport d’erreurs Windows
- Service de routage de messages Push du protocole WAP (dmwappushservice)
- Sélectionnez « Désactivé » comme « Type de démarrage ».
- Cliquez sur « Arrêter » si le service est actif.
- Validez avec « OK ».
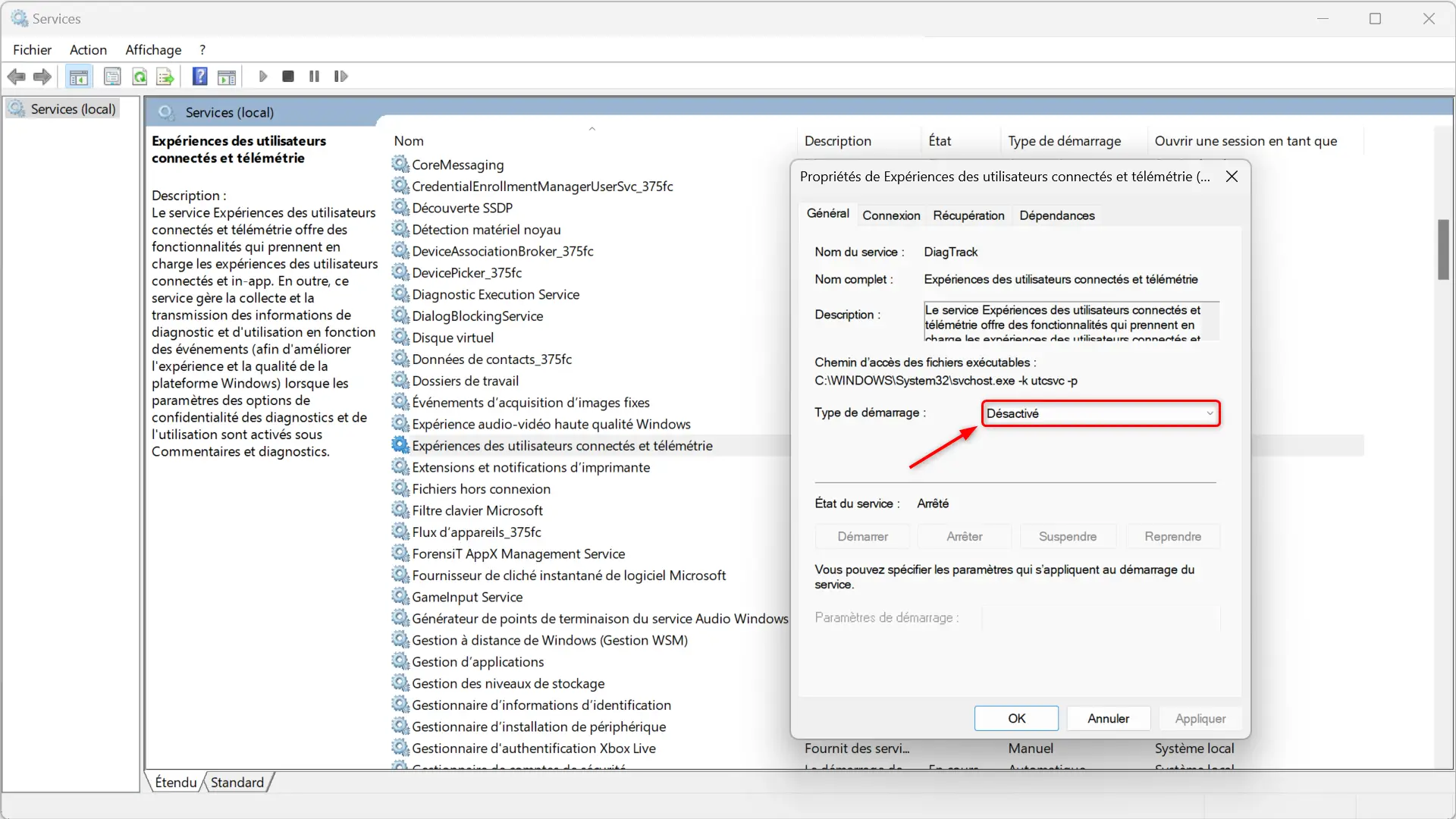
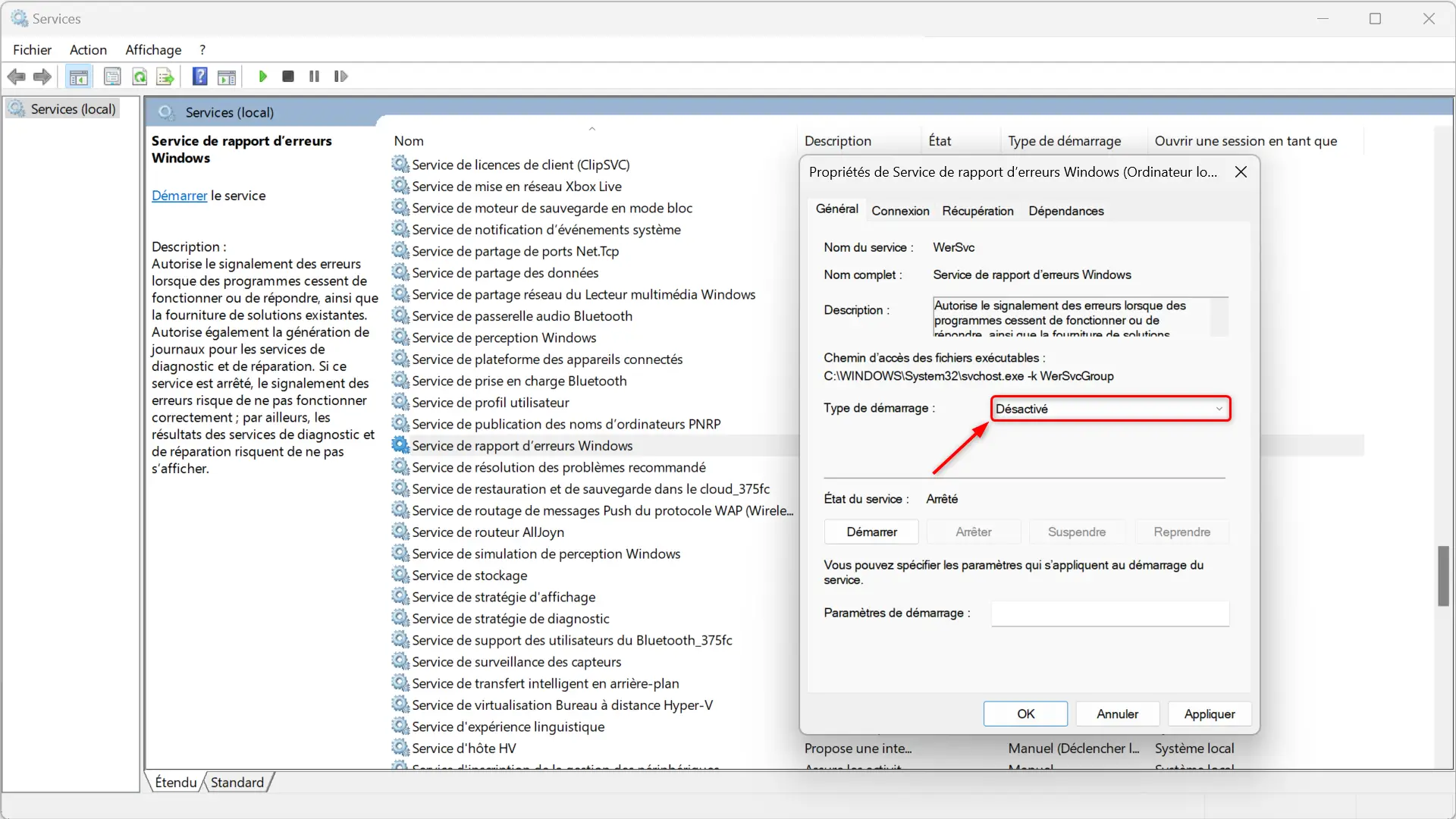
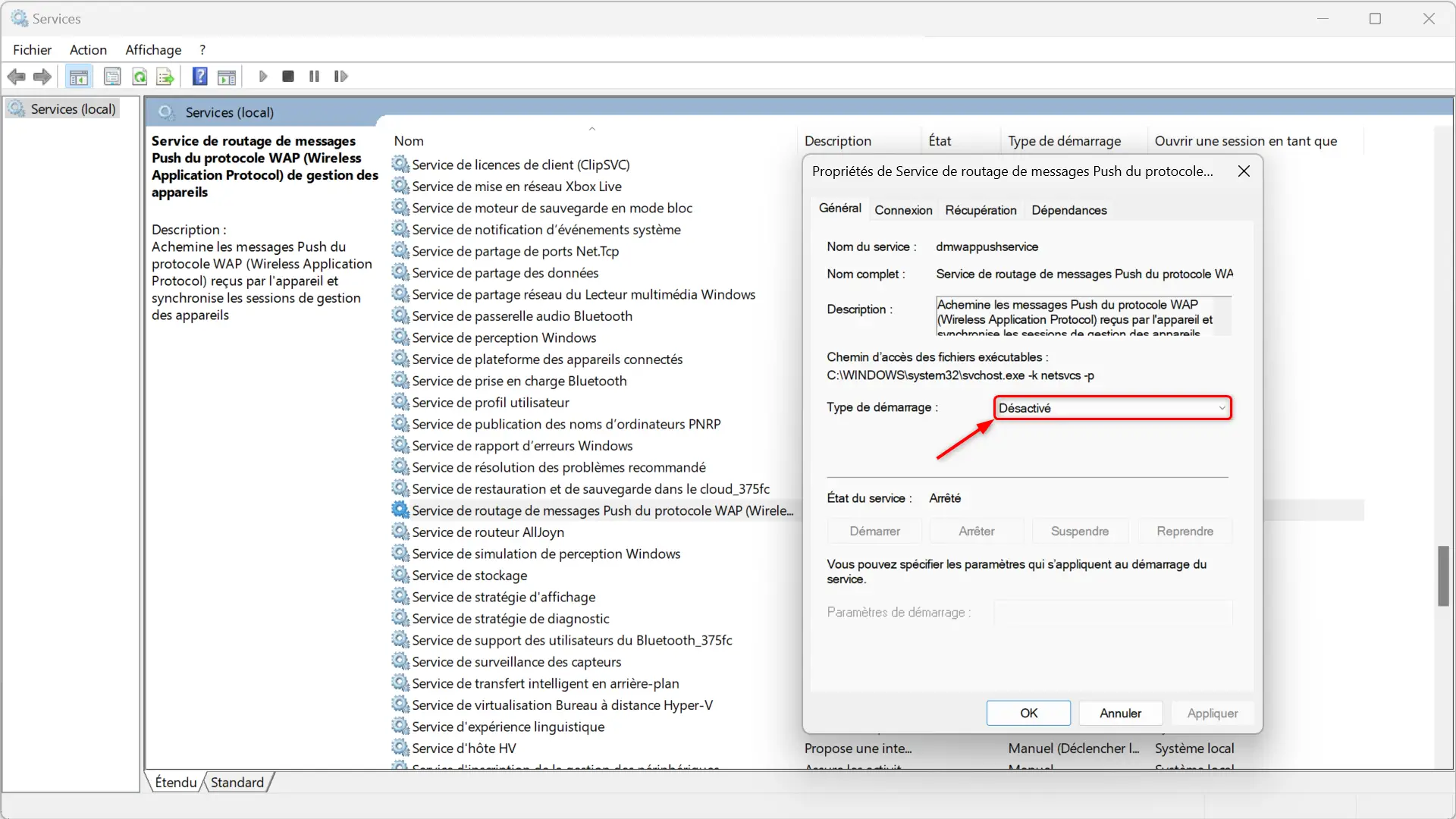
Vos données d’utilisation et rapports d’erreur ne seront plus transmis à Microsoft en permanence. Un redémarrage de Windows est conseillé pour appliquer ces changements.
Adopter un compte local
Lors de l’installation de Windows 11, Microsoft insiste lourdement pour que vous vous connectiez avec votre compte Microsoft. C’est pratique pour synchroniser vos réglages, mais cela permet surtout à Microsoft de recouper toutes les données vous concernant.
Pour protéger votre vie privée, mieux vaut créer un compte local, qui n’est pas lié à un compte Microsoft. Seulement depuis la dernière mise à jour, Microsoft a rendu plus difficile de se passer d’un compte en ligne. Une petite manipulation est désormais nécessaire.
Notre article dédié vous guide pas à pas pour installer Windows 11 avec un compte local.
Si Windows est déjà installé avec votre compte Microsoft, vous pouvez toujours migrer vers un compte local en suivant ce parcours :
- Rendez-vous dans les paramètres de Windows 11 (raccourci clavier Windows + I).
- Dans le volet de gauche, cliquez sur « Comptes », puis sur « Vos informations ».
- Sous la section « Paramètres du compte », cliquez sur « Se connecter plutôt avec un compte local ».
- Suivez ensuite les étapes en choisissant un nom d’utilisateur et un mot de passe.
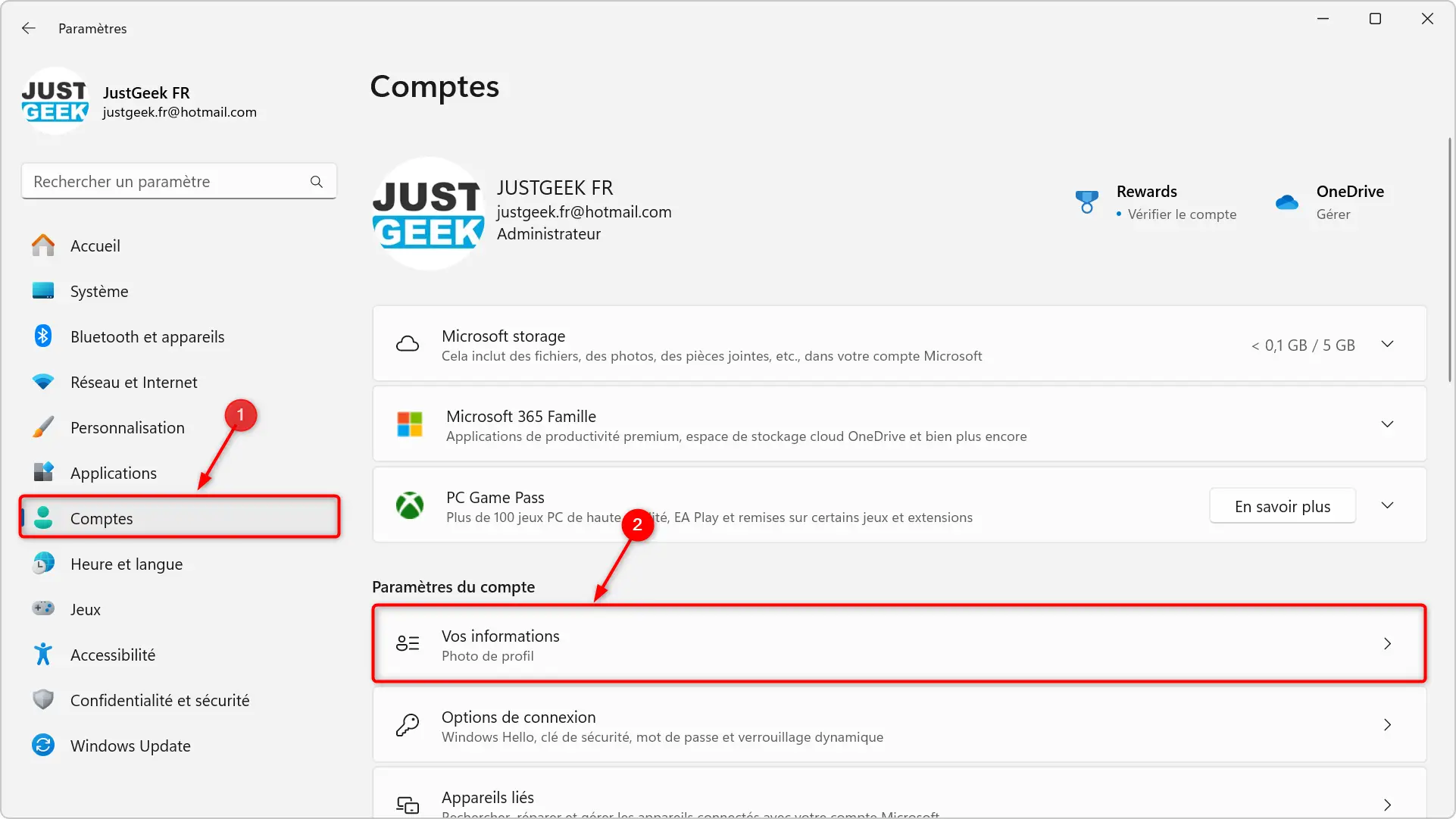
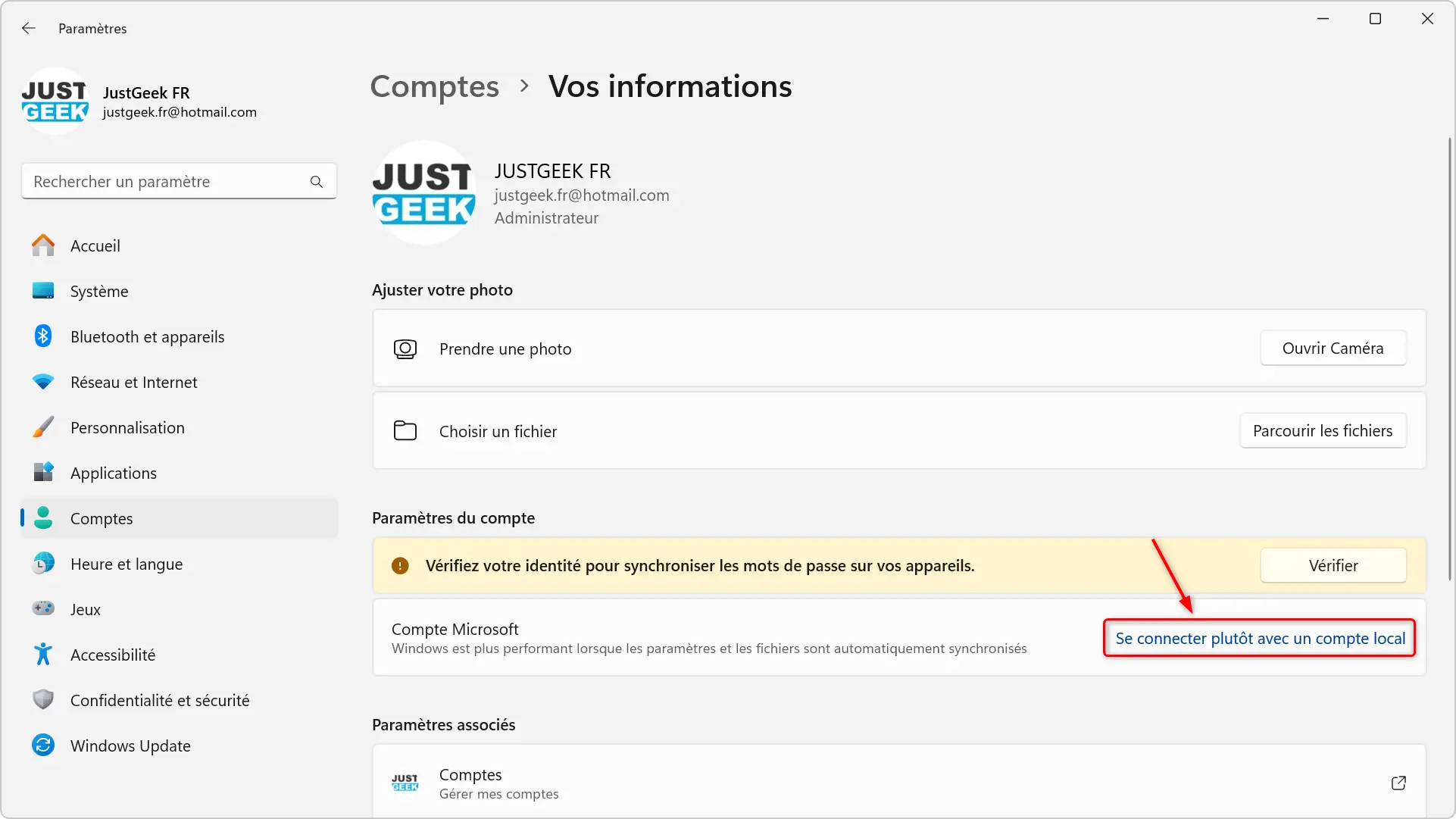
Le compte local empêchera la synchronisation de vos données avec le cloud Microsoft. Votre vie numérique sera cloisonnée sur votre seul PC.
À lire : 👉 Basculer d’un compte Microsoft vers un compte local et vice-versa sur Windows 11
Contrôler l’accès des applications à vos données
Par défaut, de nombreuses applications Windows ont accès à des données sensibles comme votre localisation, vos contacts ou votre micro. Si c’est parfois justifié, ce n’est pas toujours indispensable. Pour garder le contrôle, faites le tri :
- Rendez-vous dans les paramètres de Windows 11 (raccourci clavier Windows + I).
- Dans le volet de gauche, cliquez sur « Confidentialité et sécurité ».
- Sous la section « Autorisations des applications », passez en revue chaque catégorie (Localisation, Caméra, Micro, etc.).
- Désactivez l’accès pour les applications qui n’en ont pas réellement besoin.
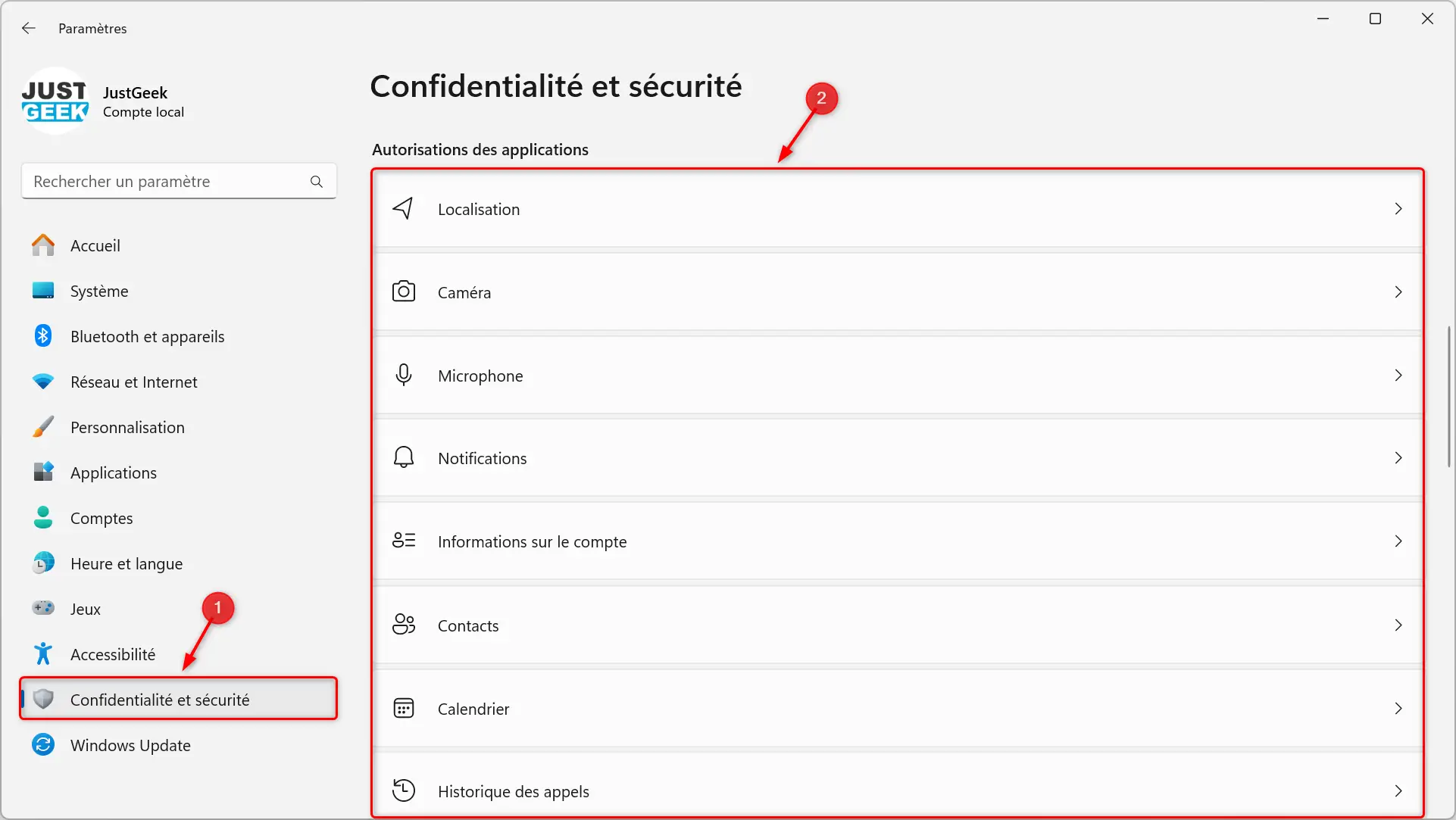
Soyez critique : une application de recettes a-t-elle vraiment besoin de vos contacts ? Un logiciel de nettoyage PC doit-il accéder à votre micro ? En limitant ces accès au strict nécessaire, vous réduirez les risques de collecte abusive.
Utiliser des applications alternatives
Microsoft collecte également beaucoup de données via ses applications maison (Edge, Bing, Skype, etc.). Utiliser des alternatives peut donc aider à réduire votre exposition :
- Navigateur web : Firefox, Brave ou Tor Browser plutôt que Edge
- Moteur de recherche : DuckDuckGo ou Qwant plutôt que Bing
- Suite bureautique : LibreOffice plutôt que Microsoft 365
- Client mail : Thunderbird plutôt que Courrier
- Messagerie instantanée : Signal, Telegram plutôt que Skype
Ces logiciels tiers se targuent de collecter moins de données que leurs homologues Microsoft. N’hésitez pas à les tester pour voir s’ils répondent à vos besoins !
Utiliser des programmes pour bloquer la collecte de données
Enfin, si vous souhaitez aller plus loin dans le contrôle des données collectées par Windows 11, vous pouvez utiliser des programmes spécialisés. Ces logiciels regroupent en un seul et même endroit de nombreux réglages de confidentialité éparpillés dans le système, et permettent même de désactiver des options cachées.
Parmi les programmes les plus populaires, on peut citer :
- O&O ShutUp10++ : Ce logiciel gratuit et régulièrement mis à jour propose une interface claire pour gérer plus de 100 réglages de confidentialité. Il peut désactiver la télémétrie, les services espions, les publicités ciblées et bien d’autres options intrusives.
- WPD (Windows Privacy Dashboard) : Cet outil open source offre un tableau de bord complet pour contrôler toutes les données collectées par Windows 11, avec la possibilité de les désactiver en un clic. Il peut aussi créer un point de restauration avant toute modification.
- SophiApp : Cette application open source permet de gérer finement les réglages de confidentialité, de personnalisation et de sécurité de Windows 11.
Ces programmes sont pratiques pour appliquer rapidement des réglages de confidentialité stricts, sans avoir à chercher dans tous les menus du système. Ils offrent souvent plus d’options que les paramètres officiels de Windows. Toutefois, soyez vigilant dans leur utilisation, car ils peuvent aussi désactiver des fonctionnalités que vous utilisez peut-être.
Conclusion
Voilà ! Nous avons passé en revue les principaux leviers pour empêcher la collecte de données dans Windows 11. De la simple désactivation d’options dans les paramètres jusqu’aux manipulations avancées dans le Registre, vous avez de quoi reprendre le contrôle sur vos informations personnelles.
N’oubliez pas que Microsoft n’est pas votre ennemi. La collecte de données sert aussi à améliorer les produits et les sécuriser. Mais elle doit rester mesurée et transparente. En opérant les changements recommandés, vous pouvez profiter de Windows 11 sans devenir totalement transparent.
Cependant, la vigilance reste de mise au quotidien. Avant d’installer une application ou de vous inscrire à un service, prenez le temps de lire les conditions d’utilisation et la politique de confidentialité. Quelles données seront collectées ? Ce sacrifice de vie privée en vaut-il la peine ?
Avec un peu de discernement et les bons réglages, vous pouvez utiliser Windows 11 sereinement sans que Microsoft n’en sache trop sur vous 😉.