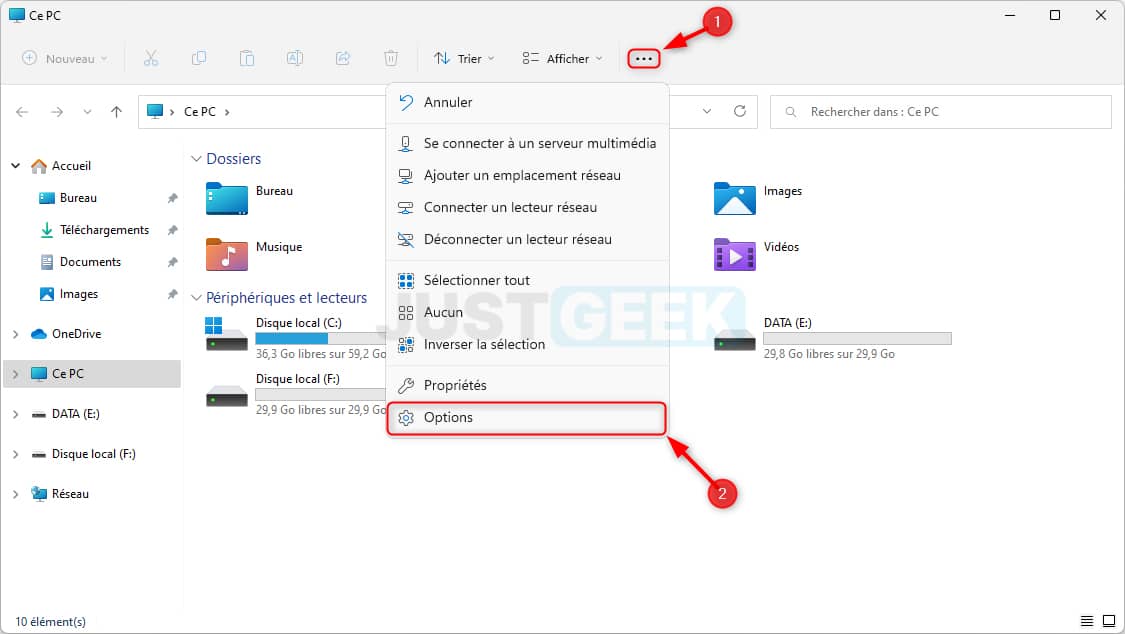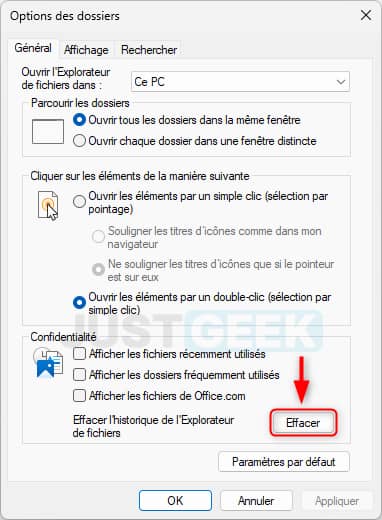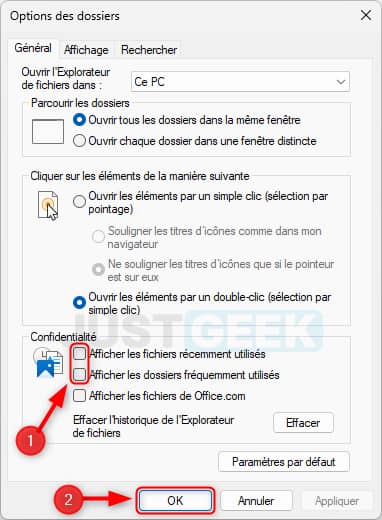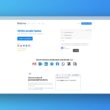Par défaut, l’Explorateur de fichiers de Windows 11 propose un lien, dans « Accès rapide », vers les fichiers ou dossiers que vous avez récemment consultés. Toutefois, si cette fonctionnalité ne vous intéresse pas, sachez que vous pouvez la désactiver très facilement. Dans cet article, nous allons voir ensemble comment désactiver l’historique de l’Explorateur de fichiers sur Windows 11. Suivez le guide !
Désactiver l’historique de l’Explorateur de fichiers sur Windows 11
Vous l’aurez sans doute remarqué, Windows 11 conserve une trace des fichiers et dossiers que vous consultez fréquemment. Il les ajoute ensuite à la section « Accès rapide » de l’Explorateur de fichiers afin que vous puissiez les consulter plus rapidement.
Cette fonctionnalité est un petit peu à double tranchant. Elle peut aussi bien améliorer votre productivité, tout comme elle peut nuire à votre vie privée.
En effet, elle vous évitera de parcourir les différents lecteurs et dossiers pour accéder aux fichiers que vous souhaitez consulter. Cependant, si vous partagez votre ordinateur avec d’autres personnes, vous n’avez sans doute pas envie que les autres utilisateurs puissent voir ce que vous avez ouvert sur l’ordinateur.
Pour désactiver l’affichage des fichiers et dossiers fréquemment utilisés de la section « Accès rapide » de l’Explorateur de fichiers, procédez comme suit :
1. Ouvrez l’Explorateur de fichiers. Pour ce faire, cliquez sur son icône dans la barre des tâches ou appuyez simultanément sur les touches Windows + E.
2. Cliquez ensuite sur l’icône avec les 3 points horizontaux (« En savoir plus ») qui se situe dans la barre d’outils en haut de la fenêtre.
3. Dans le menu contextuel, cliquez sur « Options ».
4. Depuis la fenêtre « Options des dossiers », sous « Confidentialité », cliquez sur « Effacer ».
5. Enfin, décochez les cases « Afficher les fichiers récemment utilisés » et « Afficher les dossiers fréquemment utilisés » et validez avec « OK ».
✅ Voilà, à présent, plus aucun fichier ou dossier ne viendra se greffer dans la section Accès rapide de l’Explorateur de fichiers sans votre consentement. Et pour aller plus loin, vous pouvez également désactiver les recommandations du menu Démarrer de Windows 11.