C’est un fait, plus vous aurez de programmes qui s’exécutent au démarrage, plus votre PC Windows 11 sera lent à démarrer. Pour démarrer Windows 11 plus rapidement et améliorer les performances du système, il est donc préférable de désactiver ceux que vous n’utilisez pas ou peu. Dans ce tutoriel, nous allons donc voir ensemble comment désactiver les applications au démarrage de Windows 11. Suivez le guide ! 😎
Les programmes qui s’exécutent au démarrage de Windows 11 sont ceux qui se chargent automatiquement lorsque le système démarre. Vous pouvez ajouter les programmes que vous utilisez fréquemment à la liste de démarrage. Ainsi, lorsque vous exécuterez ces programmes, ils se chargeront beaucoup plus vite.
Cependant, il se peut que vous ayez des programmes qui s’exécutent au démarrage alors que vous n’avez rien demandé. Ces programmes monopolisent les ressources du système et peuvent ralentir le démarrage de Windows 11.
Mais attention, ne désactivez pas tous les programmes car cela pourrait être contre-productif et mettre en péril votre système. Je pense notamment à l’antivirus et autres programmes nécessaires au bon fonctionnement de votre système.
Prenez donc le temps nécessaires pour identifier chaque programme et leur rôle avant de les empêcher de se charger au démarrage de Windows 11.
Désactiver les applications au démarrage de Windows 11
Il existe plusieurs façons de désactiver les applications au démarrage dans Windows 11. Cependant, je vous ai sélectionné les deux méthodes les plus faciles. Choisissez donc celle qui vous convient le mieux.
Méthode n°1 : via les Paramètres de Windows 11
- Rendez-vous dans les paramètres de Windows 11. Pour ce faire, cliquez sur le menu Démarrer puis sur « Paramètres ». Vous pouvez également utiliser le raccourci clavier Windows + I pour lancer directement l’application « Paramètres ».
- Rendez-vous ensuite dans « Applications », puis cliquez sur « Démarrage ».
- Vous trouverez maintenant la liste des programmes qui peuvent être configurés pour se lancer au démarrage avec un interrupteur à côté de chacun. À côté de l’interrupteur, vous avez un indicateur d’impact qui vous indique la quantité de ressources que le programme consomme lorsqu’il est configuré pour s’exécuter au démarrage. Les valeurs d’impact sont déterminées par Microsoft en appliquant ces critères :
- Aucun impact : ces programmes n’ont aucune incidence sur le démarrage du système.
- Impact faible : les programmes qui se chargent au démarrage et utilisent moins de 300 millisecondes de temps CPU et 300 Ko de disque (E/S).
- Impact moyen : les programmes qui se chargent au démarrage et utilisent entre 300 millisecondes et 1 seconde de temps CPU ou 300 Ko à 3 Mo de disque (E/S).
- Impact élevé : applications qui se chargent au démarrage et utilisent plus d’une seconde de temps CPU ou 3 Mo de disque (E/S).
Maintenant, vous pouvez très facilement identifier les applications qui pourraient monopoliser le système et affecter ses performances au démarrage.
- Pour désactiver le chargement d’un programme au démarrage de Windows 11, cliquez sur son interrupteur situé à côté de lui, puis vérifiez qu’il indique bien « Désactivé ».
✅ Et voilà ! Vous venez de désactiver un programme au démarrage de Windows 11 via les paramètres.
Méthode n°2 : via le Gestionnaire des tâches
Vous pouvez également désactiver les programmes qui s’exécutent automatiquement à la connexion de votre session à l’aide du Gestionnaire des tâches. Voici comment faire.
- Faites un clic droit sur le menu Démarrer, puis cliquez sur Gestionnaire des tâches. À noter que vous pouvez également utiliser le raccourci clavier CTRL + Maj + Échap.
- Une fois le Gestionnaire des tâches ouvert, cliquez sur l’onglet « Applications de démarrage ».
- Toutes les applications de démarrage seront répertoriées dans cet onglet. Vous trouverez leur impact répertorié dans la colonne « Impact du démarrage ». Pour désactiver un programme ou une application au démarrage de Windows 11, sélectionnez-la et cliquez sur le bouton « Désactiver » en haut à droite de la fenêtre.
📝 Note : Vous pouvez également effectuer un clic droit sur le programme, et sélectionnez « Désactiver » dans le menu contextuel qui s’affiche.
✅ Ces deux méthodes fonctionnent très bien et vous pouvez choisir celle qui vous convient le mieux.

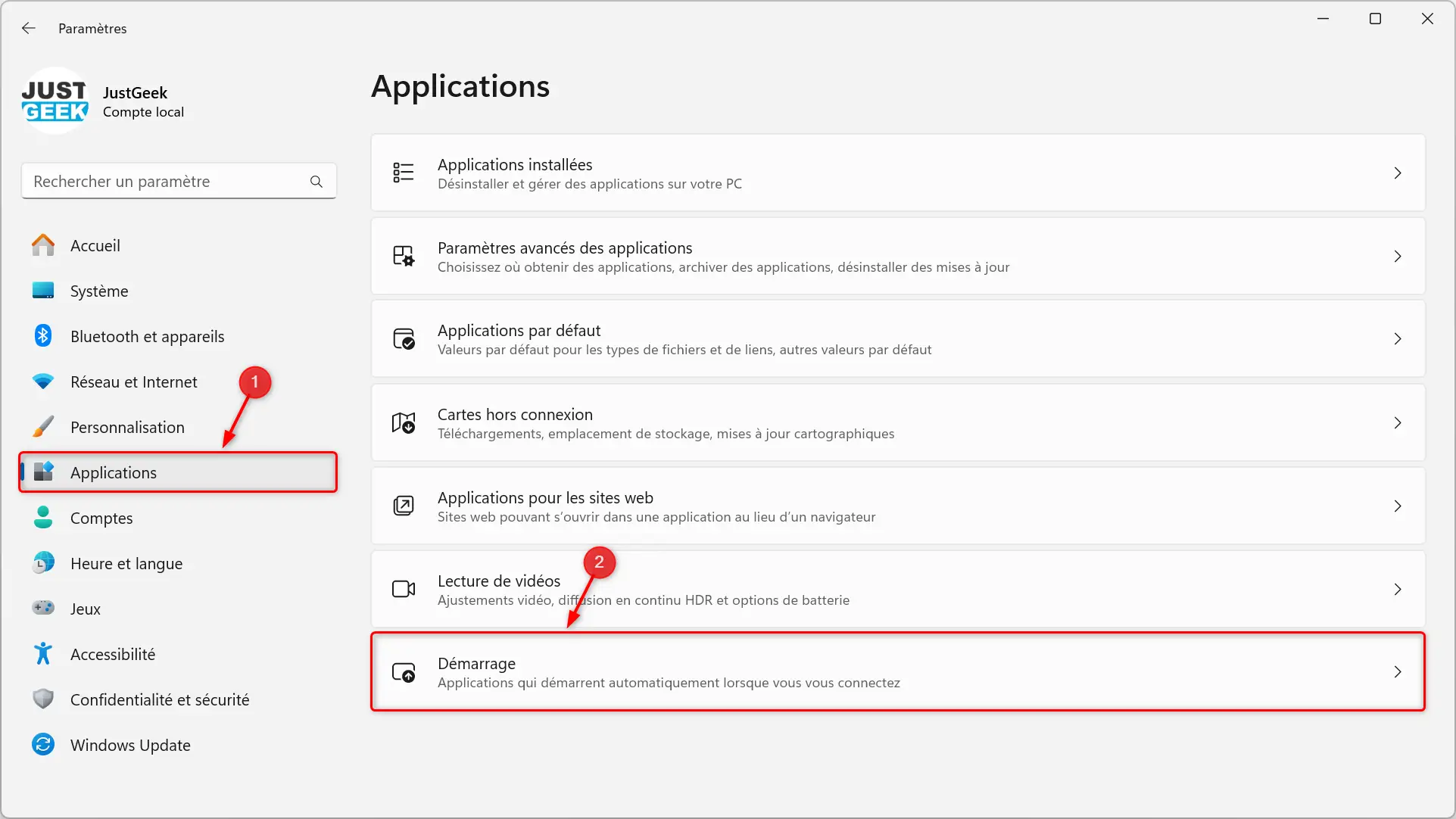
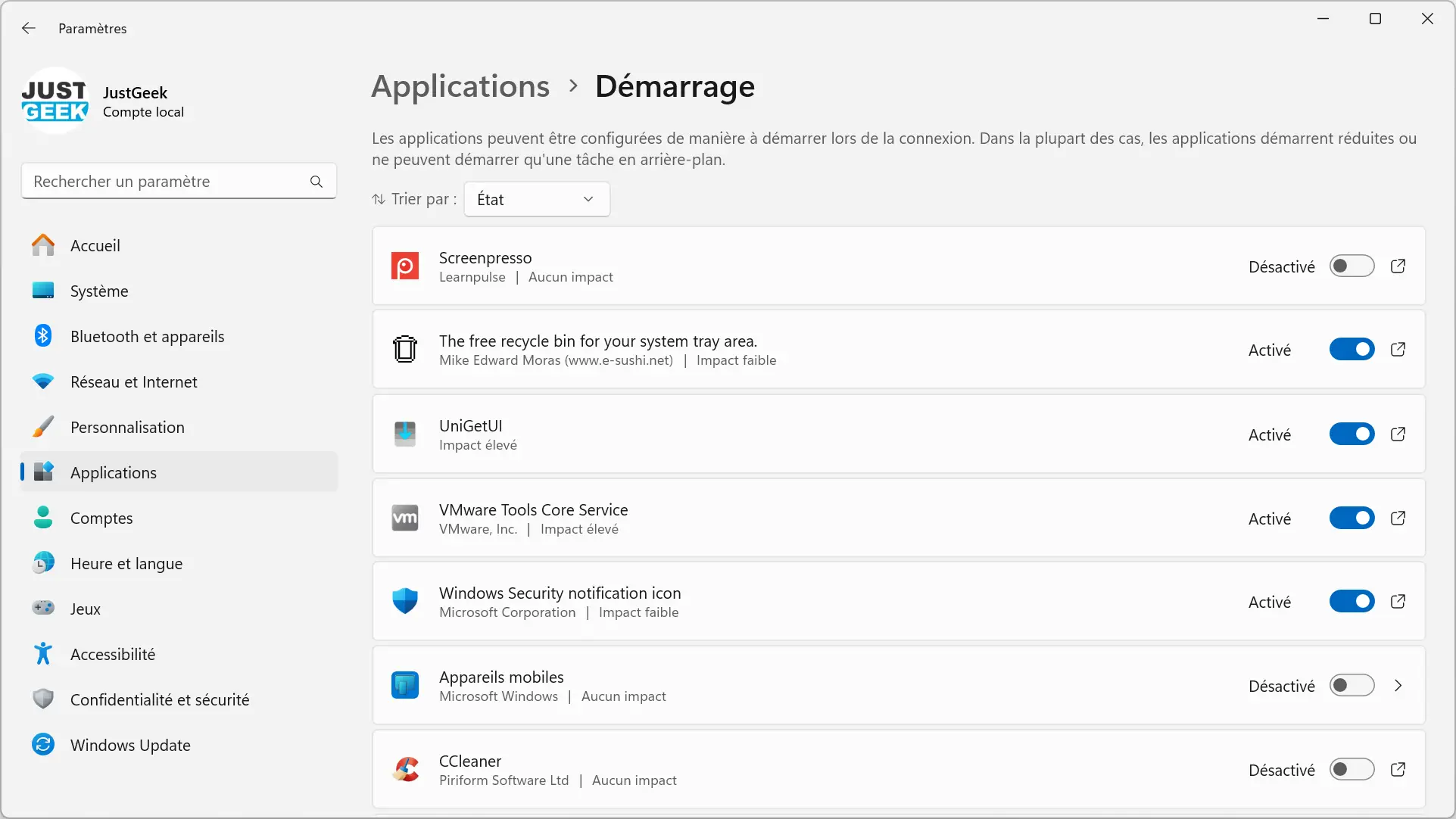
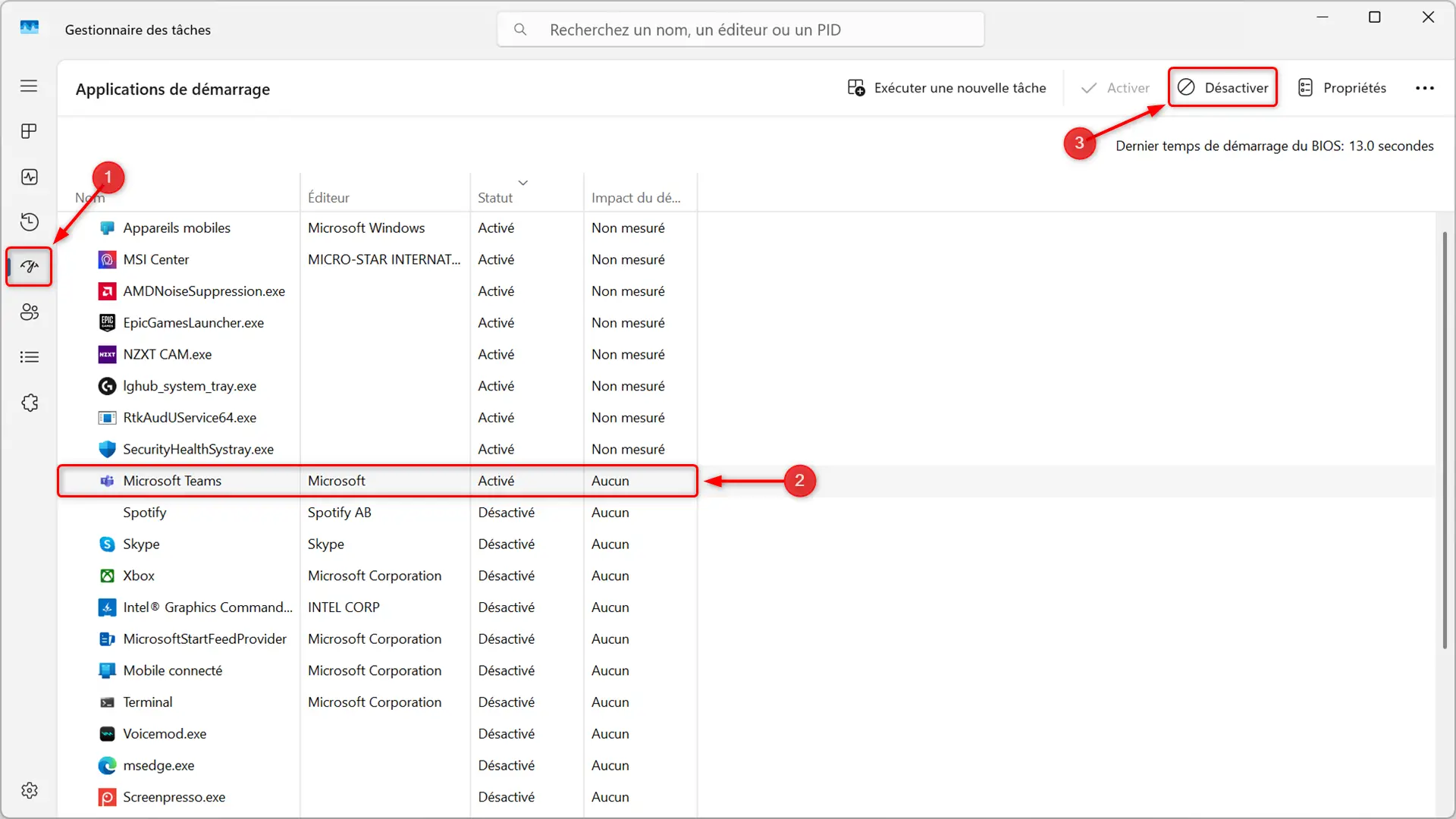






Bonjour et merci pour l’explication des deux manœuvres (très clair).
J’ai un nouvel ordi DELL avec windows 11 Famille version 21H2. J’ai tout désactivé et j’ai toujours la page bing qui s’ouvre au démarrage. C’est pénible ce harcèlement !
Je ne suis pas informaticienne mais je me débrouille et parviens à suivre les procédures qu’on m’indique. J’avais réussi sans problème à supprimer bing sur windows 10 sur l’ordi précédent mais là, pas moyen.
Bon voilà, si vous avez une autre idée je suis preneuse !
Merci par avance ! 🙂
Bonjour Claudine,
Il va falloir être un peu plus précise quant au « problème » que vous rencontrez, car cet article permet uniquement de désactiver les applications au démarrage de Windows 11.
Pouvez-vous joindre une capture d’écran de la page Bing qui s’ouvre automatiquement au démarrage.
Je vous remercie par avance,
Cordialement.
merci beaucoup
De rien, c’est avec plaisir 😉