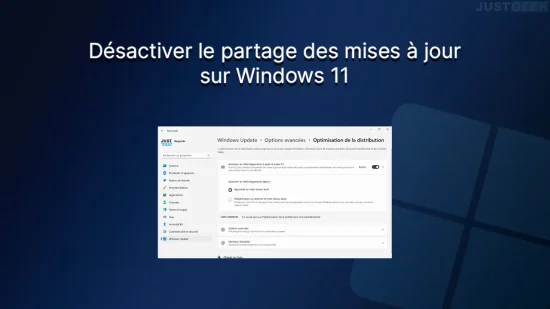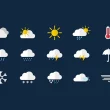Introduit pour la première fois dans Windows 10, le mécanisme de partage des mises à jour en P2P (peer-to-peer) a été repris dans Windows 11. Cette fonctionnalité, bien pensée en théorie, offre aux utilisateurs la possibilité de partager les mises à jour de Windows Update avec les ordinateurs de leur réseau local.
Cependant, il existe une seconde option, parfois méconnue de nombreux utilisateurs, qui autorise le partage des mises à jour non seulement avec les appareils de votre réseau local, mais aussi avec des ordinateurs du monde entier. Si elle est activée, elle peut consommer une partie notable de votre bande passante. Il est donc essentiel de vérifier son statut pour s’assurer qu’elle n’est pas activée.
Dans cet article, nous vous expliquons comment désactiver le partage des mises à jour en P2P sur Windows 11. Suivez le guide !
Sommaire
Pourquoi désactiver le partage des mises à jour en peer-to-peer ?
Le partage des mises à jour du Windows Update en P2P peut offrir des avantages, mais il convient de peser ces bénéfices face aux implications potentielles en matière de bande passante, de sécurité et de confidentialité. Voici quelques raisons pour lesquelles vous pourriez envisager de désactiver cette fonction :
- Bande passante : Partager des parties des mises à jour et applications Windows précédemment téléchargées avec d’autres PC peut consommer une part significative de votre bande passante, impactant vos activités en ligne, notamment si votre connexion est limitée ou à bas débit.
- Sécurité : Bien que le système P2P de Microsoft soit conçu pour être sécurisé, il y a toujours un risque théorique qu’un acteur malveillant exploite ce mécanisme pour diffuser des contenus indésirables. Mais rassurez-vous c’est très peu probable.
- Confidentialité : Le partage P2P pourrait exposer votre machine à des tiers. Même si seules les mises à jour sont échangées, certaines personnes préfèrent avoir un contrôle total sur la manière dont leurs données sont partagées, surtout avec des appareils hors de leur réseau local.
- Absence d’autres PC sur le même réseau : Si vous n’avez pas d’autres ordinateurs connectés sur votre réseau local, cette option n’a pas vraiment de sens pour vous. Vous pouvez donc désactiver complètement l’option « Autoriser les téléchargements à partir d’autres PC » (voir ci-dessous).
Comment désactiver le partage des mises à jour en P2P sur Windows 11 ?
- Rendez-vous dans les paramètres de Windows 11. Pour ce faire, faites un clic droit sur le menu Démarrer, puis sélectionnez « Paramètres » dans le menu contextuel ou utilisez le raccourci clavier Windows + I.
- Dans le volet de gauche, cliquez sur « Windows Update », puis sur « Options avancées » dans la partie droite.
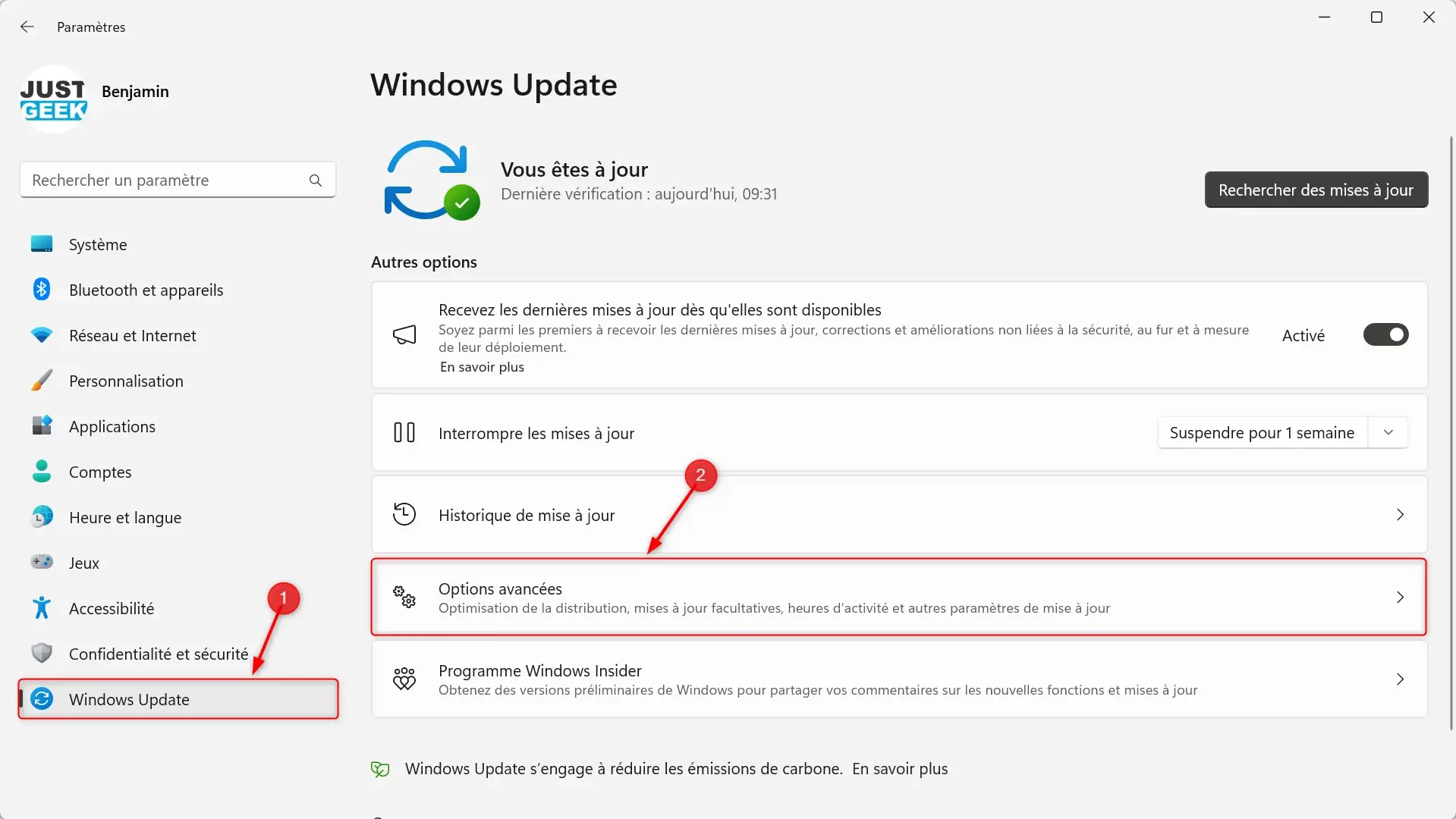
- Sous la section « Options supplémentaires », cliquez sur « Optimisation de la distribution ».
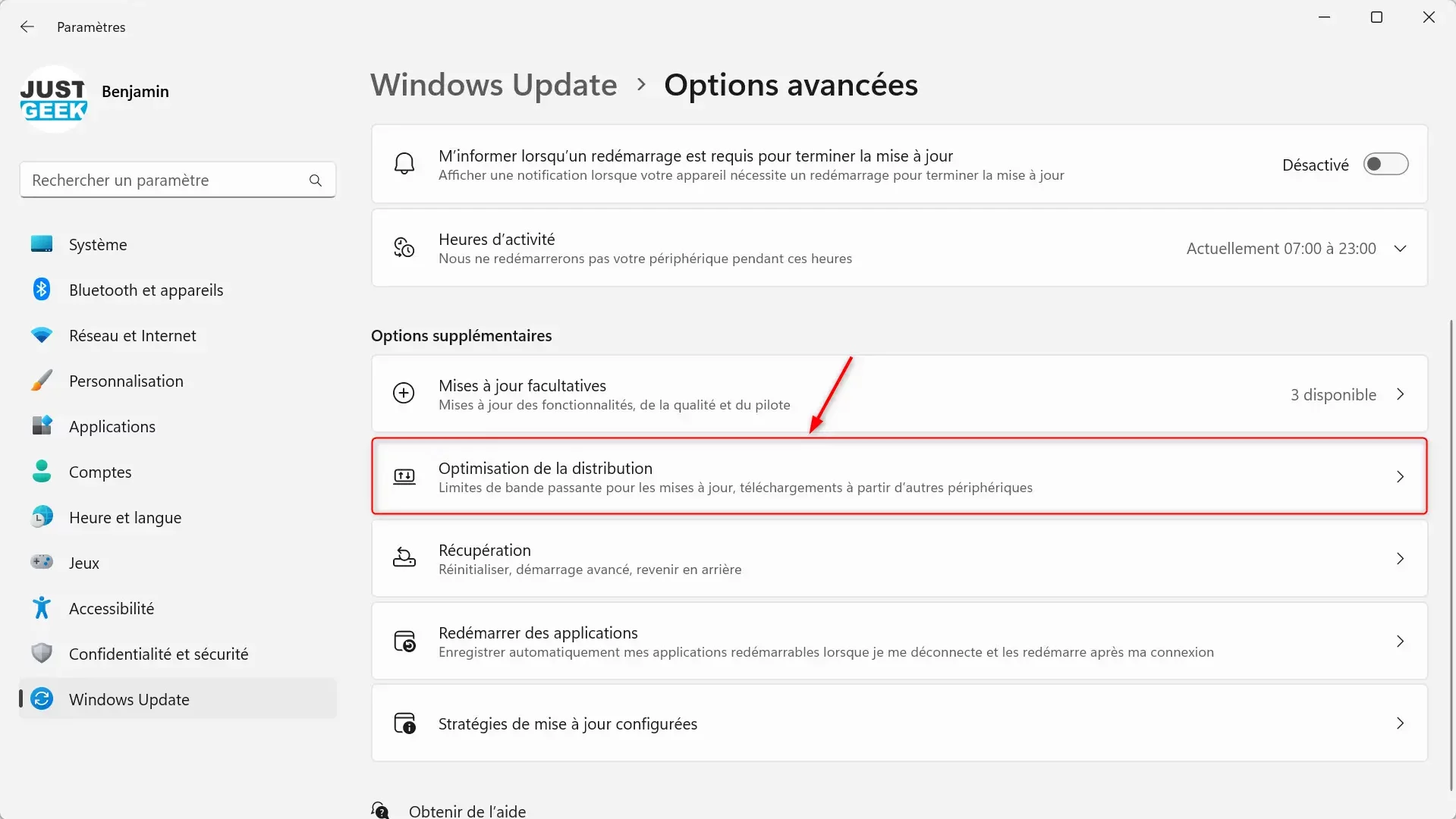
- Sélectionner votre préférence :
- Si vous souhaitez partager les mises à jour uniquement avec les PC de votre réseau local, cochez la case « Appareils sur mon réseau local ».
- Pour désactiver complètement le partage des mises à jour, basculez l’interrupteur sur « Désactivé » à côté de « Autoriser les téléchargements à partir d’autres PC ».
- En revanche, nous vous déconseillons de choisir « Appareils sur Internet et mon réseau local », car cette option consommera votre bande passante.
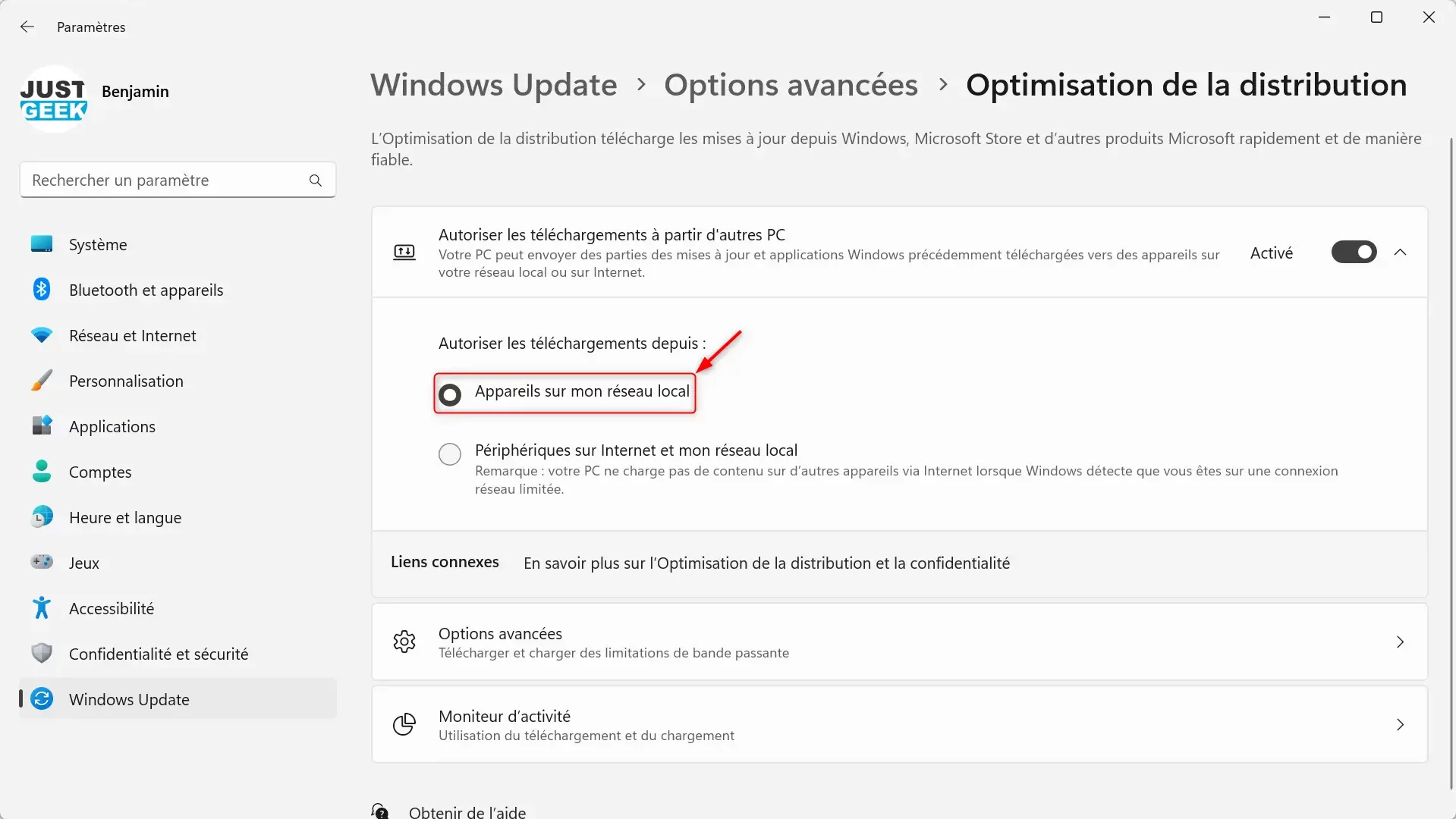
✅ Voilà, vous savez maintenant comment gérer le partage des mises à jour du Windows Update sur Windows 11.