Les fenêtres de contrôle de compte d’utilisateur (UAC) vous agacent ? Je vous comprends. Mais la bonne nouvelle, c’est qu’il est possible de désactiver le contrôle de compte d’utilisateur (UAC) dans Windows 11 de plusieurs manières. Dans ce tutoriel, je vous explique les différentes méthodes qui existent pour vous débarrasser définitivement de cette fenêtre « Contrôle de compte d’utilisateur ».
Qu’est-ce que le contrôle de compte utilisateur (UAC) ?
Le contrôle de compte d’utilisateur (UAC) vise à empêcher les programmes potentiellement indésirables de modifier votre ordinateur. L’UAC est une couche de sécurité supplémentaire qui demande à l’utilisateur de confirmer par « Oui » ou par « Non » les modifications qu’une application pourrait tenter d’apporter au système.
Par défaut, Windows 11 affiche une fenêtre UAC lorsqu’un programme tente de s’exécuter avec des privilèges élevés (administrateur). Cependant, si vous savez ce que vous faites sur votre ordinateur, vous pouvez facilement désactiver les fenêtres de contrôle de compte d’utilisateur.
Pour ce faire, plusieurs méthodes simples et rapides s’offrent à vous. Vous pouvez le faire depuis l’application Paramètres, mais aussi depuis le Panneau de configuration, l’Éditeur du Registre ou l’Éditeur de stratégie de groupe locale. Dans tous les cas, le résultat sera le même, donc choisissez la méthode qui vous convient.
Comment désactiver le contrôle de compte utilisateur (UAC) ?
Méthode n°1 : via les Paramètres
- Ouvrez l’application Paramètres depuis le menu Démarrer ou appuyez simultanément sur les touches Windows + i.
- Dans le champ de recherche situé en haut à gauche de la fenêtre Paramètres, tapez « UAC » (sans les guillemets), puis cliquez sur « Modifier les paramètres de contrôle de compte d’utilisateur ».
- Une nouvelle fenêtre intitulée « Paramètres de contrôle de compte d’utilisateur » va alors s’afficher. Basculez l’interrupteur sur « Ne jamais m’avertir » (tout en bas), puis cliquez sur « OK » pour valider les modifications.
✅ C’est tout ! À présent, vous ne verrez plus les fenêtres de contrôle de compte d’utilisateur s’afficher sur votre PC Windows 11.
Méthode n°2 : via le Panneau de configuration
- Commencez par ouvrir le Panneau de configuration depuis le menu Démarrer de Windows 11.
- Rendez-vous ensuite dans « Système et sécurité ».
- Cliquez ensuite sur le lien « Modifier les paramètres de contrôle de compte d’utilisateur ».
- Une nouvelle fenêtre va alors s’ouvrir. Maintenez le clic gauche enfoncé sur le curseur et placez-le sur « Ne jamais m’avertir ». Validez ensuite les modifications en cliquant sur le bouton « OK ».
✅ Voilà, vous venez de désactiver le contrôle de compte d’utilisateur dans Windows 11.
Méthode n°3 : via l’Éditeur du Registre
- Appuyez simultanément sur les touches Windows + R de votre clavier pour ouvrir une boîte de dialogue Exécuter.
- Tapez ensuite
regeditet validez avec « OK » ou appuyez sur Entrée.
- Accédez au chemin suivant. Vous pouvez copier le chemin et le coller dans la barre d’adresse de l’Éditeur de registre.
Ordinateur\HKEY_LOCAL_MACHINE\SOFTWARE\Microsoft\Windows\CurrentVersion\Policies\System
- Dans la partie droite de la fenêtre, recherchez la valeur « EnableLUA », et effectuez un double-clic dessus pour la modifier. Dans le champ « Données de la valeur », tapez 0 (zéro), puis cliquez sur « OK » pour enregistrer les modifications.
- Enfin, redémarrez votre ordinateur pour les modifications soient prises en compte.
✅ Windows désactivera le contrôle de compte d’utilisateur.
Méthode n°4 : via l’Éditeur de stratégie de groupe locale
L’éditeur de stratégie de groupe locale est uniquement disponible dans les éditions Windows 11 Pro, Entreprise et Éducation. Si vous êtes sous Windows 11 Famille (Home), choisissez une autre méthode ou installer l’éditeur de stratégie de groupe locale sur votre PC.
- Appuyez simultanément sur les touches Windows + R de votre clavier pour ouvrir une boîte de dialogue Exécuter.
- Tapez ensuite
gpedit.mscet validez avec « OK » ou appuyez sur Entrée.
- Ensuite, accédez à l’emplacement de la stratégie de groupe suivante depuis le volet gauche :
Configuration ordinateur → Paramètres Windows → Paramètres de sécurité → Stratégies locales → Options de sécurité
- Maintenant, dans la partie droite, double-cliquez sur la stratégie « Contrôle de compte d’utilisateur : mode Approbation administrateur pour le compte Administrateur intégré ».
- Enfin, depuis la fenêtre qui s’affiche, cochez la case « Désactivé », puis validez les modifications avec « OK ».
✅ Les changements s’appliqueront instantanément. Désormais, la fenêtre Contrôle de compte d’utilisateur ne s’affichera plus.

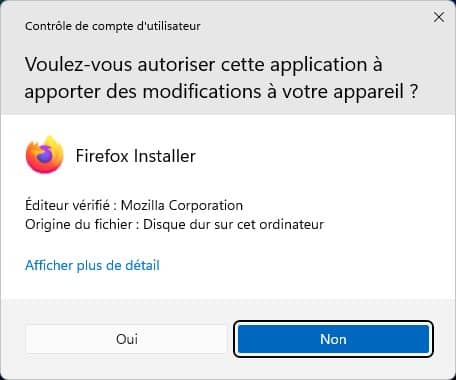

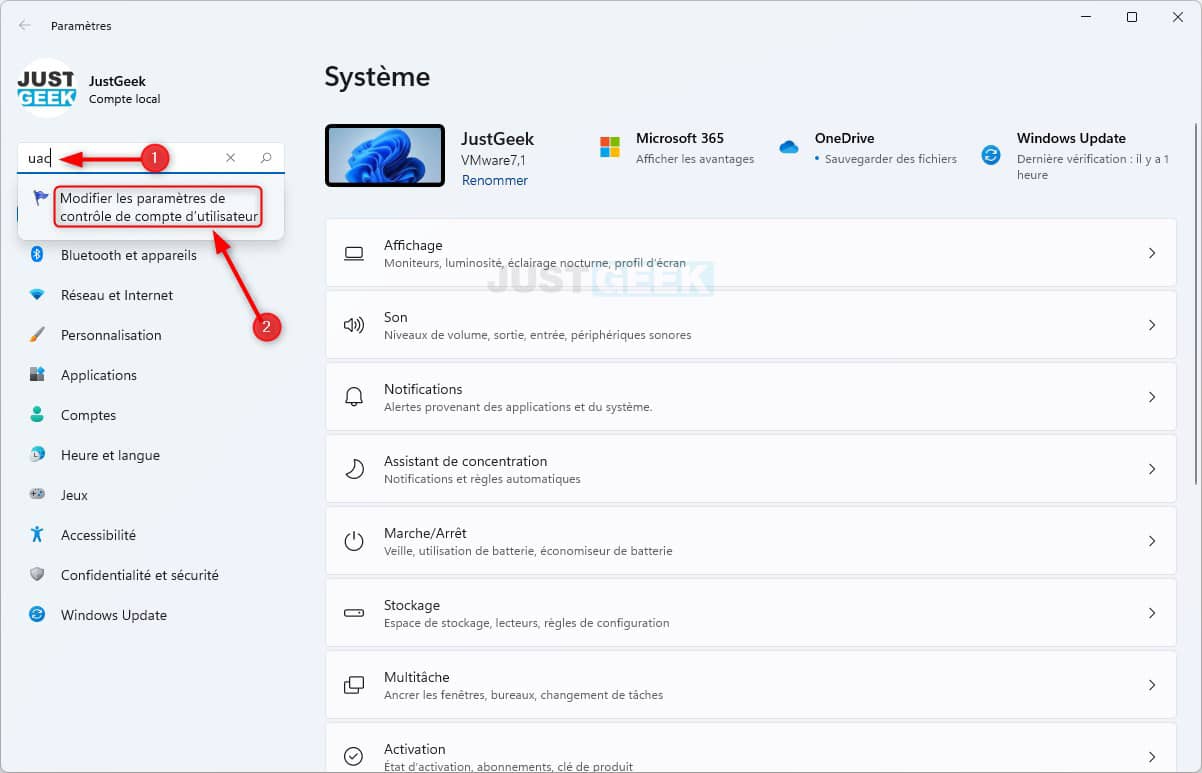
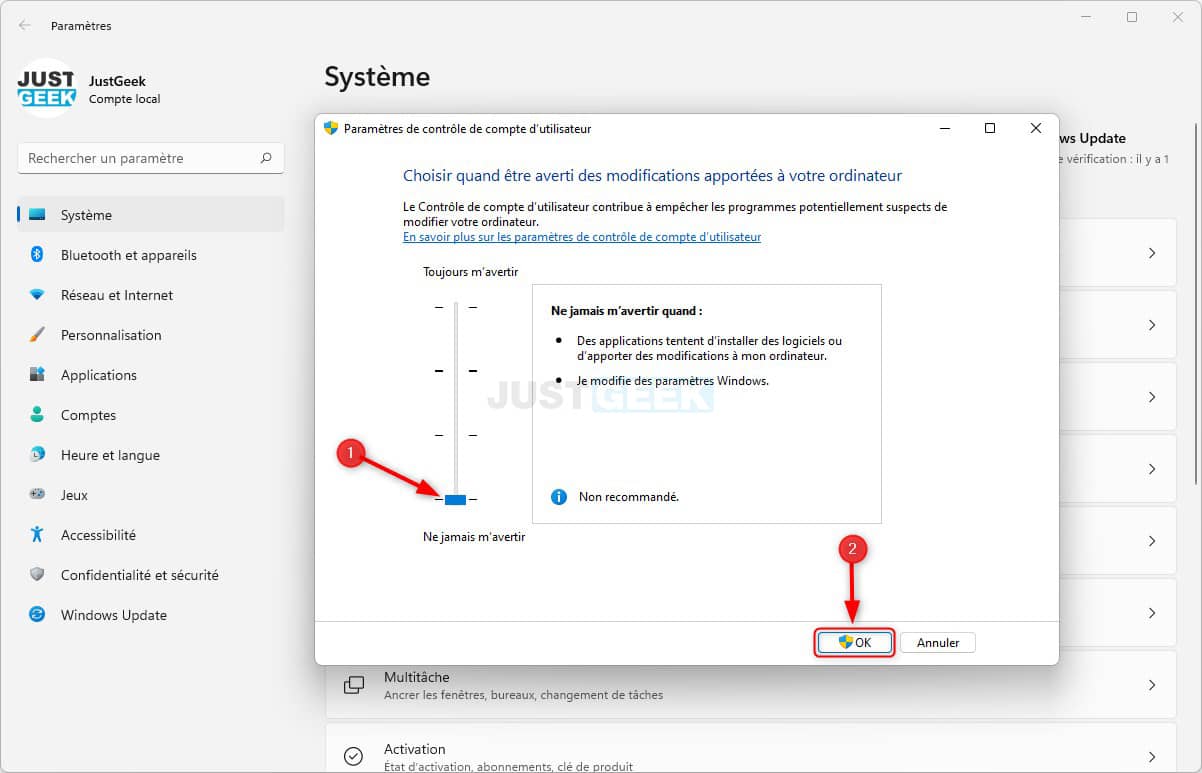
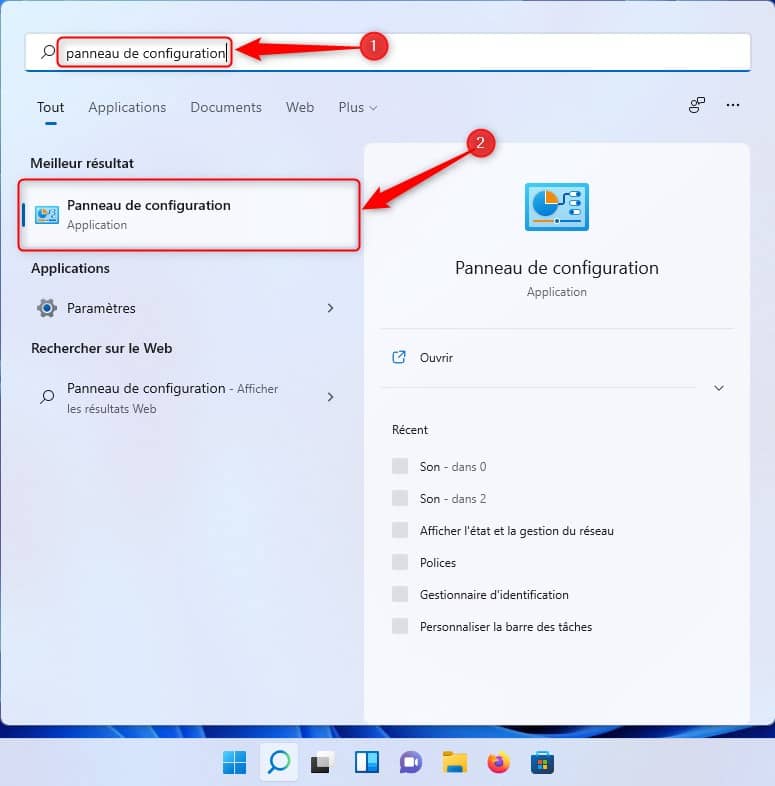
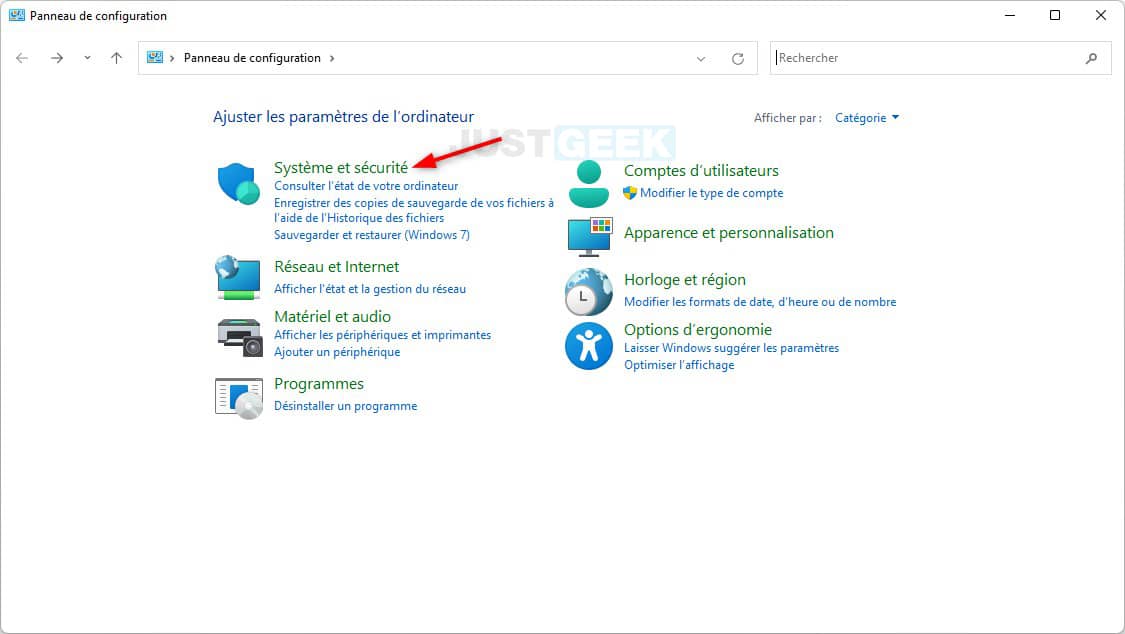
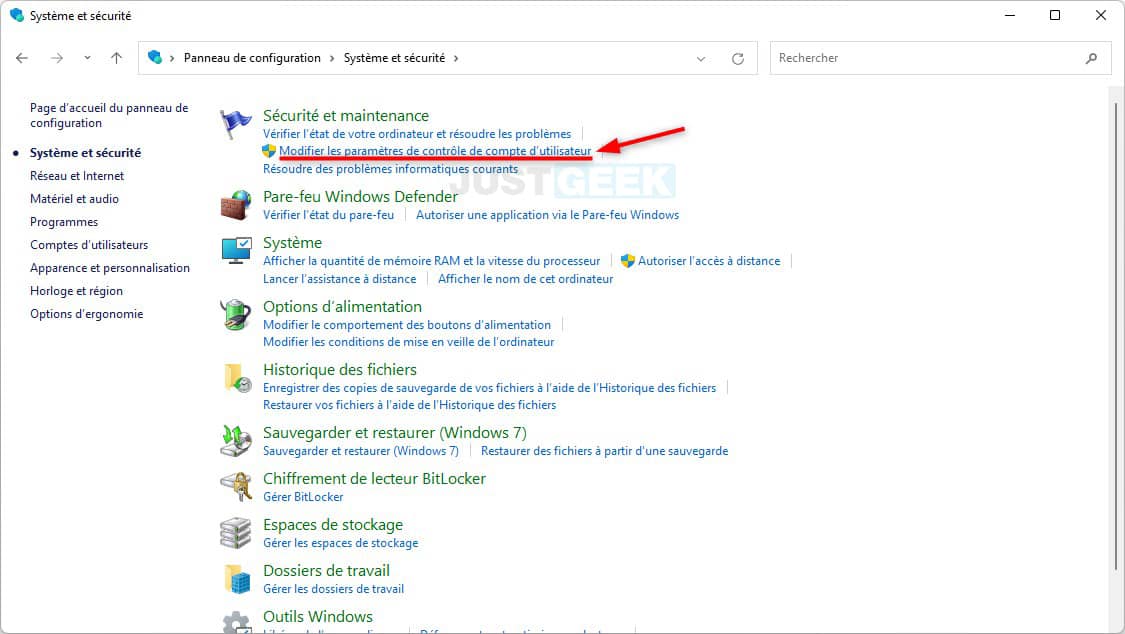
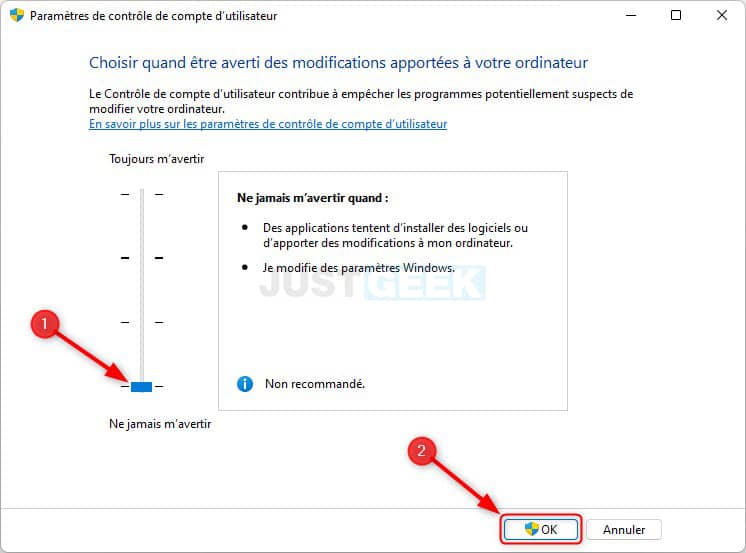
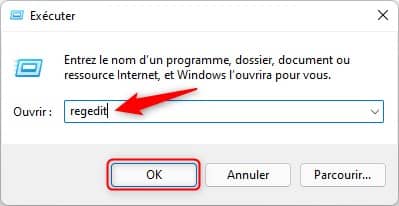
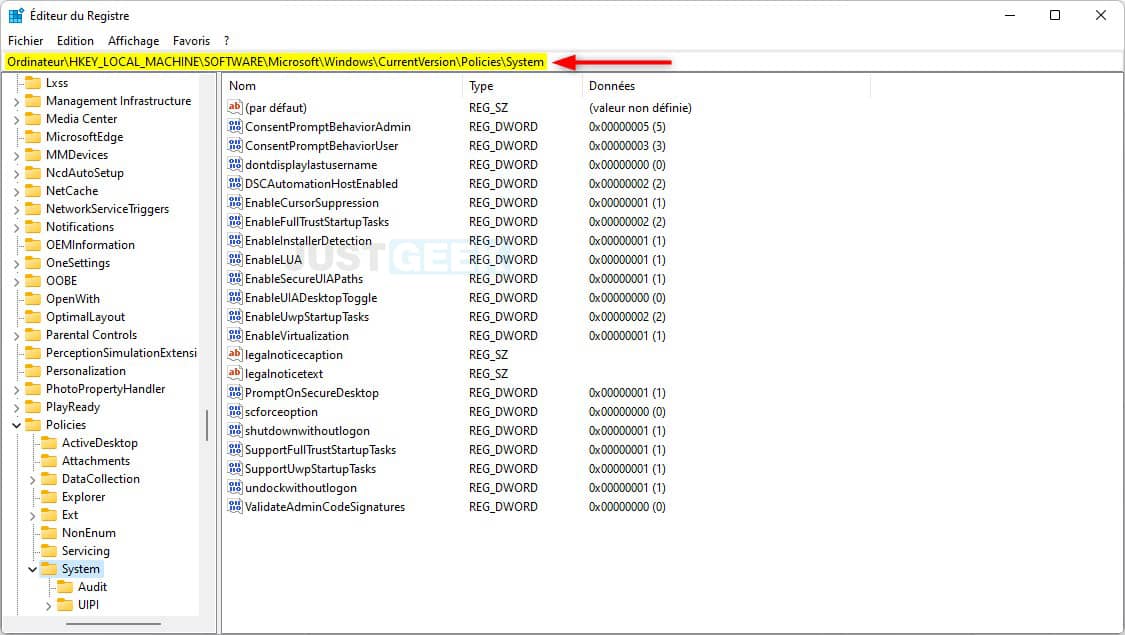
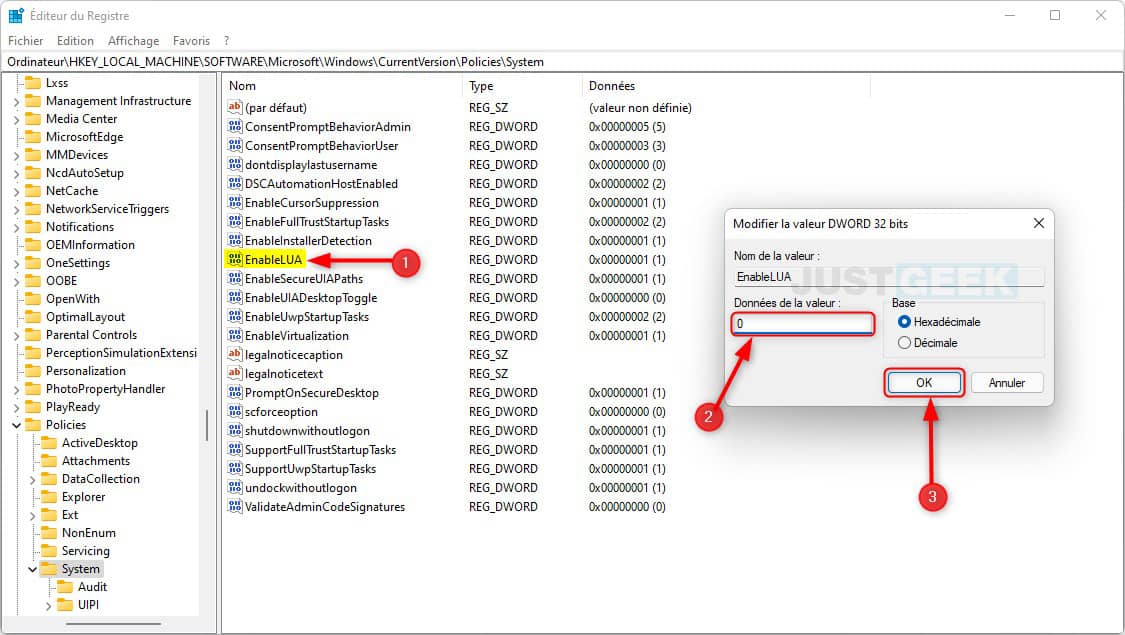
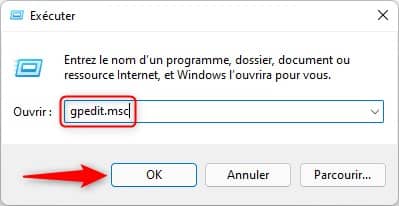
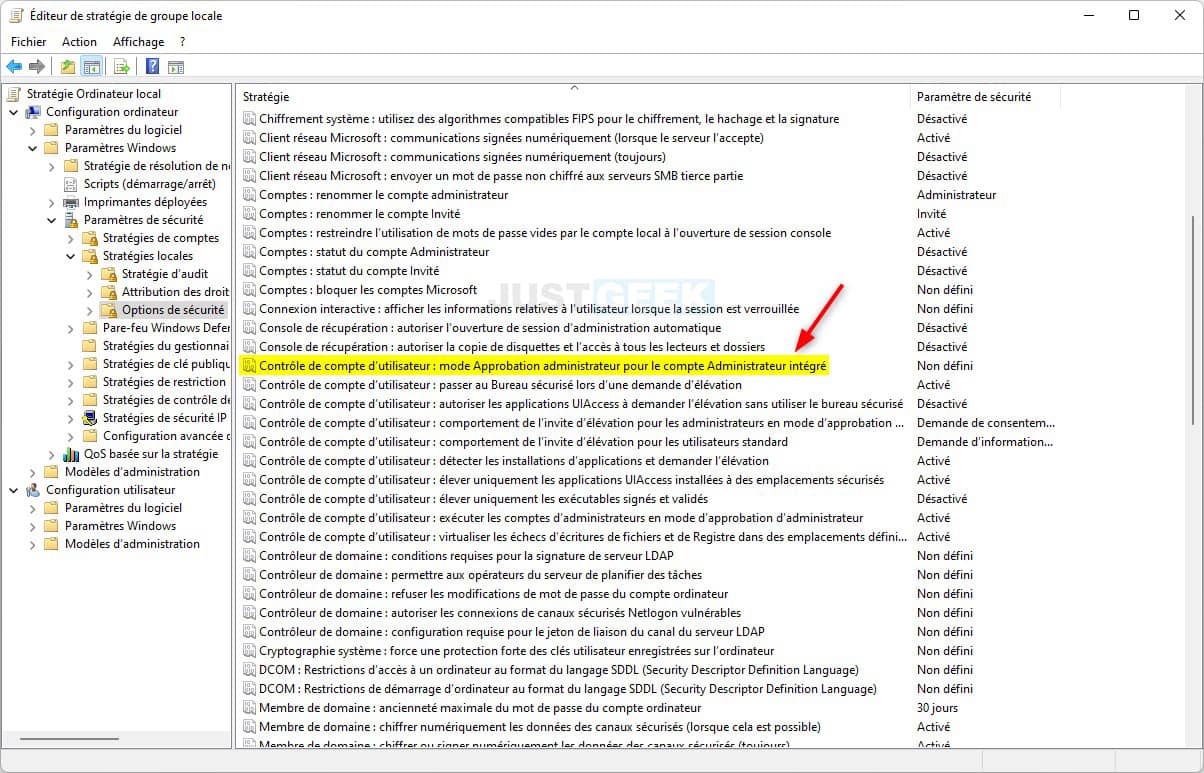
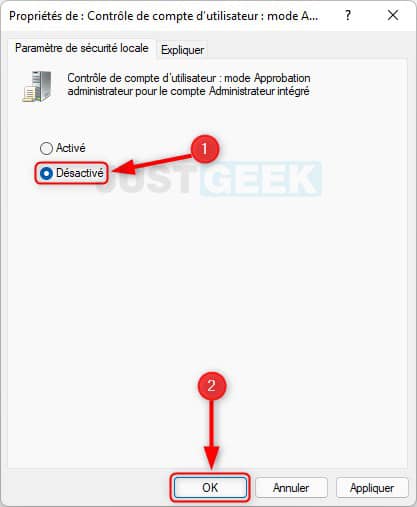






Bonjour
J’ai le meme souci survenu windows 11 recemment fenetre voulez vous autoriser cette application a modifier votre appareil
Cordialement
Bonjour,
êtes-vous connecté à un compte administrateur ?
Bonjour,
J’ai un souci je ne peut rien autoriser dans w11.
J’ai une fenetre qui s’ouvre:
« voulez vous autoriser cette application à apporter des modifications à votre appareil »
J’ai que le choix non pas de oui
J’ai essayer les 4 méthode mais toujours pareil
Est ce que vous pouvez m’aider?
Merci
Bonjour, as tu trouver une solution car j’ai le meme soucis que toi.