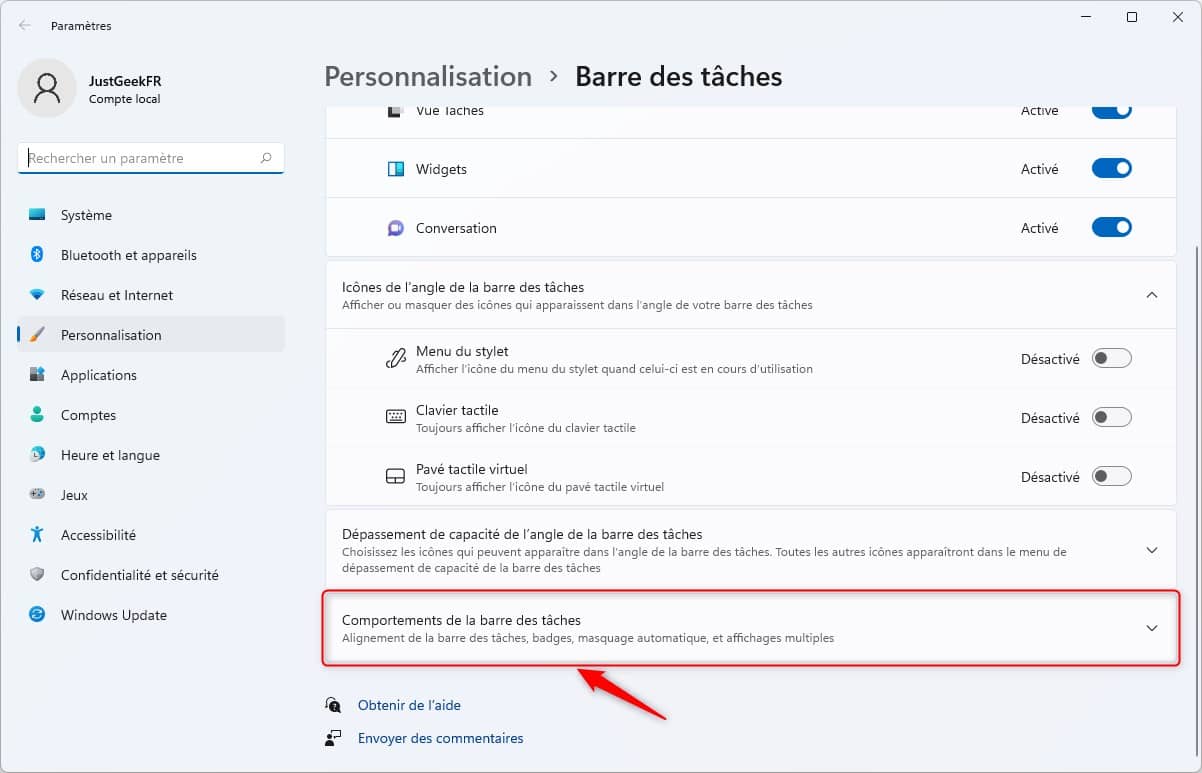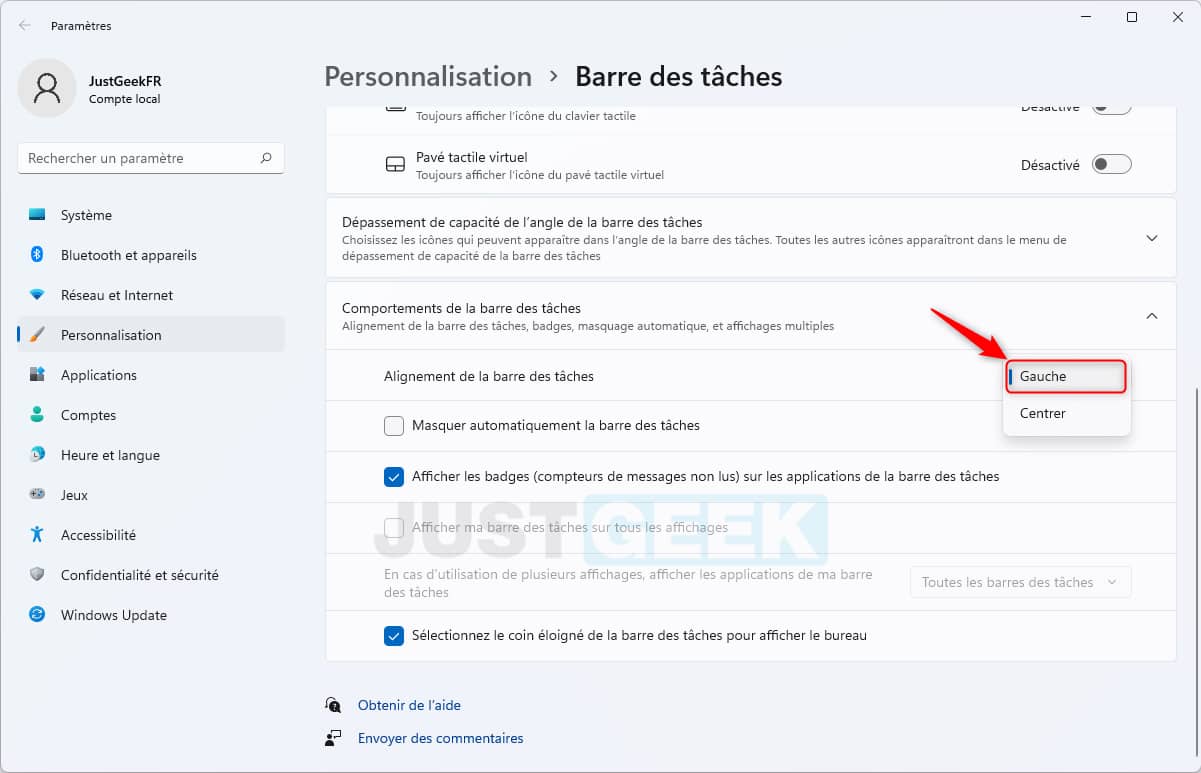Vous avez installé Windows 11 et vous avez été surpris de constater que le menu Démarrer de Windows 11 était désormais centré dans la barre des tâches ? Microsoft a en effet décidé de changer l’alignement par défaut du menu Démarrer dans son dernier système d’exploitation, ce qui peut perturber les habitudes de certains utilisateurs. Heureusement, il est très facile de remettre le menu Démarrer à gauche comme sur les versions précédentes de Windows. Nous allons vous expliquer comment procéder pas à pas.
Remettre le menu Démarrer à gauche sur Windows 11
Si vous souhaitez déplacer le menu Démarrer de Windows 11 à gauche, il vous suffit simplement de modifier l’alignement de la barre des tâches vers la gauche. Voici comment faire.
- Pour déplacer l’icône du menu Démarrer vers la gauche, effectuez un clic droit sur la barre des tâches et sélectionnez « Paramètres de la barre des tâches ».
- Dans les paramètres de la barre des tâches, faites défiler vers le bas et cliquez sur « Comportements de la barre des tâches ».
- Maintenant, cliquez sur le menu déroulant à côté de « Alignement de la barre des tâches », puis sélectionnez « Gauche ». Les icônes de la barre des tâches s’aligneront automatiquement sur la gauche.
✅ C’est déjà fini ! Désormais, l’icône du menu Démarrer de Windows 11 se situe à gauche dans la barre des tâches et non plus au centre.
Nous espérons que ce petit guide vous aura été utile pour remettre le menu Démarrer à gauche dans Windows 11 et retrouver ainsi vos repères. N’hésitez pas à explorer les différentes options de personnalisation pour adapter votre système d’exploitation à vos préférences et habitudes.