Au fil du temps, les dossiers utilisateur (Documents, Images, Musique, Téléchargements et Vidéos) peuvent occuper une place importante sur votre disque dur/SSD principal. Pour cette raison, il est préférable de déplacer ces dossiers sur un autre disque dur/SSD de plus grande capacité. Dans ce tutoriel, nous allons voir ensemble comment déplacer les dossiers utilisateur sur un autre disque dur/SSD dans Windows 11.
Sommaire
Pourquoi déplacer les dossiers utilisateur est une bonne chose ?
Les dossiers utilisateur contiennent généralement des données importantes à vos yeux. Il est donc primordial que ces données soient à l’abri de tout problème.
Par défaut, les dossiers utilisateur sont stockés sur le même disque dur/SSD que Windows 11, à savoir le lecteur C. En soit, ce n’est pas vraiment un problème si vous disposez d’un disque de très grande capacité. Le plus embêtant, c’est lorsque vous rencontrez un problème avec le système d’exploitation et que vous êtes contraint de formater le disque. Sans sauvegarde au préalable, vos données personnels pourraient être perdues à tout jamais…
Pour limiter les dégâts, mieux vaut donc être prudent et mettre à l’abri vos dossiers utilisateur sur un autre disque. Ainsi, en cas de problème avec Windows 11, vous êtes sûr que vos données sont en « sécurité ». Alors, bien sûr, vous n’êtes pas à l’abri d’une panne matériel sur l’autre disque non plus, mais si vous effectuez des sauvegardes régulières sur d’autres supports, vous limitez là encore les risques.
En somme, je vous invite à multiplier les sauvegardes pour limiter les risques de perdre vos précieuses données.
Comment déplacer les dossiers utilisateur sur un autre disque dans Windows 11 ?
Dans mon exemple, mon ordinateur possède deux disques durs. L’un contient Windows 11 (C:), et l’autre contient mes données (E:). Je vais donc déplacer les dossiers utilisateur du disque C vers le disque E.
Pour déplacer les dossiers utilisateur vers un autre emplacement, suivez ces instructions :
1. Commencez par ouvrir l’Explorateur de fichiers. Pour ce faire, cliquez sur l’icône de raccourci située dans la barre des tâches ou appuyez simultanément sur les touches Windows + E.
2. Ensuite, rendez-vous à l’emplacement où vous souhaitez stocker les dossiers utilisateur. Dans mon exemple, c’est le lecteur E.
3. Créez de nouveaux dossiers utilisateur. Vous pouvez reprendre les mêmes noms de dossiers que dans le lecteur C, à savoir : Documents, Images, Musique, Téléchargements et Vidéos.
4. Ensuite, allez dans le répertoire d’utilisateur. Pour ce faire, tapez %USERPROFILE% dans la barre d’adresse de l’Explorateur de fichiers, puis validez avec Entrée.
5. Pour déplacer un dossier utilisateur, faites un clic droit dessus, puis sélectionnez « Propriétés » dans le menu contextuel.
6. Cliquez ensuite sur l’onglet « Emplacement », puis sur le bouton « Déplacer ».
7. Sélectionnez le nouveau dossier correspondant, puis cliquez sur « Sélectionner un dossier ».
8. Validez le déplacement du dossier utilisateur en cliquant sur « OK ».
9. Un message d’avertissement va alors apparaître. On vous demande si vous souhaitez déplacer tous les fichiers de l’ancien emplacement vers le nouvel emplacement. Cliquez sur « Oui ».
10. Répétez les mêmes opérations pour les autres dossiers utilisateur que vous souhaitez déplacer, et le tour est joué !
✅Voilà, vous venez de déplacer les dossiers utilisateur sur un autre disque dur/SSD. Une fois les dossiers déplacés, vous devriez obtenir le résultat suivant :
Impossible de déplacer les dossiers personnels sur Windows 11
Dans certains cas, il se peut que vous obtenez le message d’erreur suivant : « Nous ne pouvons pas déplacer le dossier, car un dossier ne pouvant pas être redirigé se trouve au même emplacement. L’accès est refusé. ». Pas de panique ! Il existe une solution de contournement toute simple à mettre en place. Pour ce faire, suivez attentivement les quelques étapes ci-dessous :
1. Appuyez simultanément sur les touches Windows + R de votre clavier pour ouvrir la boîte de dialogue Exécuter.
2. Dans la boîte de dialogue Exécuter, tapez regedit et validez avec la touche Entrée ou cliquez sur « OK ». Cela permet d’accéder à l’Éditeur du Registre.
3. Depuis l’Éditeur du Registre, accédez à l’emplacement suivant :
Ordinateur\HKEY_CURRENT_USER\Software\Microsoft\Windows\CurrentVersion\Explorer\User Shell Folders
4. Reportez-vous au tableau suivant pour rechercher la clé de Registre pour le dossier qui rencontre ce problème et modifier la valeur par défaut. Par exemple, si vous souhaitez déplacer le dossier Documents, effectuez un double-clic sur la clé de registre « Personal » et indiquez le nouvel emplacement dans le champ « Données de la valeur » (ex : D:\Documents) et validez avec « OK ».
| DOSSIER | CLÉ DE REGISTRE | VALEUR PAR DÉFAUT |
|---|---|---|
| Bureau | Desktop | %USERPROFILE%\Desktop |
| Téléchargements | {374DE290-123F-4565-9164-39C4925E467B} | %USERPROFILE%\Downloads |
| Documents | Personal | %USERPROFILE%\Documents |
| Images | My Pictures | %USERPROFILE%\Pictures |
| Musique | My Music | %USERPROFILE%\Music |
| Vidéos | My Video | %USERPROFILE%\Videos |
| Favoris | Favorites | %USERPROFILE%\Favorites |
5. Enfin, redémarrez votre ordinateur pour les modifications prennent effet.
✅ Voilà, vous savez maintenant comment déplacer vos dossiers personnels depuis l’Éditeur du Registre.


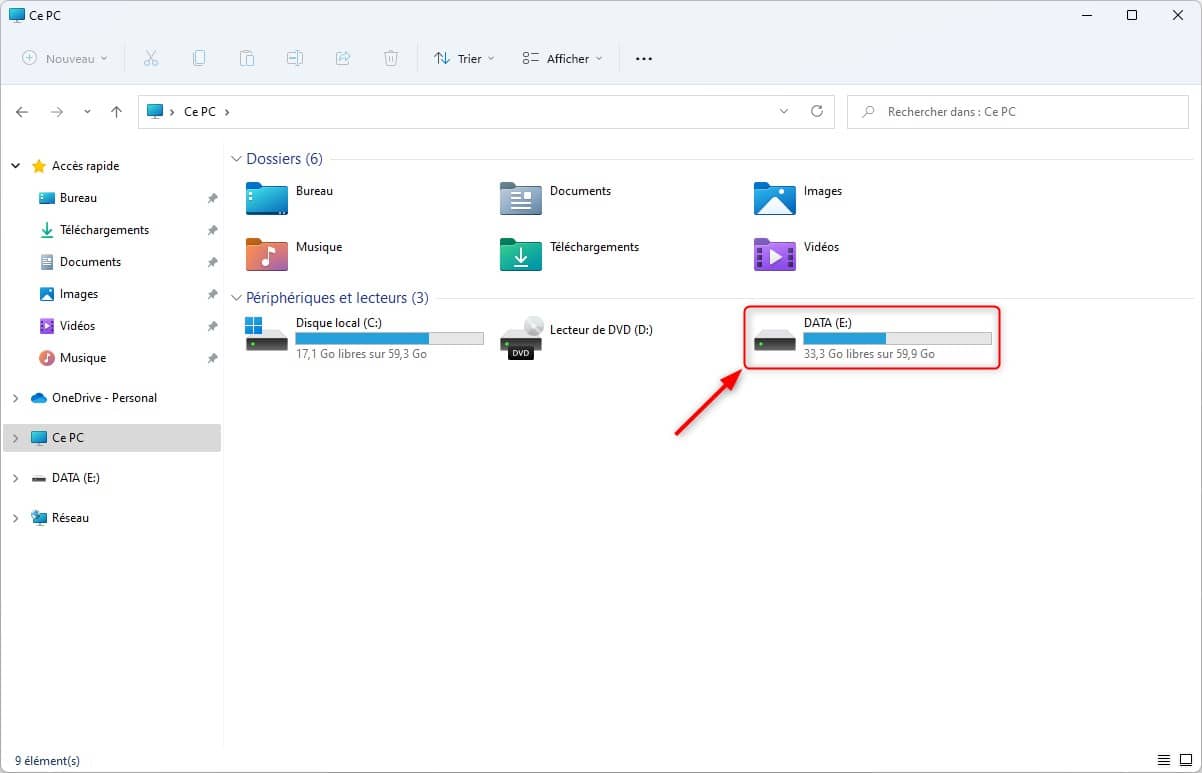
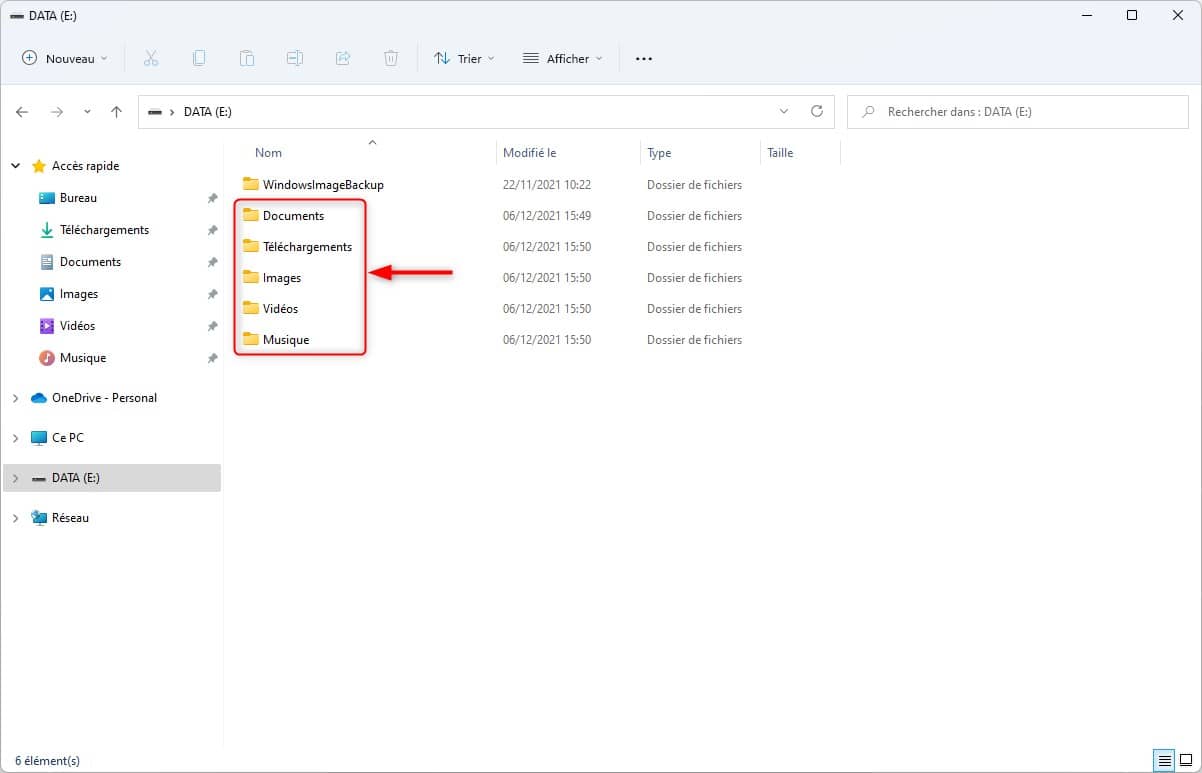
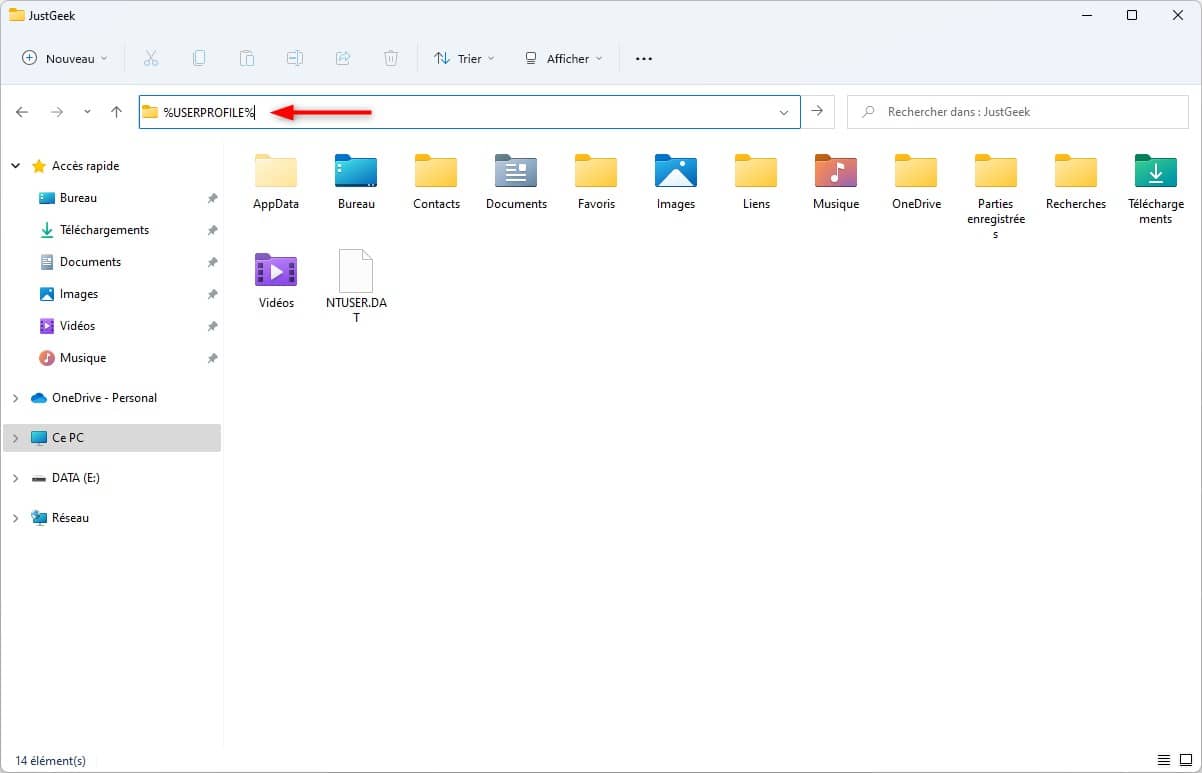
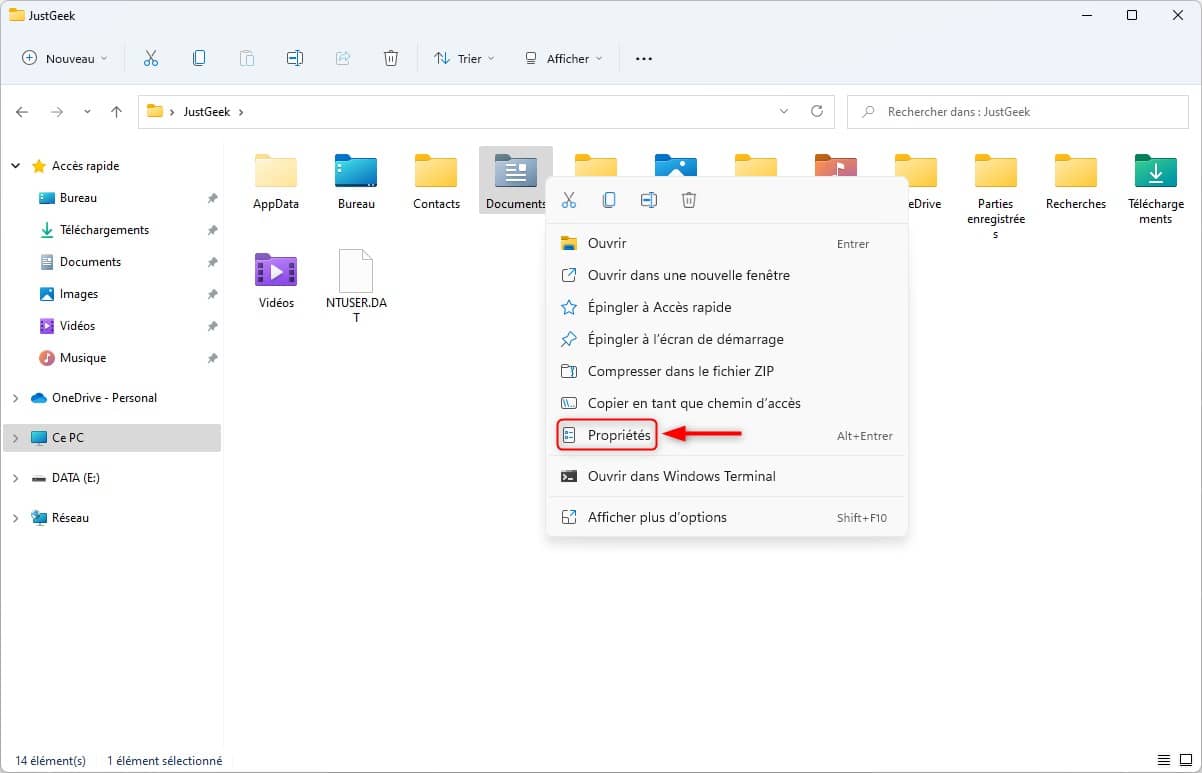
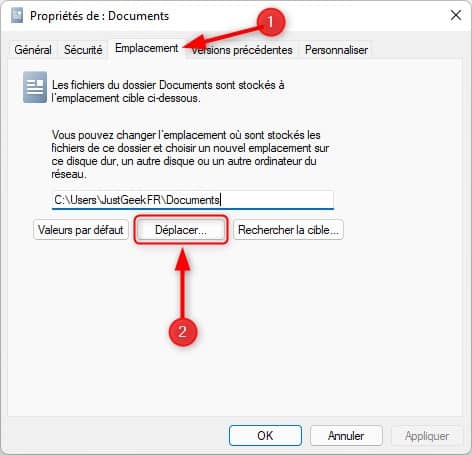
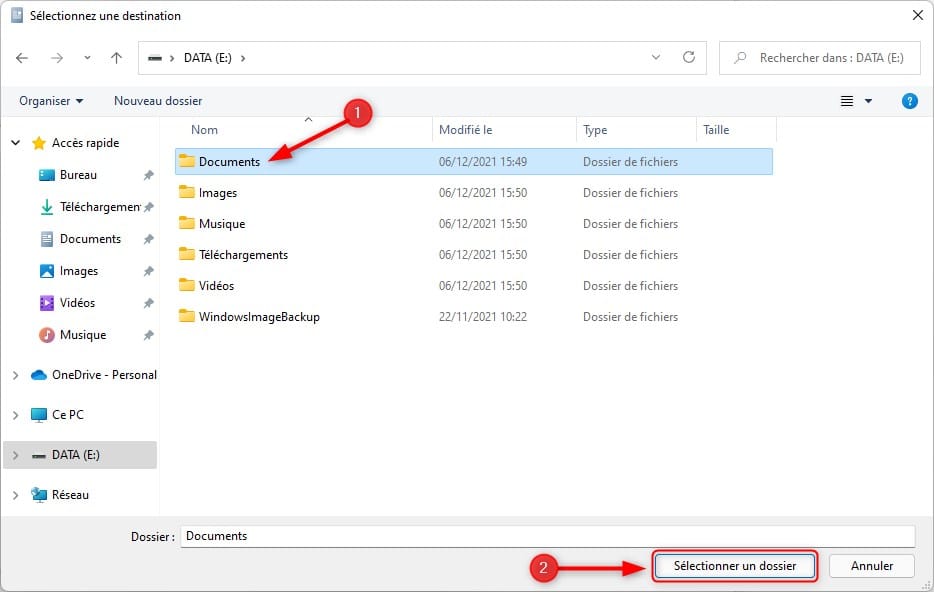
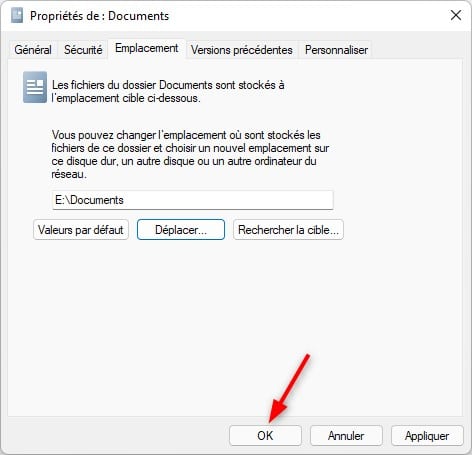
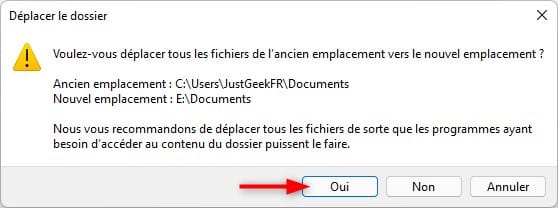
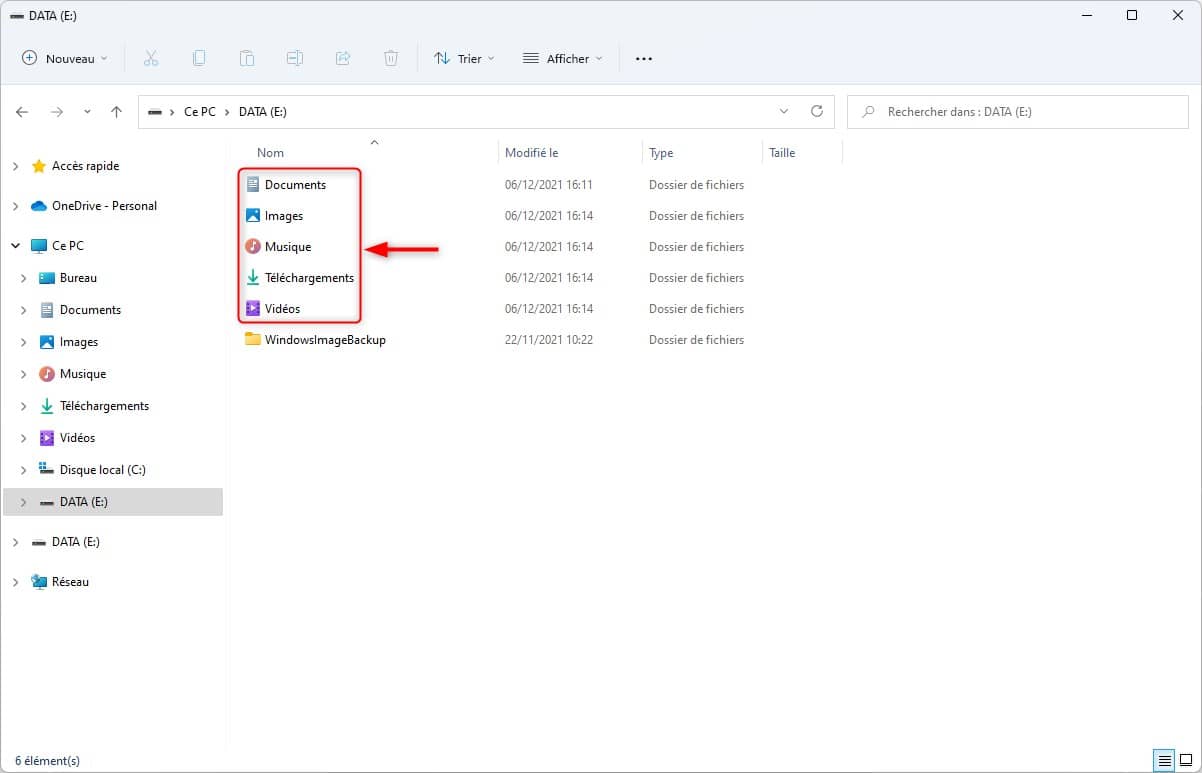
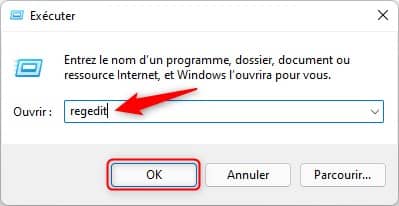
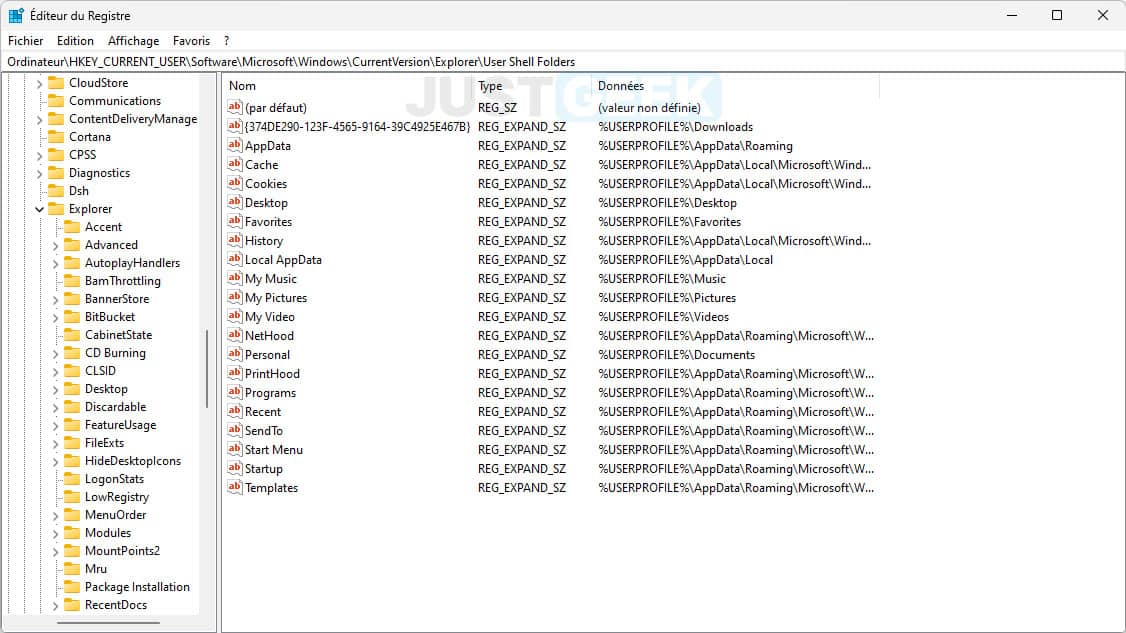






Merci, j’apprécie particulièrement les étapes claires que vous avez fournies.
Bonjour !
J’ai le même problème que Benjamin, pas d’onglet « emplacement »
Je ne parviens pas à faire de copie d’écran.
Pouvez-vous m’aider ? Je n’ai vraiment plus de place sur mon disque SSD et plein sur le disque
Bonjour Philippe,
Pourtant, il est bel et bien présent. Vous n’êtes sans doute pas dans le bon emplacement. Dans l’Explorateur de fichiers, cliquez sur « Accueil » dans le volet de gauche, puis dans la partie droite, vous devriez voir les dossiers Bureau, Téléchargements, Documents, Images, Musique, Vidéos, etc. Faites un clic droit sur l’un des dossiers, puis sélectionnez « Propriétés » dans le menu contextuel. Vous devriez maintenant voir l’onglet « Emplacement ». Sinon, êtes-vous bien sur un compte administrateur ? Tenez-moi informé 😉
Bonjour Benjamin et merci beaucoup pour votre très grande réactivité !
Effectivement ça fonctionne pour certains dossiers, comme ceux dont vous parlez.
Mais celui que je veux supprimer est OneDrive qui pèse 56 Go et qui figure bien dans mon propre dossier utilisateur.
Pour ce dossier, je n’ai pas d’onglet « emplacement » dans ses propriétés.
Que faire ?
Bien cordialement
Philippe
Bonjour Philippe,
Ah oui, je comprends mieux maintenant. OneDrive est un service de Cloud proposé par Microsoft. Ce n’est pas un dossier utilisateur à proprement parler, car les fichiers sont hébergés sur des serveurs distants. Autrement dit, ces fichiers ne sont pas stockés sur votre ordinateur. Si vous souhaitez déplacer les fichiers qui se trouvent à l’intérieur du dossier OneDrive, vous n’avez pas d’autre solution que de les copier et coller manuellement sur le disque local de votre choix.
Merci moi ça marche nickel 😉
Bonjour !
Sur ma version de Windows 11, il n’y a plus l’onglet « Emplacement » dans les propriétés du dossier à déplacer, à la place il y a un onglet Sécurité… Je ne sais donc pas comment utiliser la fonction « Déplacer » que vous suggérez d’utiliser pour faire la manipulation.
Merci pour votre aide !
Bonjour,
Étrange… Pouvez-vous faire une capture d’écran de la fenêtre et partager le lien ici.