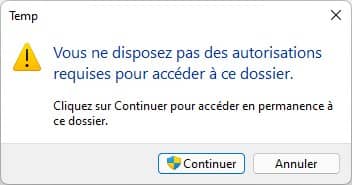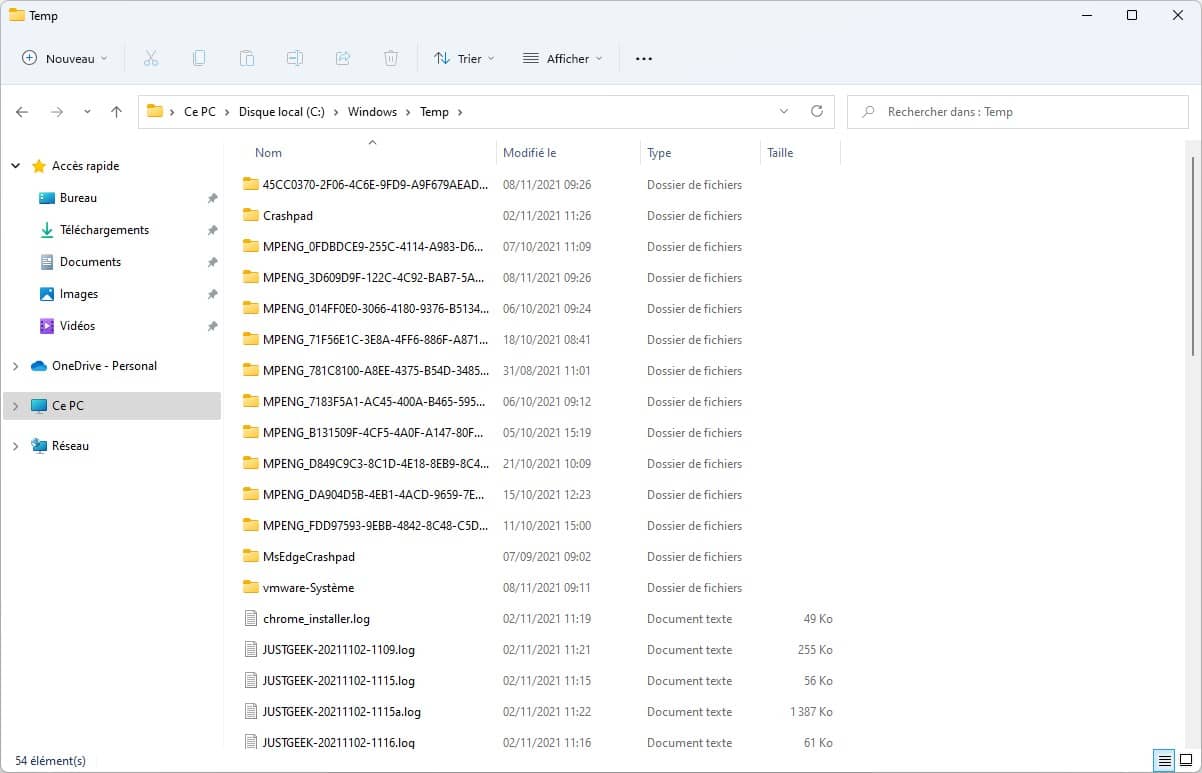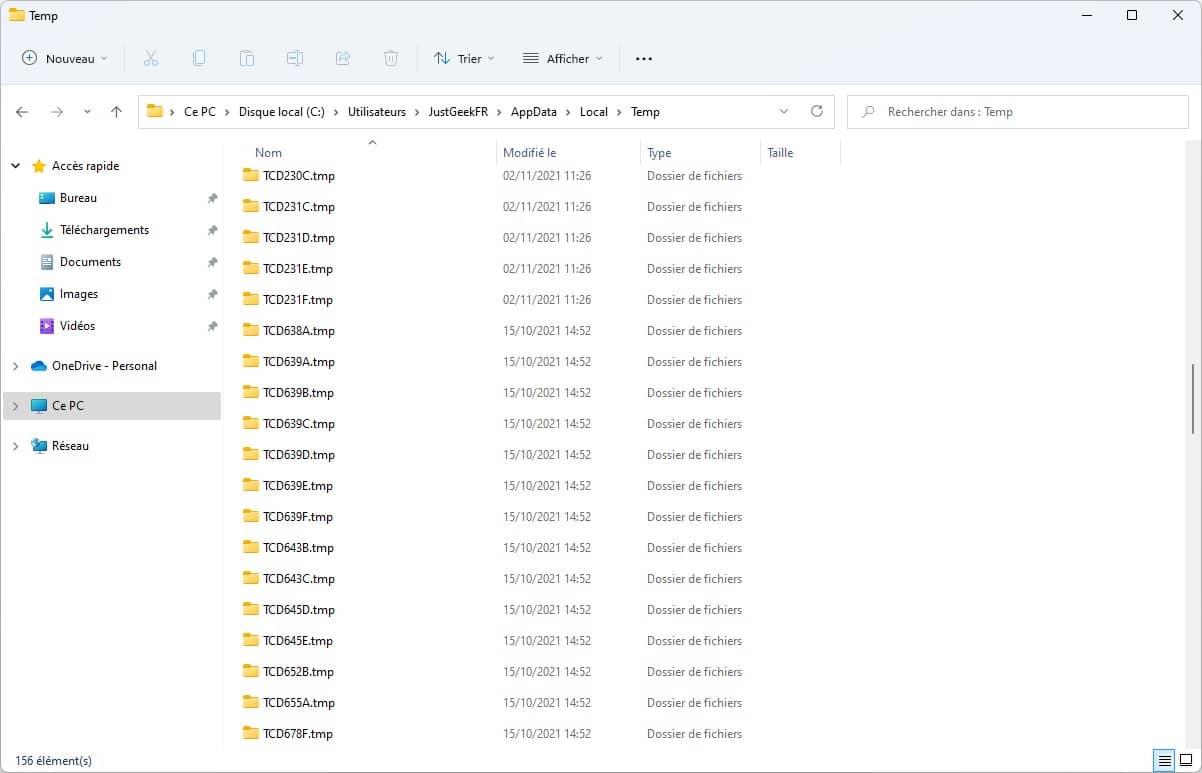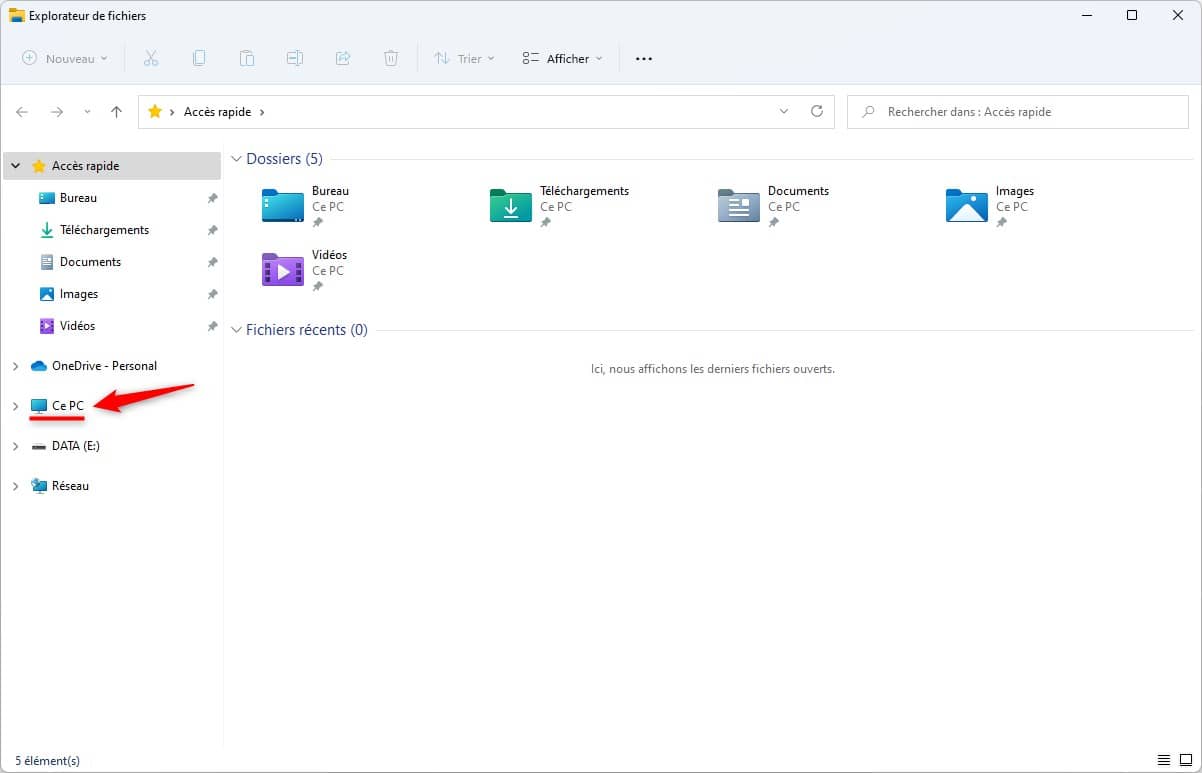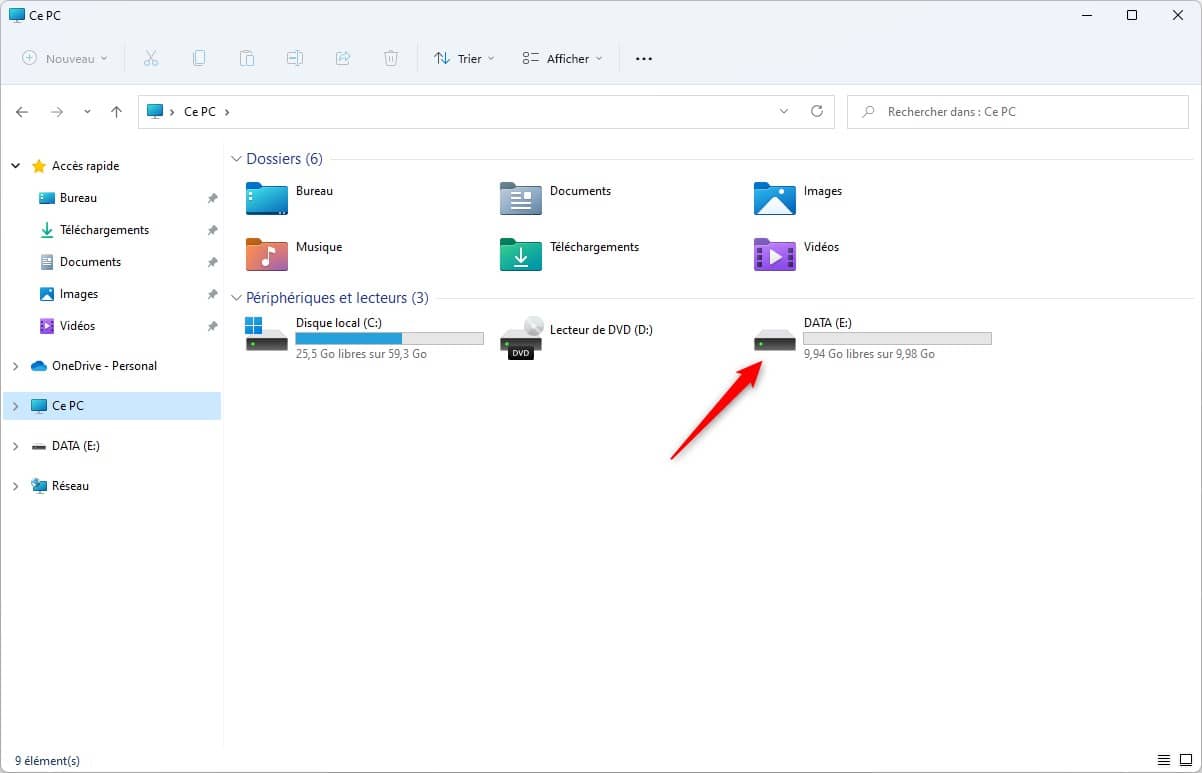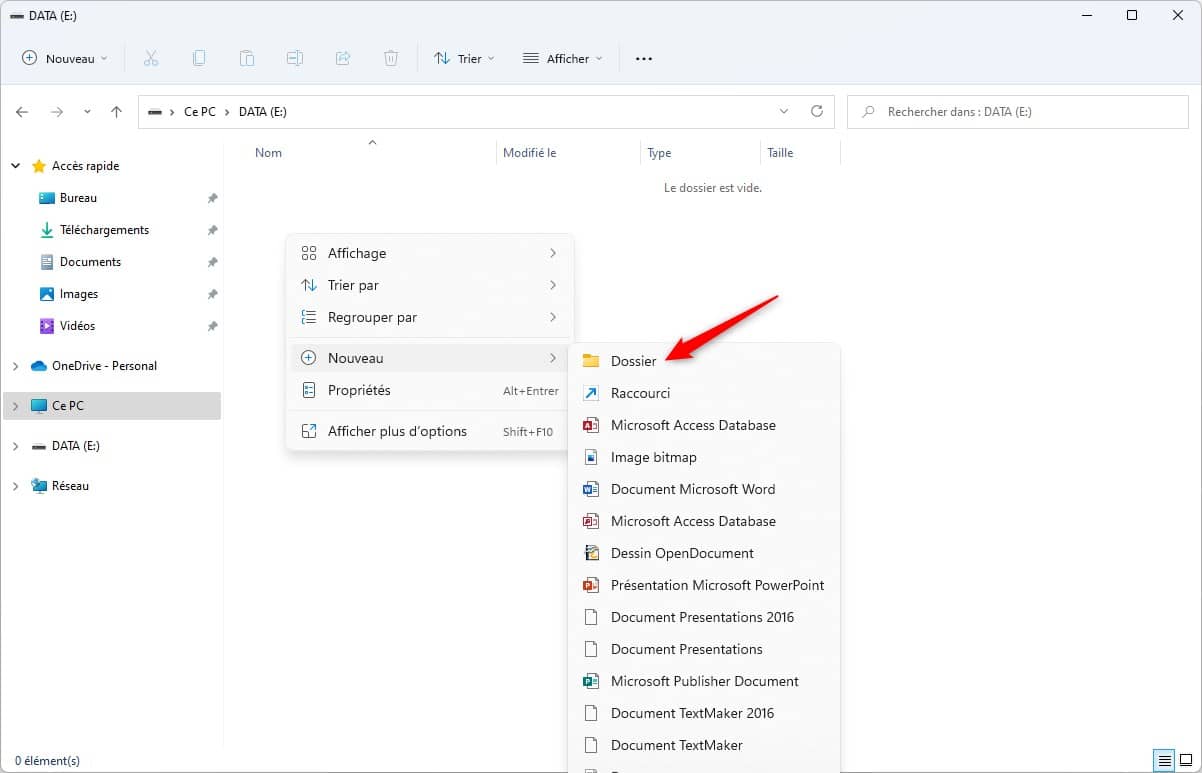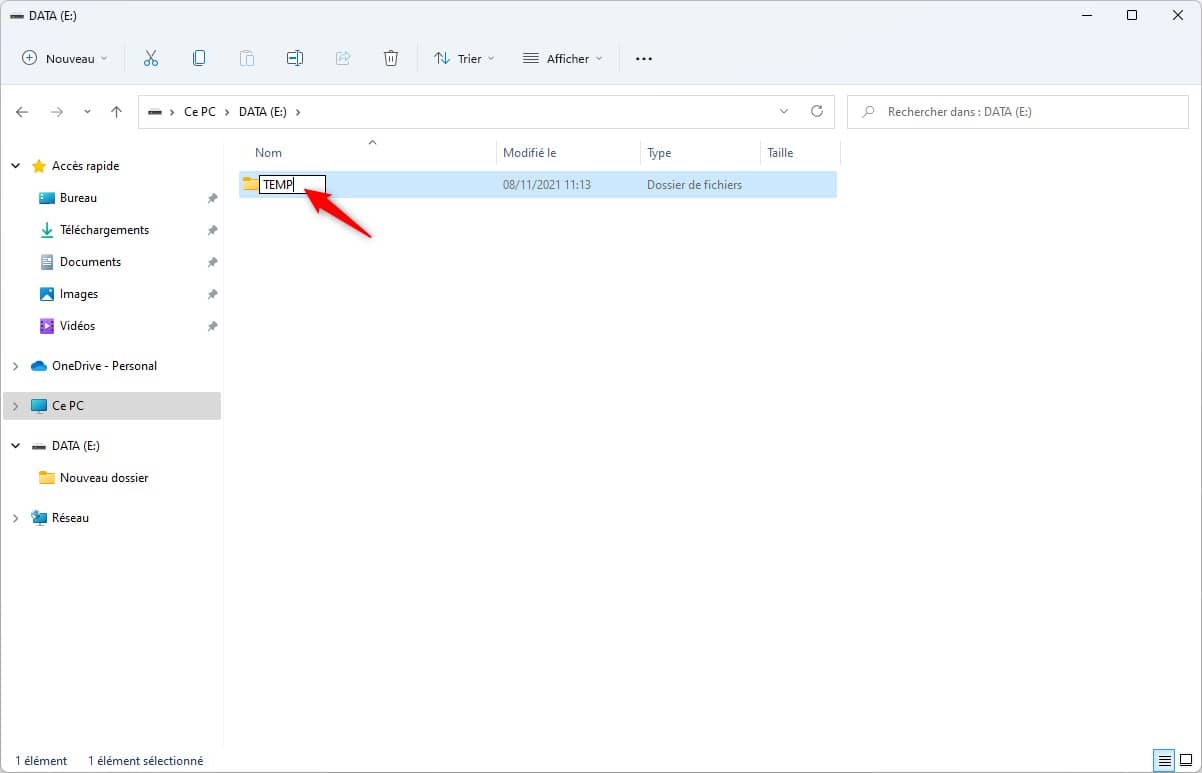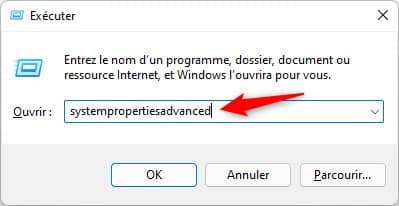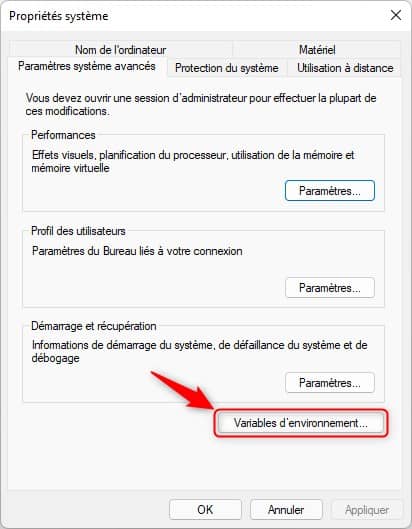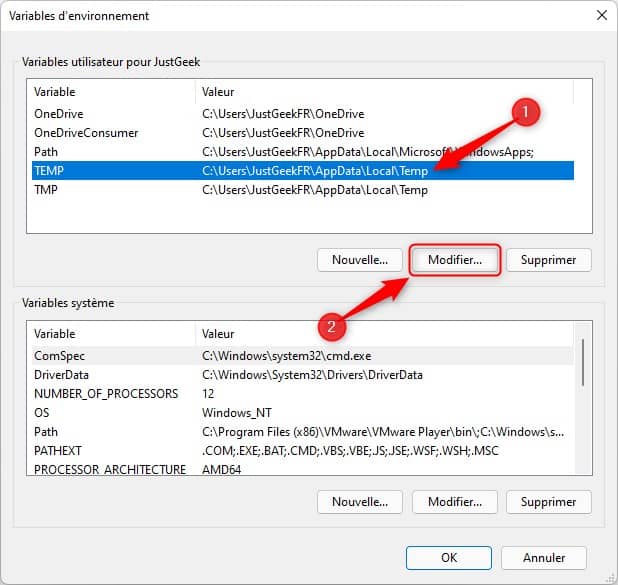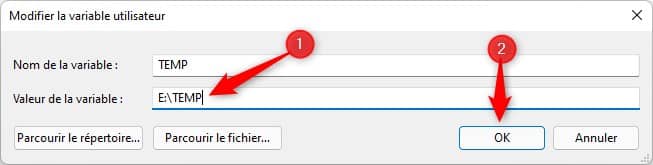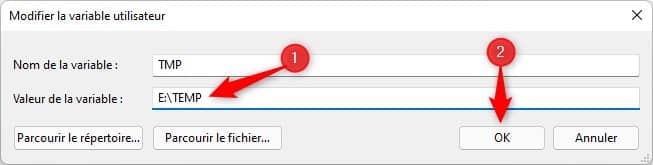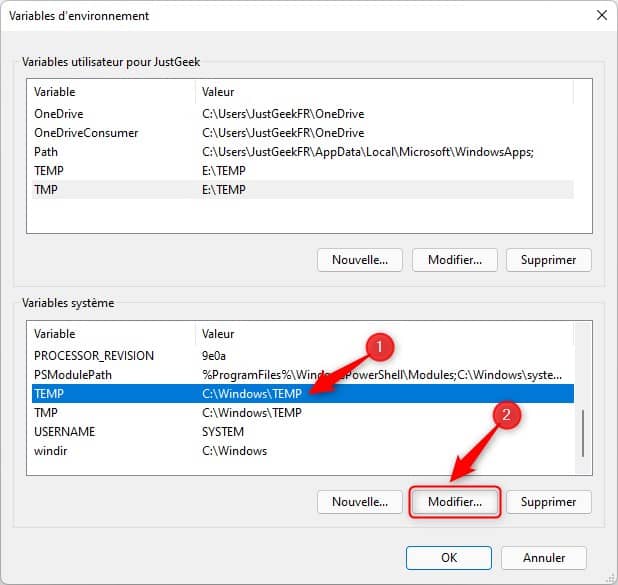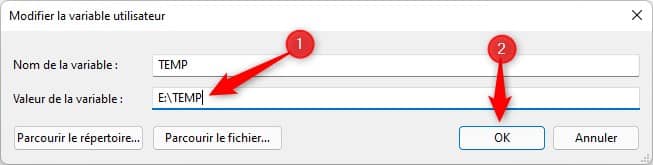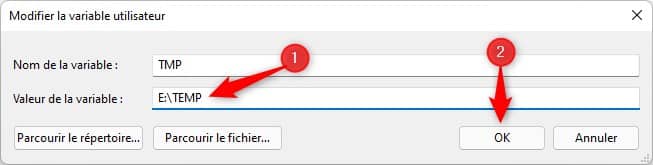Par défaut, Windows 11 stocke les fichiers temporaires sur le disque principal, celui où le système d’exploitation est installé. Toutefois, si vous le souhaitez, vous avez la possibilité de déplacer le dossier des fichiers temporaires sur un autre disque. Cela vous permet notamment d’éviter des écritures inutiles, dans le cas où il s’agit d’un disque SSD, mais aussi de gagner de l’espace disque. Dans ce tutoriel, je vous explique comment déplacer le dossier des fichiers temporaires (TEMP) dans Windows 11.
Sommaire
Qu’est-ce que les fichiers temporaires ?
Comme leur nom l’indique, les fichiers temporaires sont des fichiers créés temporairement par le système d’exploitation ou les applications. Ils contiennent des informations utiles (paramètres, préférences utilisateurs, etc.) uniquement lorsque le processus ou l’application est en cours d’exécution. Une fois les informations des applications mises en cache, les fichiers temporaires n’ont plus aucune utilité.
De manière générale, les fichiers temporaires sont automatiquement supprimés par l’application ou le processus une fois fermé. Cependant, il arrive parfois que certains résidus de fichiers temporaires restent stockés sur votre ordinateur. Pour cette raison, il est nécessaire de supprimer les fichiers temporaires pour notamment gagner de l’espace disque. Vous pouvez exécuter cet entretien au moins une fois par mois si vous utilisez votre ordinateur de façon régulière.
Par ailleurs, vous pouvez également déplacer le dossier des fichiers temporaires vers une autre partition de disque plus grande. Ainsi, en cas d’oubli des tâches de maintenance, vous n’aurez plus à vous soucier d’un manque d’espace disque.
Où sont stockés les fichiers temporaires sous Windows 11 ?
Par défaut, les fichiers temporaires sont stockés à deux emplacements :
- %systemdrive%\Windows\Temp
- %userprofile%\AppData\Local\Temp
Lorsque vous vous rendez dans le dossier des fichiers temporaires à l’emplacement C:\Windows\Temp, un message d’avertissement s’affichera : « Vous ne disposez par des autorisations requises pour accéder à ce dossier ».
Vous pouvez ignorer ce message, et cliquez sur « Continuer » pour afficher le contenu du dossier.
Vous remarquerez que le dossier des fichiers temporaires contient des dossiers et des fichiers avec des extensions en .tmp, .temp ou .log. Et si vous ouvrez quelques dossiers, vous pouvez très vite vous rendre compte qu’ils ne servent absolument à rien, puisqu’ils sont totalement vides…
D’autre part, vous avez également le dossier C:\Users\Username\AppData\Local\Temp qui est créé pour chaque utilisateur. Ce dernier contient lui aussi toutes sortes de fichiers temporaires créés par les applications utilisés par l’utilisateur.
Comment déplacer le dossier des fichiers temporaires sur un autre disque ?
Si vous disposez d’un SSD de petite taille comme disque principal, il est recommandé de déplacer le dossier des fichiers temporaires. D’une part, cela évite des écritures inutiles sur le disque, et ce même si aujourd’hui leur durée de vie a nettement été rallongée. Et d’autre part, vous gagnerez de l’espace sur votre disque.
1. Tout d’abord, commencez par créer un nouveau dossier qui accueillera les futurs fichiers temporaires. Pour ce faire, rendez-vous dans l’Explorateur de fichiers.
2. Dans la barre latérale de gauche, cliquez sur « Ce PC ».
3. Effectuez un double-clic sur le disque qui accueillera les futurs fichiers temporaires.
4. Créez ensuite un nouveau dossier. Pour ce faire, faites un clic droit, puis sélectionnez « Nouveau », et « Dossier ».
5. Nommez votre nouveau dossier, par exemple « TEMP ».
6. Ensuite, appuyez simultanément sur les touches Windows + R pour ouvrir la boîte de dialogue Exécuter, puis tapez la commande suivante, et cliquez sur « OK » ou appuyez sur Entrée.
systempropertiesadvanced
7. Depuis la fenêtre « Propriétés système », cliquez sur « Variables d’environnement ».
8. Sous « Variables utilisateur », sélectionnez la variable TEMP et cliquez sur le bouton « Modifier ».
9. Saisissez le chemin vers le dossier à utiliser sur le disque dur pour les fichiers temporaires et cliquez sur « OK ».
10. Répétez l’opération pour la variable TMP.
11. Maintenant, sous « Variables système », sélectionnez la variable TEMP et cliquez sur le bouton « Modifier ».
12. Saisissez le nouveau chemin vers le dossier qui contiendra les fichiers temporaires et cliquez sur « OK ».
13. Répétez l’opération pour la variable TMP, toujours sous « Variables système ».
✅ C’est tout ! Les fichiers temporaires seront désormais stockés à l’emplacement que vous avez défini.