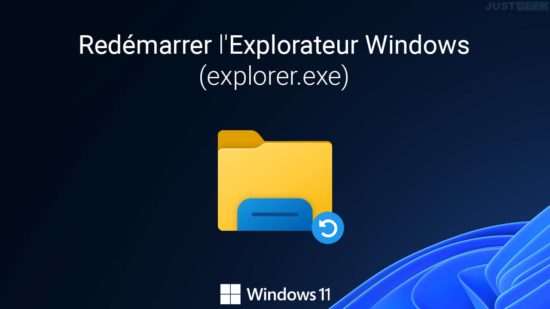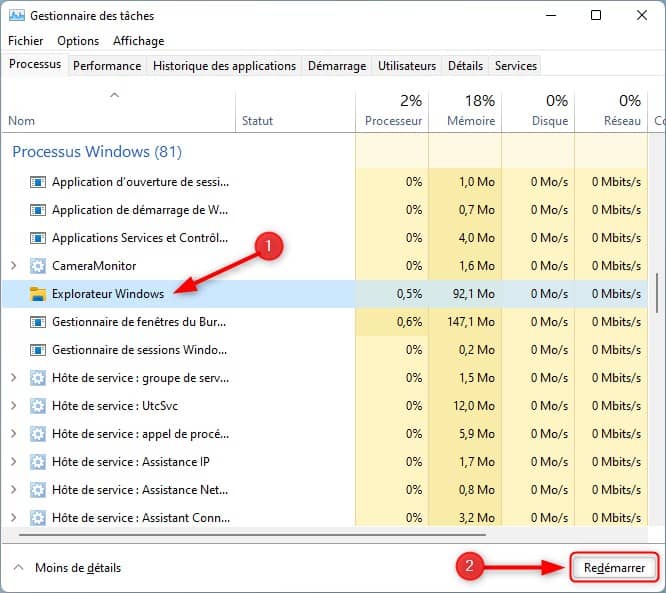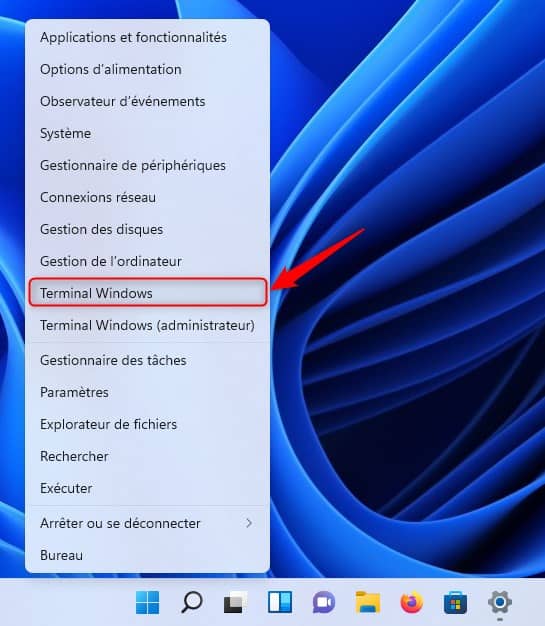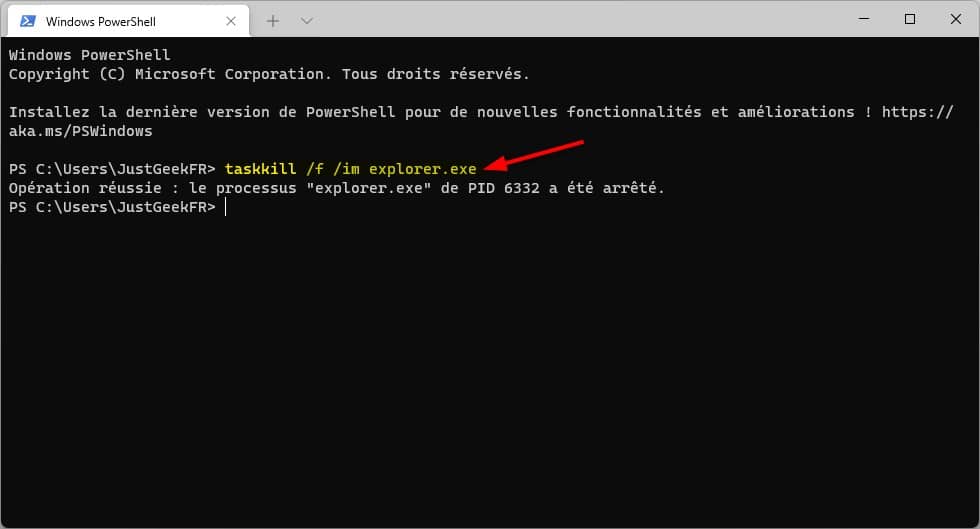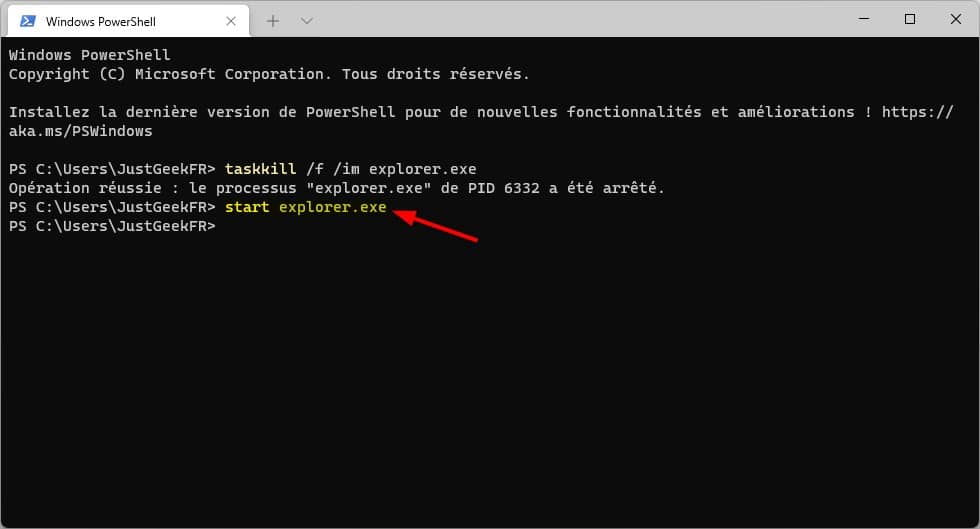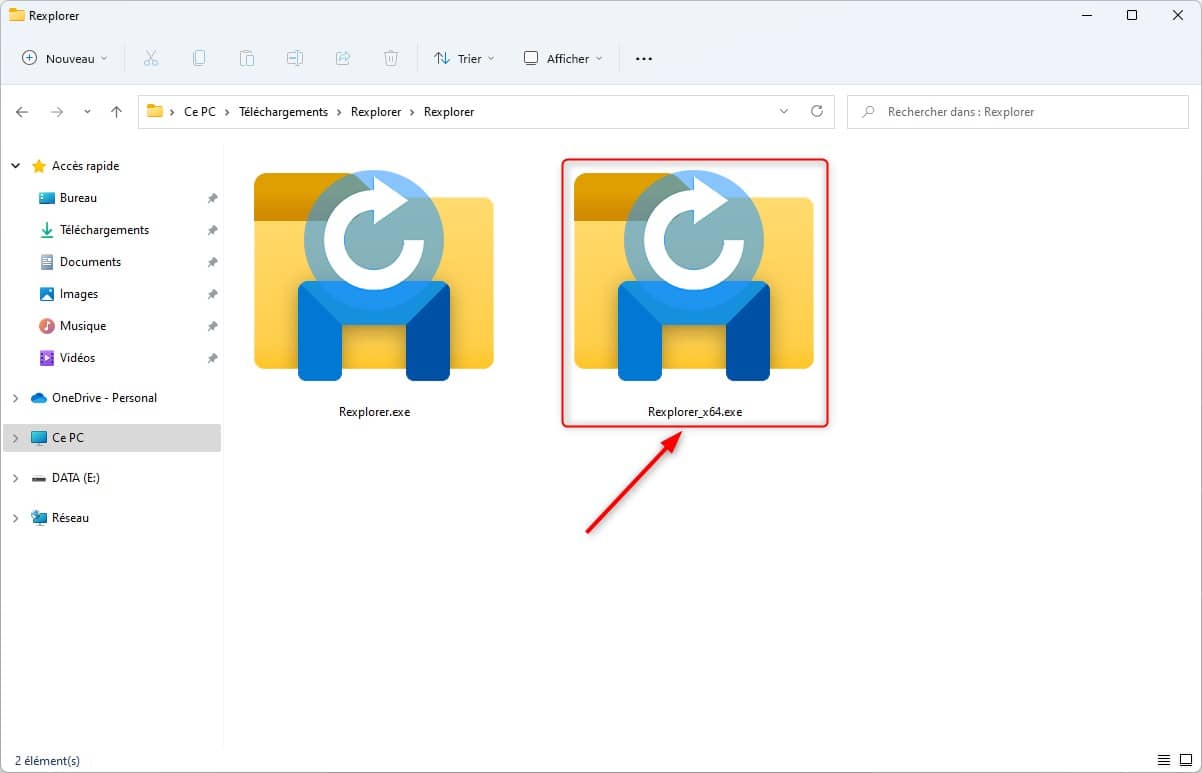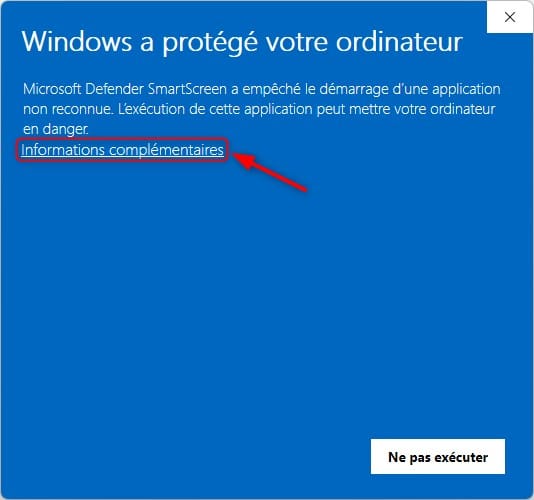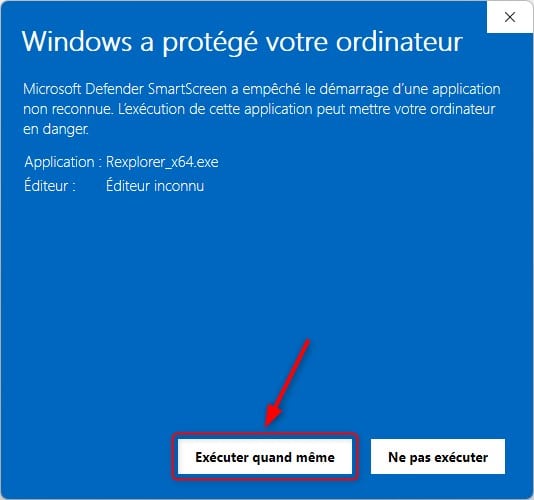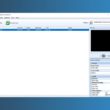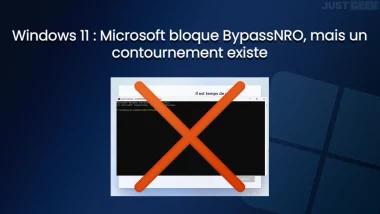Vous rencontrez un problème avec l’Explorateur de fichiers, la barre des tâches ou le menu Démarrer ? Dans la plupart des cas, il suffit de redémarrer l’Explorateur Windows pour corriger le problème. Dans ce tutoriel, nous allons voir ensemble les différentes méthodes qui existent pour redémarrer l’Explorateur Windows sous Windows 11. Suivez le guide !
Sommaire
Pourquoi redémarrer l’Explorateur Windows (explorer.exe) ?
L’Explorateur Windows est le gestionnaire de fichiers par défaut sous Windows 11 (et les versions précédentes). Ce dernier fournit une interface graphique qui vous permet d’accéder aux fichiers et dossiers qui se trouvent sur votre ordinateur.
L’Explorateur Windows est également un processus (explorer.exe) qui s’exécute au démarrage de Windows 11 et qui assure l’affichage de l’interface graphique du Bureau, de la barre des tâches, du menu Démarrer ou encore du Gestionnaire des tâches. Ces éléments sont donc en quelque sorte liés.
Par conséquent, si l’Explorateur de fichiers ne répond pas, ou si vous rencontrez un bug d’affichage avec la barre des tâches ou le menu Démarrer, vous pouvez redémarrer le processus Explorateur Windows (explorer.exe). Dans la plupart des cas, le redémarrage de l’Explorateur Windows peut résoudre le problème.
Pour redémarrer l’Explorateur Windows, plusieurs méthodes s’offrent à vous. Cependant, peu importe celle que vous choisirez, vous verrez que la procédure est simple et rapide. Voici comment faire.
Comment redémarrer l’Explorateur Windows sous Windows 11 ?
Méthode n°1 : via le Gestionnaire des tâches
Grâce au gestionnaire des tâches, vous pouvez facilement redémarrer Explorateur Windows (explorer.exe) depuis l’onglet « Processus ». Pour ce faire, suivez ces instructions :
1. Commencez par ouvrir le Gestionnaire des tâches.
2. Si ce n’est pas déjà fait, cliquez sur « Plus de détails », puis rendez-vous dans l’onglet « Processus ». Recherchez et sélectionnez dans la liste « Explorateur Windows », puis cliquez sur « Redémarrer ».
✅ Voilà, vous venez de redémarrer l’Explorateur Windows sous Windows 11 à l’aide du Gestionnaire des tâches.
Méthode n°2 : via le Terminal Windows
Vous pouvez également redémarrer l’Explorateur Windows à l’aide du Terminal Windows. Pour ce faire, je vous invite à suivre ces quelques étapes :
1. Faites un clic droit sur le menu Démarrer, puis cliquez sur « Terminal Windows ».
2. Une fois le Terminal Windows ouvert, tapez la commande suivante et appuyez sur Entrée pour valider.
taskkill /f /im explorer.exe
Vous remarquerez que l’affichage de la barre des tâches à complétement disparue, tout comme le Bureau Windows.
3. À présent, pour démarrer l’Explorateur Windows, tapez la commande suivante et appuyez sur Entrée.
start explorer.exe
✅ C’est tout ! Vous remarquerez maintenant que la barre des tâches a réapparue, tout comme le Bureau Windows.
Méthode n°3 : via le logiciel Restart Explorer
Pour redémarrer l’Explorateur Windows, vous pouvez également utiliser le programme Rexplorer développé par Sordum. Voici comment il fonctionne.
1. Commencez par télécharger le logiciel Restart Explorer depuis le site officiel du développeur. Pour ce faire, cliquez sur le bouton « Download ».
2. Une fois téléchargé, décompressez l’archive ZIP, puis exécutez le fichier Rexplorer_x64.exe
3. Cliquez ensuite sur « Informations complémentaires ».
4. Puis sur « Exécuter quand même ».
✅ L’Explorateur Windows sera automatiquement redémarré après cela.