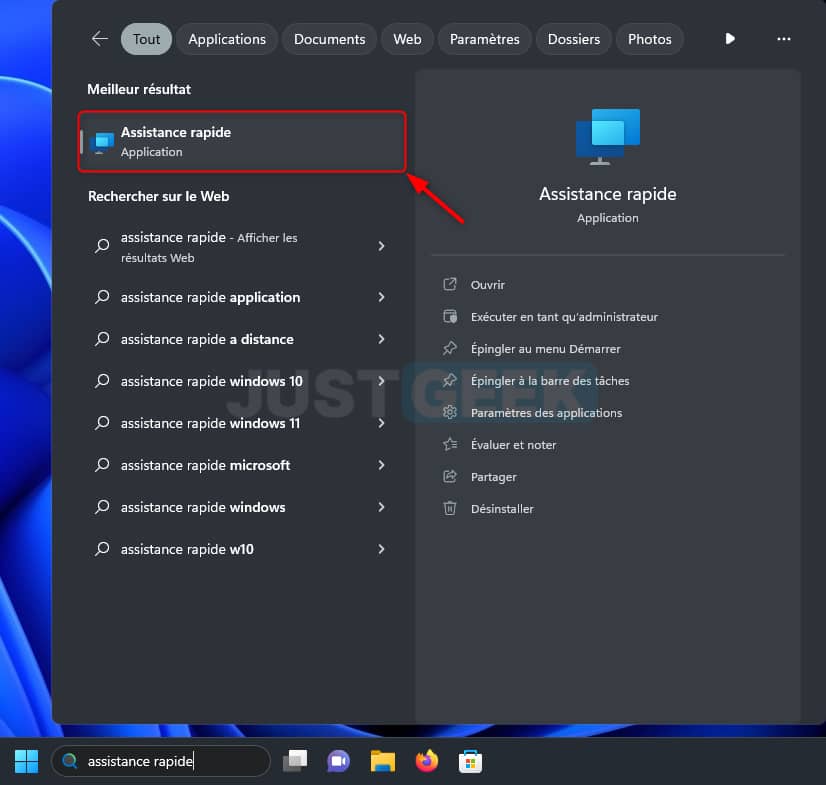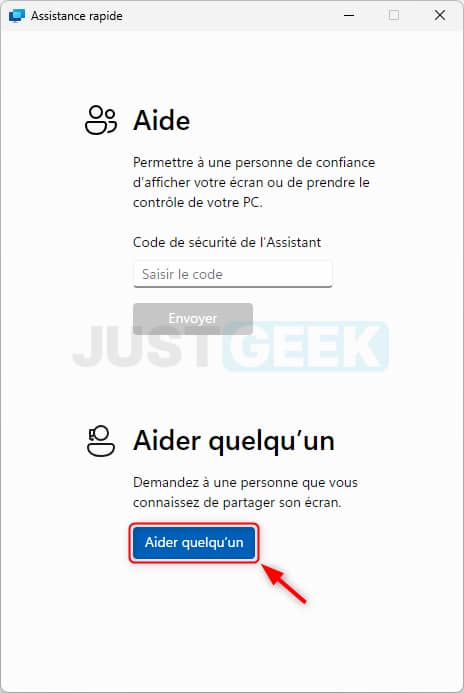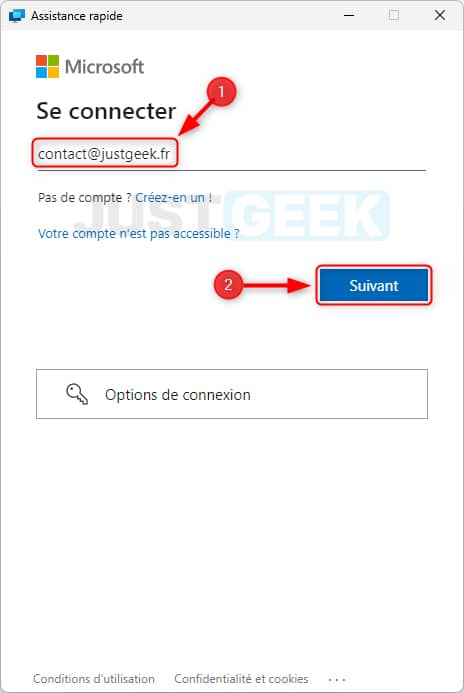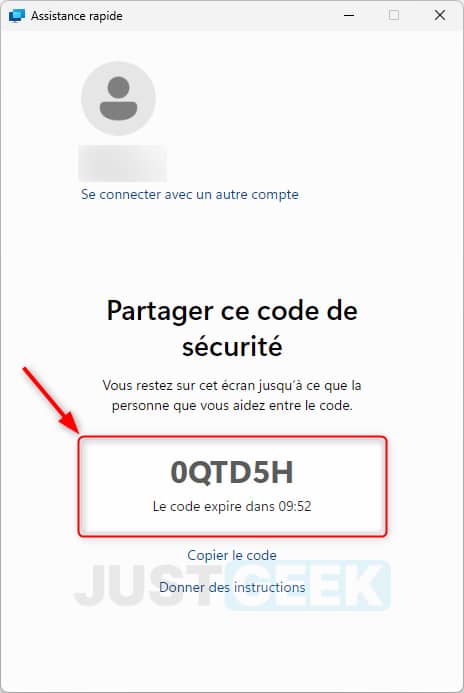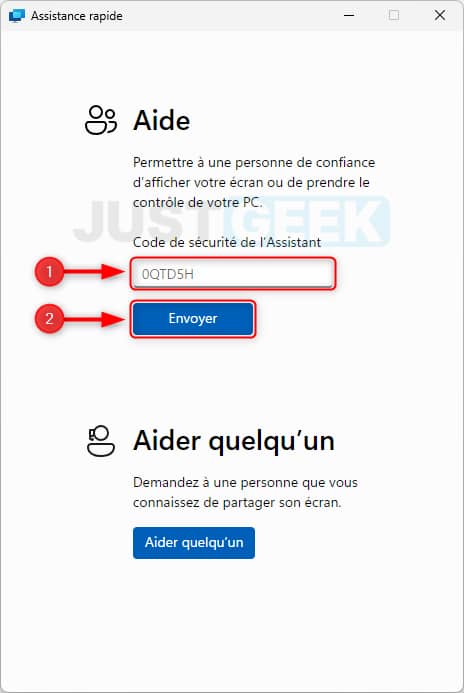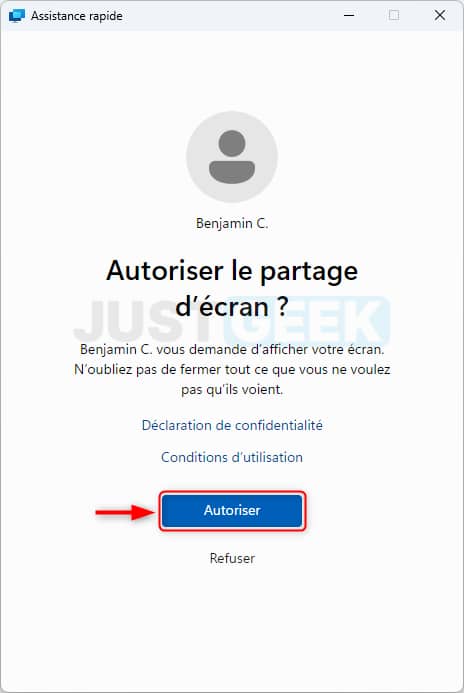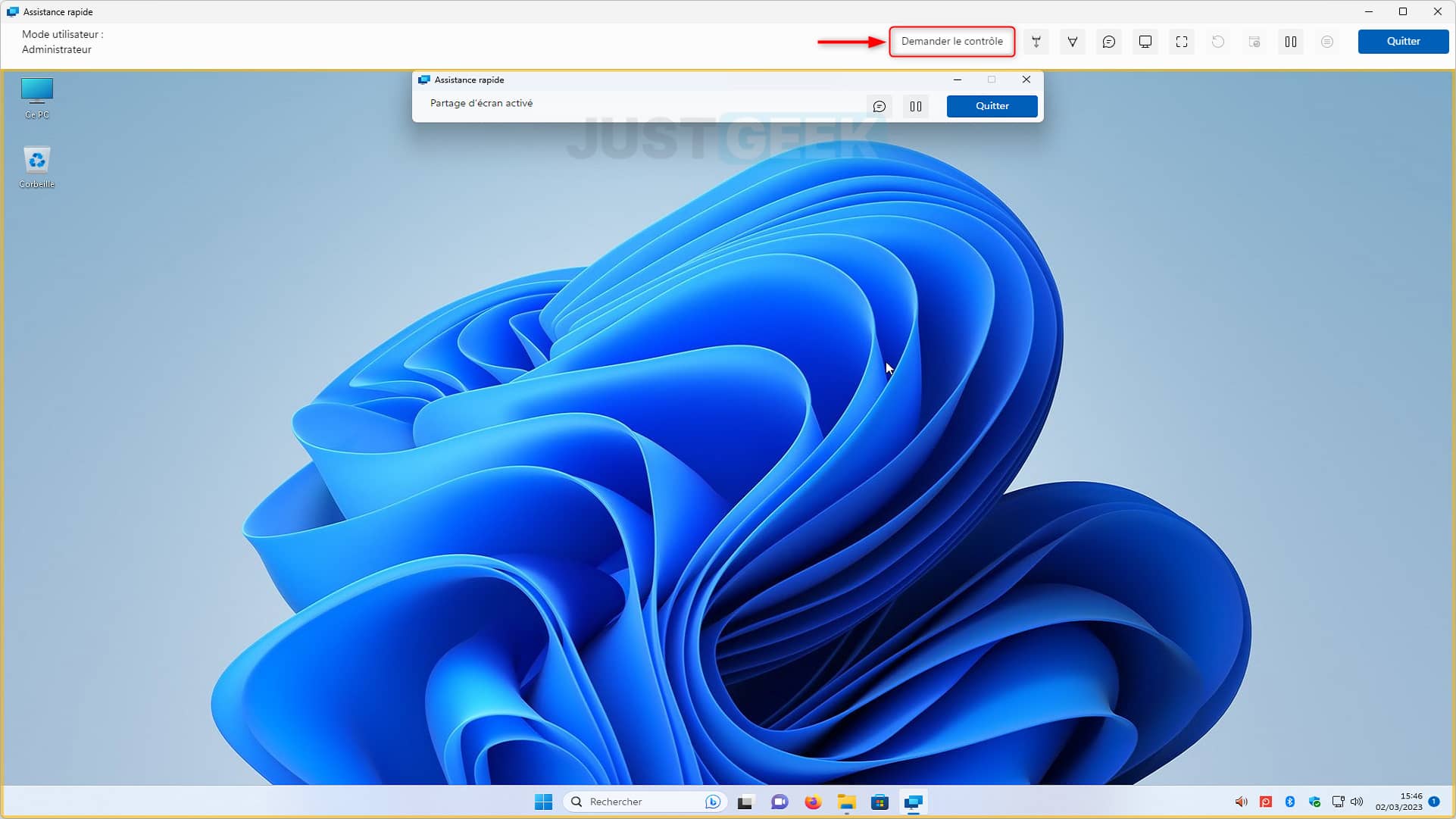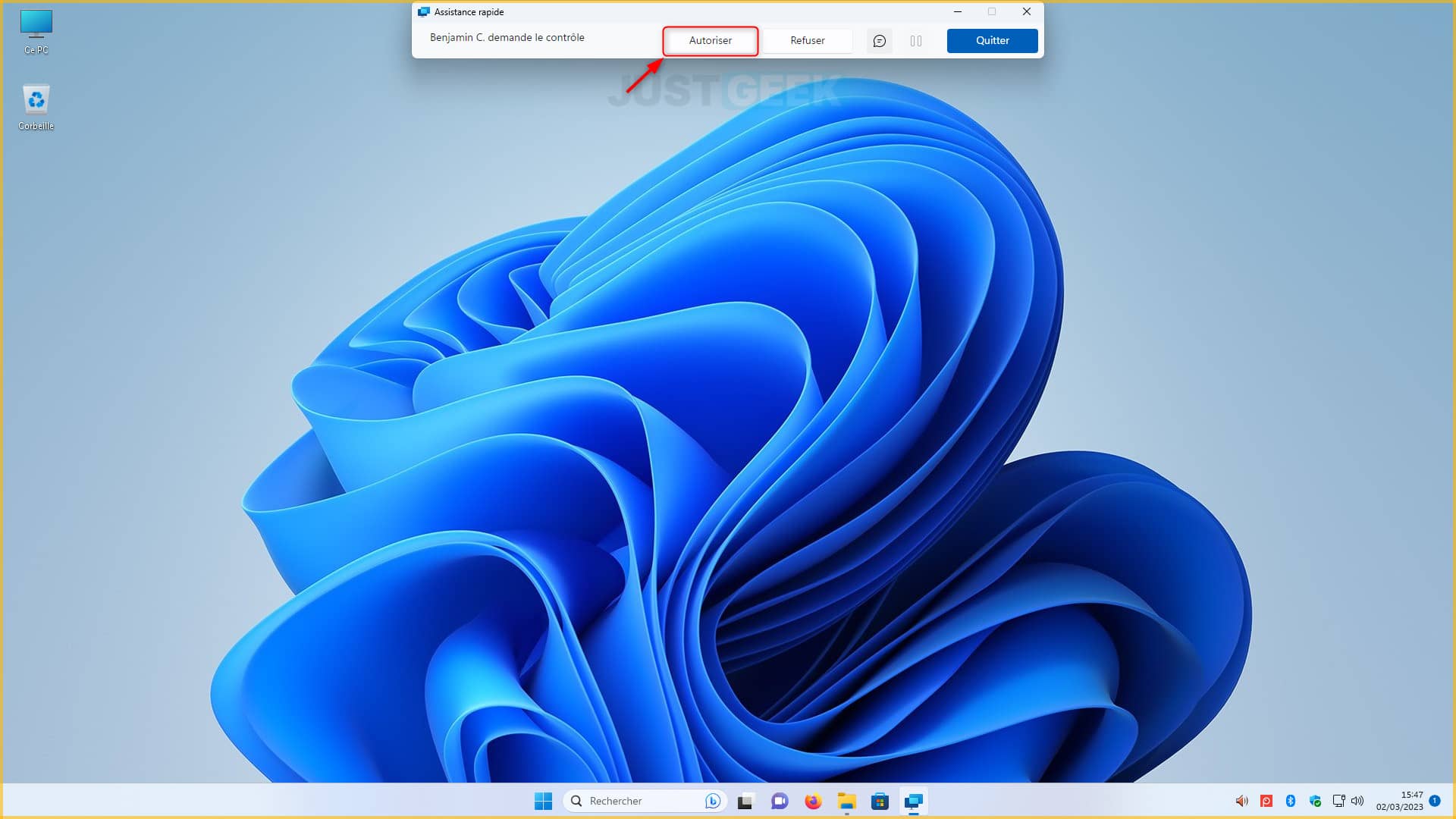Vous ne le savez peut-être pas, mais Windows 11 intègre nativement une application qui permet de dépanner un PC à distance en toute simplicité. Cette application s’appelle Assistance rapide, et elle est particulièrement utile pour résoudre les problèmes informatiques à distance. Que ce soit pour aider des amis ou des membres de la famille avec leurs ordinateurs, ou pour fournir une assistance technique à des utilisateurs à distance, Assistance rapide permet de résoudre rapidement les problèmes informatiques sans avoir à être physiquement présent devant la machine. Dans cet article, nous allons vous guider à travers les fonctionnalités clés de l’application Assistance rapide et vous montrer comment l’utiliser pour dépanner un PC à distance. Suivez le guide !
Qu’est-ce que l’application Assistance rapide ?
L’application Assistance rapide (ou Quick Assist en anglais) est une application de partage d’écran qui est incluse dans le système d’exploitation Windows 11, mais aussi dans Windows 10. Elle permet à un utilisateur d’offrir une assistance à distance à un autre utilisateur en partageant son écran en temps réel. Cette solution est notamment très pratique pour les professionnels de l’informatique qui offrent une assistance technique à distance, ainsi que pour les particuliers qui ont besoin d’aide pour résoudre des problèmes informatiques.
Assistance rapide utilise le protocole Remote Desktop Protocol (RDP) pour se connecter à distance à un ordinateur. Elle fonctionne en générant un code de sécurité unique qui doit être partagé avec la personne qui souhaite prendre le contrôle à distance de l’ordinateur. Une fois que le code a été partagé, la personne qui fournit le support à distance peut voir l’écran de l’ordinateur et prendre le contrôle de la souris et du clavier pour aider à résoudre les problèmes.
L’application Assistance rapide est simple à utiliser et offre plusieurs fonctionnalités pour faciliter l’assistance à distance :
- Annotation : dessiner et annoter sur l’écran du PC à distance à l’aide d’un stylet de couleur (blanc, gris, noir, jaune, rouge ou vert) pour indiquer les zones qui posent problème ou pour fournir des indications.
- Conversation : converser à l’écrit avec la personne que vous aidez pendant la session d’assistance à distance.
- Sélectionner l’écran : cette fonctionnalité permet de basculer d’un écran à l’autre dans le cas où votre interlocuteur dispose de plusieurs moniteurs.
- Gestionnaire des tâches : l’application dispose d’un bouton raccourci pour ouvrir le Gestionnaire des tâches sur l’ordinateur distant.
- Redémarrer et reconnecter : permet de redémarrer l’ordinateur distant, puis de reprendre la session de partage d’écran.
Le seul bémol, c’est que l’on ne peut pas échanger des fichiers via l’application Assistance rapide. Ceci étant dit, voyons maintenant comment utiliser l’application Assistance à distance pour dépanner le PC d’un proche.
Comment contrôler et dépanner un PC à distance sur Windows 11
- Commencez par ouvrir l’application Assistance rapide. Pour ce faire, utilisez la barre de recherche située dans la barre des tâches. Si vous ne trouvez pas l’application sur votre PC, vous pouvez la télécharger gratuitement depuis le Microsoft Store.
- Pour dépanner le PC d’un proche, cliquez sur le bouton « Aider quelqu’un ».
- Connectez-vous ensuite à votre compte Microsoft. Si vous ne disposez pas de compte Microsoft, vous pouvez en créer un gratuitement.
- Une fois connecté, l’application Assistance rapide vous affichera un code de sécurité. Copiez le code et partagez-le avec la personne dont vous souhaitez prendre le contrôle de son ordinateur.
- Ensuite, demandez à votre correspondant d’ouvrir l’application Assistance rapide sur son ordinateur, de saisir le code de sécurité que vous lui avez fourni dans le champ « Code de sécurité de l’Assistant », puis de cliquer sur le bouton « Envoyer ».
- À la suite de cela, votre correspondant devra également autoriser le partage d’écran sur son ordinateur. Pour ce faire, il lui suffit de cliquer sur le bouton « Autoriser ».
- Une fois la connexion établie entre les deux ordinateurs, l’écran de votre interlocuteur devrait s’afficher sur le vôtre. Toutefois, vous ne pourrez effectuer aucune action sur son ordinateur sans lui demander l’autorisation. Si vous souhaitez prendre le contrôle à distance de son PC, cliquez sur le bouton « Demander le contrôle ».
- Une notification s’affichera alors sur l’écran de votre correspondant. Il lui suffit de cliquer sur le bouton « Autoriser » pour accepter le contrôle de sa machine à distance.
✅ Voilà, vous savez maintenant comment contrôler un PC à distance à l’aide de l’application Assistance rapide sur Windows 11.
Conclusion
En utilisant l’application Assistance rapide de Windows 11, vous pouvez dépanner un PC à distance de manière simple et efficace. Suivez les étapes de ce guide pour ouvrir l’application, obtenir le code de sécurité, demander une assistance à distance et résoudre les problèmes à distance. N’hésitez pas à utiliser cette fonctionnalité pratique pour aider vos amis, votre famille ou vos collègues à résoudre leurs problèmes informatiques à distance. Et sinon, vous pouvez aussi utiliser logiciel de bureau à distance gratuit tels que HopToDesk ou RustDeak.