Pour obtenir la meilleure expérience visuelle possible, il est impératif de choisir la résolution la plus adaptée à votre écran. Ainsi, l’affichage des différents éléments et des textes sur votre ordinateur sera d’autant plus claire et lisible. Dans la plupart des cas, Windows 11 se charge d’appliquer la meilleure résolution d’écran possible. Cependant, si vous trouvez que la résolution d’écran par défaut n’est pas optimale, vous avez la possibilité de la modifier. Dans ce tutoriel, je vous explique comment changer la résolution de l’écran sous Windows 11. Suivez le guide !
Comment changer la résolution d’écran dans Windows 11
Le système d’exploitation Windows 11 vous donne la possibilité d’ajuster la résolution de tous les écrans à partir de l’application Paramètres. Pour ce faire, je vous invite à suivre ces instructions :
1. Rendez-vous dans les paramètres de Windows 11. Pour ce faire, cliquez sur le menu Démarrer, puis sur « Paramètres ». Sinon, appuyez simultanément sur les touches Windows + i.
2. Une fois dans les paramètres, cliquez sur « Système » dans le volet de gauche, puis sur « Affichage » dans la partie droite.
3. Enfin, sous « Mise à l’échelle et disposition », vous trouverez le paramètre « Résolution de l’écran ». Cliquez sur le menu déroulant, puis sélectionnez la résolution de votre choix, par exemple 2560 x 1440 pixels.
4. Enfin, si vous souhaitez conserver les paramètres d’affichage, cliquez sur le bouton « Conserver », sinon cliquez sur « Rétablir » pour annuler les modifications.
✅ Voilà, vous savez maintenant comment modifier la résolution de l’écran sous Windows 11.
Comment changer la taille du texte, des applications et d’autres éléments dans Windows 11
Par ailleurs, si vous le souhaitez, vous avez la possibilité de modifier la taille du texte, des applications et d’autres éléments. Cela peut vous apporter un meilleur confort visuel. Pour ce faire, il vous suffit de changer la mise à l’échelle. Voici comment faire.
1. Cliquez sur le menu Démarrer, puis sur « Paramètres ».
2. Ensuite, cliquez sur « Système », puis sur « Affichage ».
3. Ensuite, sous « Mise à l’échelle et disposition », cliquez sur le menu déroulant situé à droite.
4. Enfin, sélectionnez la mise à l’échelle de votre choix : 100, 125, 150, 175 ou 200%. Par défaut, la valeur est réglée sur 100%. Bien entendu, plus la valeur est haute, plus l’affichage sera grossi. À noter que les modifications sont prises en compte instantanément.
Et si vous le souhaitez, vous pouvez également entrer une valeur personnalisée en cliquant sur le paramètre mise à l’échelle.
✅ Voilà, vous savez maintenant comment réduire ou agrandir les textes sous Windows 11.


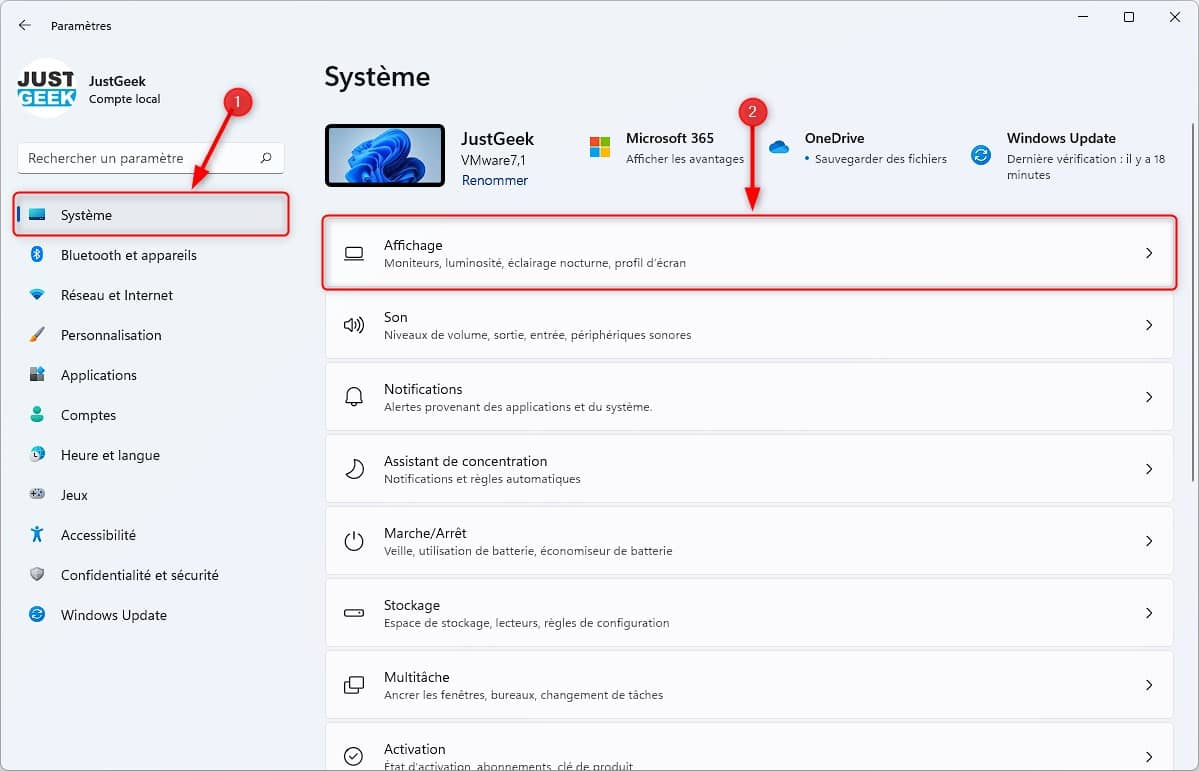
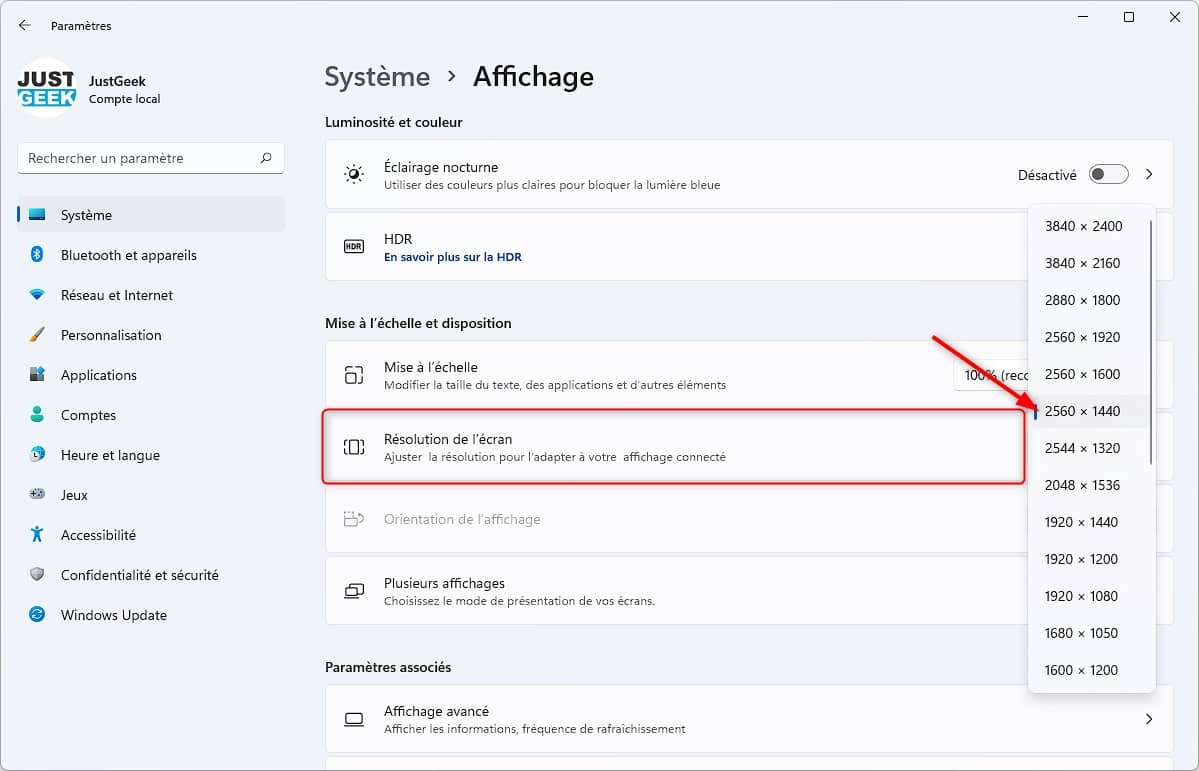
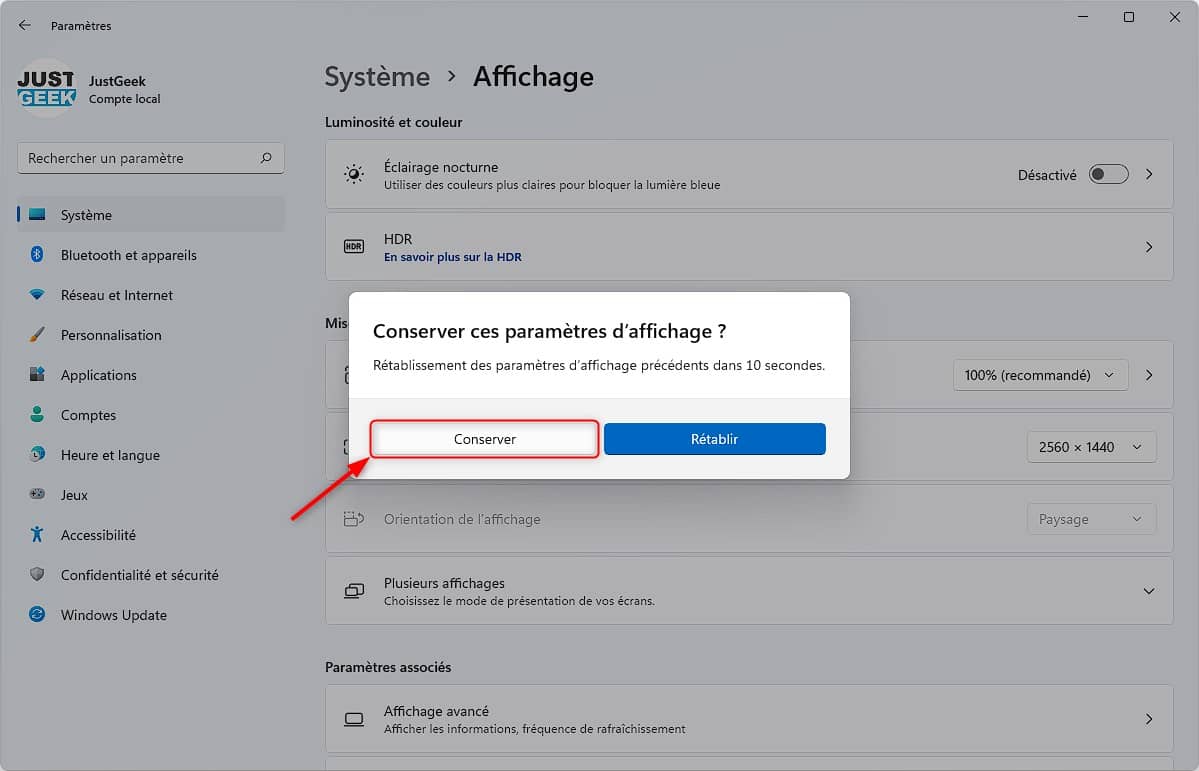
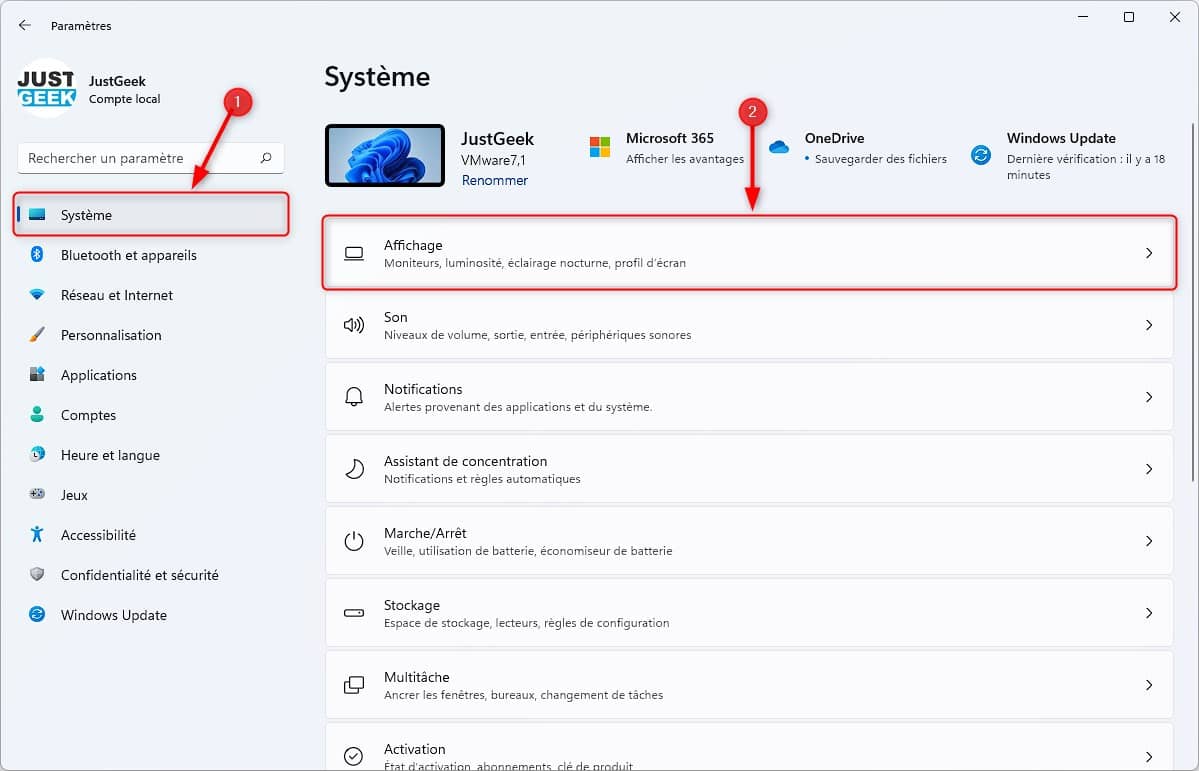
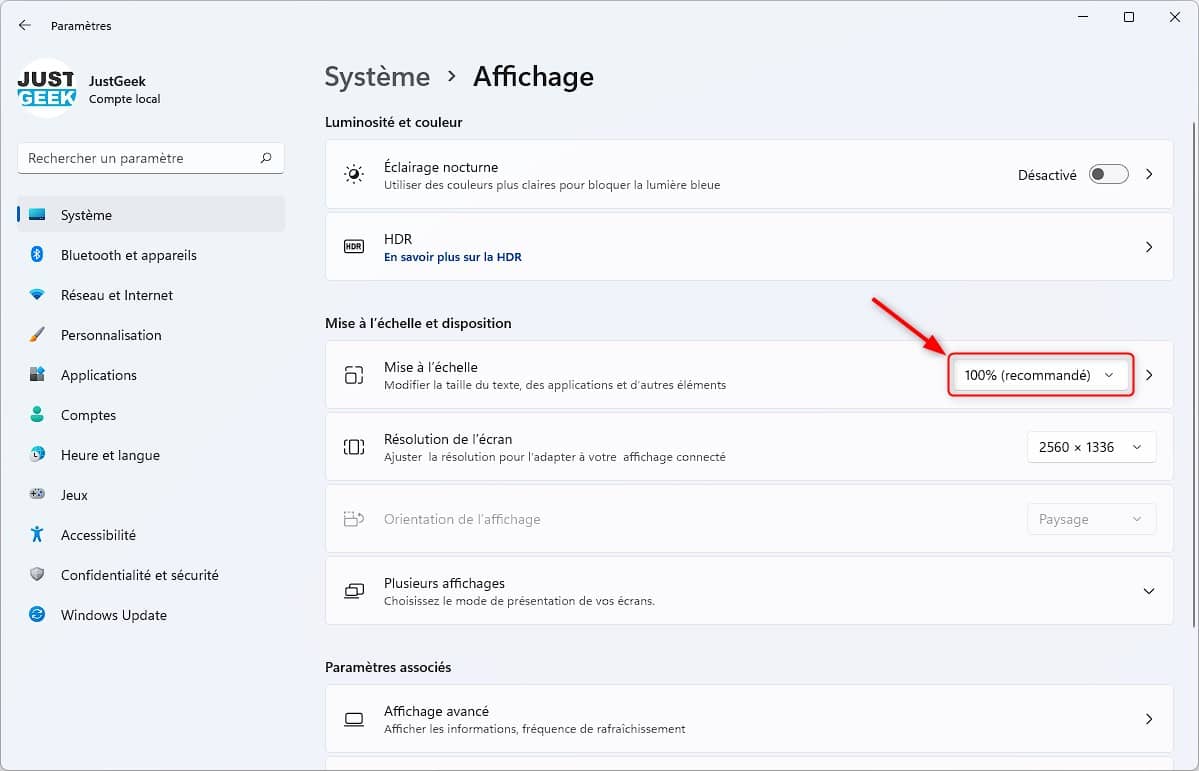
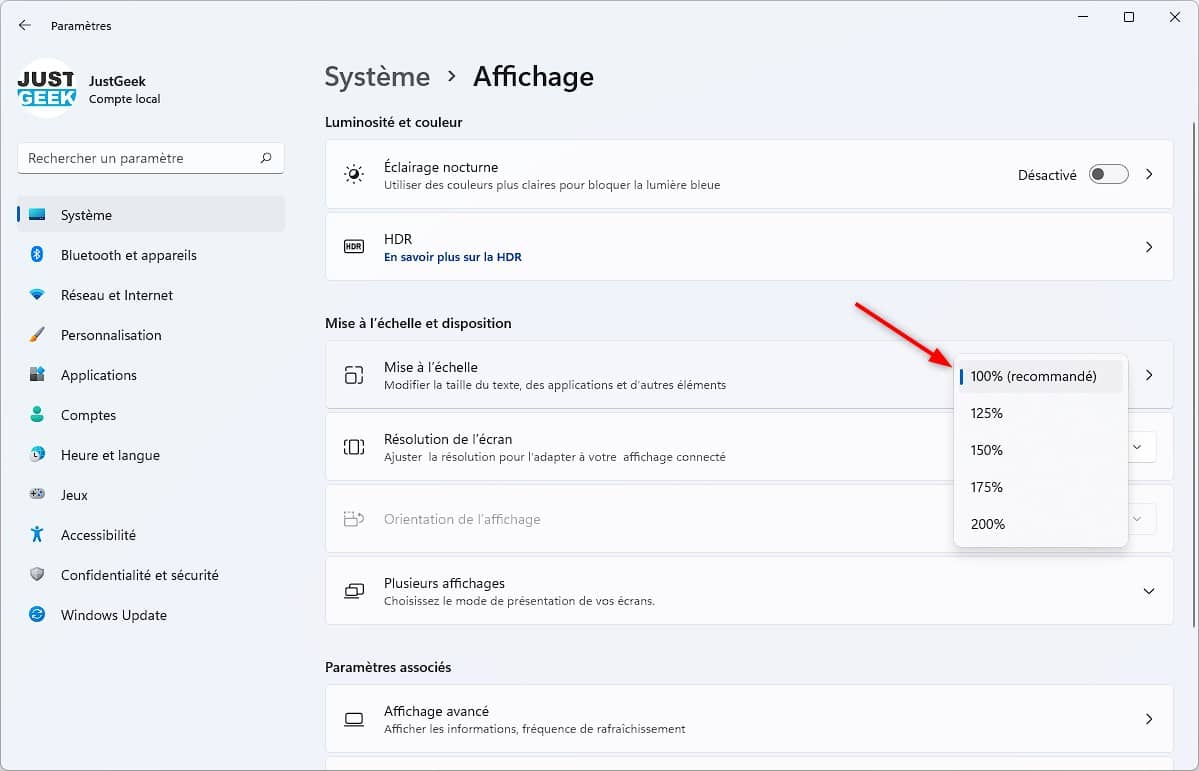

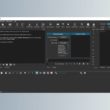
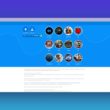



Bonjour, j’aimerai savoir si comme sur Windows 10, il est possible de mettre une résolution qui n’occupe pas toute la largeur de l’écran et puis mettre l’option »Remplir l’écran » ce qui étire l’image afin de la ramener jusqu’au bord de l’écran. Dont le but d’avoir en quelque sorte une image étirée à la fin.