Hier, Microsoft a dévoilé Windows 11, son nouveau système d’exploitation qui sortira à l’automne 2021. On a ainsi pu découvrir ses nouvelles fonctionnalités ainsi que sa configuration minimale requise. Et contrairement aux précédentes versions, Windows 11 requiert l’activation du module de sécurité TPM 2.0 qui n’est pas toujours activé par défaut. Dans cet article, nous allons voir ensemble ce qu’est le TPM 2.0, mais aussi et surtout comment activer le TPM 2.0 dans le BIOS/UEFI de la carte mère de votre ordinateur pour installer Windows 11.
Qu’est-ce que le TPM 2.0 ?
Le TPM (Trusted Platform Module) est un module cryptographique qui fournit des fonctions de sécurité améliorées. Ce module se présente sous la forme d’une puce capable d’effectuer des opérations de chiffrement. Elle permet notamment de générer, stocker et limiter l’utilisation des clés de chiffrement. Pour plus d’informations, je vous invite à consulter directement le site de Microsoft qui explique en détail le fonctionnement de ce module et la façon dont Windows l’utilise.
Vérifier l’activation du module TPM sous Windows
Sur la page de présentation de Windows 11, vous avez la possibilité de télécharger une application qui permet de vérifier la compatibilité de votre PC avec Windows 11. Lorsque j’ai moi-même vérifier la compatibilité de Windows 11 sur mon PC, j’ai obtenu le message d’erreur suivant :
« Ce PC ne peut pas exécuter Windows 11. Bien que ce PC ne réponde pas aux exigences du système pour exécuter Windows 11, vous continuerez à recevoir les mises à jour de Windows 10 ».
Si vous aussi vous obtenez ce message d’erreur, cela ne signifie par forcément que votre PC est obsolète. C’est sans doute que le TPM (aussi appelé dTPM, fTPM ou PTT) n’est pas activé dans le BIOS/UEFI de la carte mère votre ordinateur. Pour le vérifier, je vous invite à suivre ces quelques étapes :
- Appuyez simultanément sur les touches Windows + R de votre clavier pour ouvrir la boîte de dialogue Exécuter.
- Dans la fenêtre qui s’affiche, tapez
tpm.mscpuis validez avec la touche Entrée ou cliquez sur « OK ».
- Une nouvelle fenêtre « Gestion de module de plateforme sécurisée sur l’ordinateur local » va alors s’ouvrir. Depuis cette dernière, vous pouvez rapidement voir si le module TPM est activé dans le BIOS/UEFI de la carte mère. Si ce n’est pas le cas, vous obtiendrez le message d’erreur suivant :
« Module de plateforme sécurisée compatible introuvable sur cet ordinateur. Assurez-vous que cet ordinateur dispose d’un module de plateforme sécurisée 1.2 (ou version ultérieure) et que ce dernier est activé dans le BIOS. »
Comment activer la fonction TPM 2.0 dans le BIOS/UEFI ?
Pour installer Windows 11, il est obligatoire d’activer le module TPM depuis le BIOS ou UEFI de la carte mère de votre PC. Pour activer TPM dans le BIOS/UEFI, c’est très simple. L’option se trouve dans les paramètres de sécurité. Toutefois, comme l’interface d’un BIOS/UEFI à un autre diffère légèrement, il faudra que vous cherchiez vous-même l’option.
Dans mon exemple, les captures d’écran proviennent du firmware UEFI de la carte mère MSI Z370 GAMING M5.
- Rendez-vous dans le BIOS ou UEFI. Pour y accéder, vous devez généralement appuyer rapidement sur la touche F2 ou Suppr. de votre clavier une fois le PC allumé, avant le démarrage de Windows. Si vous ne connaissez pas la touche pour accéder au BIOS ou UEFI de votre carte-mère, reportez vous au manuel de la carte mère de votre ordinateur.
- Ensuite, cliquez sur « Settings », puis sur « Security ».
- Ensuite, cliquez sur « Trusted Computing ».
- Cliquez ensuite sur « Security Device Support », puis sélectionnez « Activé ».
- Une fois le module TPM activé, n’oubliez pas de sauvegarder les modifications. Pour ce faire, cliquez sur « Sauvegarder et quitter ».
- Cliquez sur « Enregistrer les modifications et redémarrer ».
- Et enfin, cliquez sur « Oui » pour confirmer le changement apporté.
- Votre PC va alors redémarrer. Une fois que Windows est démarré, vérifiez si le module TPM est bien activé. Pour ce faire, répétez les étapes ci-dessus. Si c’est le cas, vous devriez avoir le message suivant :
« Le module de plateforme sécurisée (TPM) est prêt à être utilisé. »
- Vous pouvez également refaire le test de compatibilité de Windows 11 avec votre PC. Et tada ! ✅ Ce PC peut exécuter Windows 11. Il ne vous reste plus qu’à installer Windows 11.

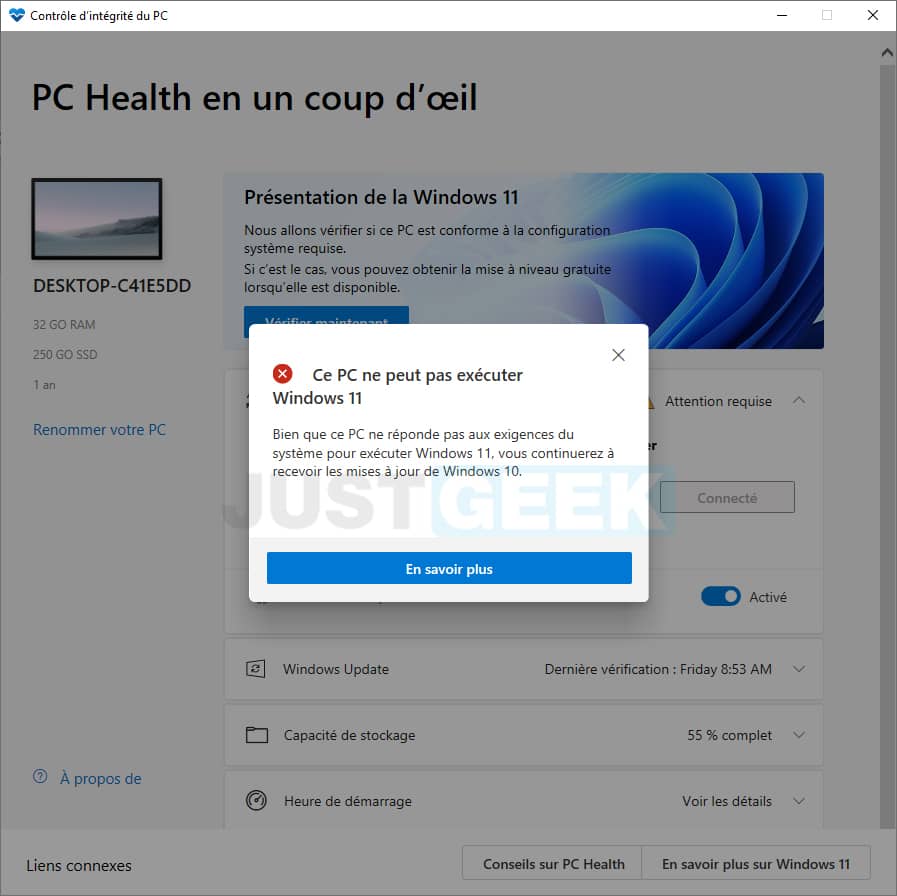
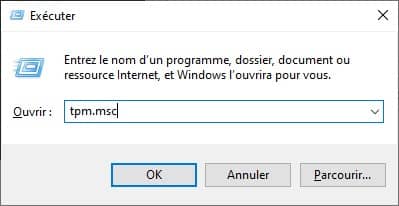
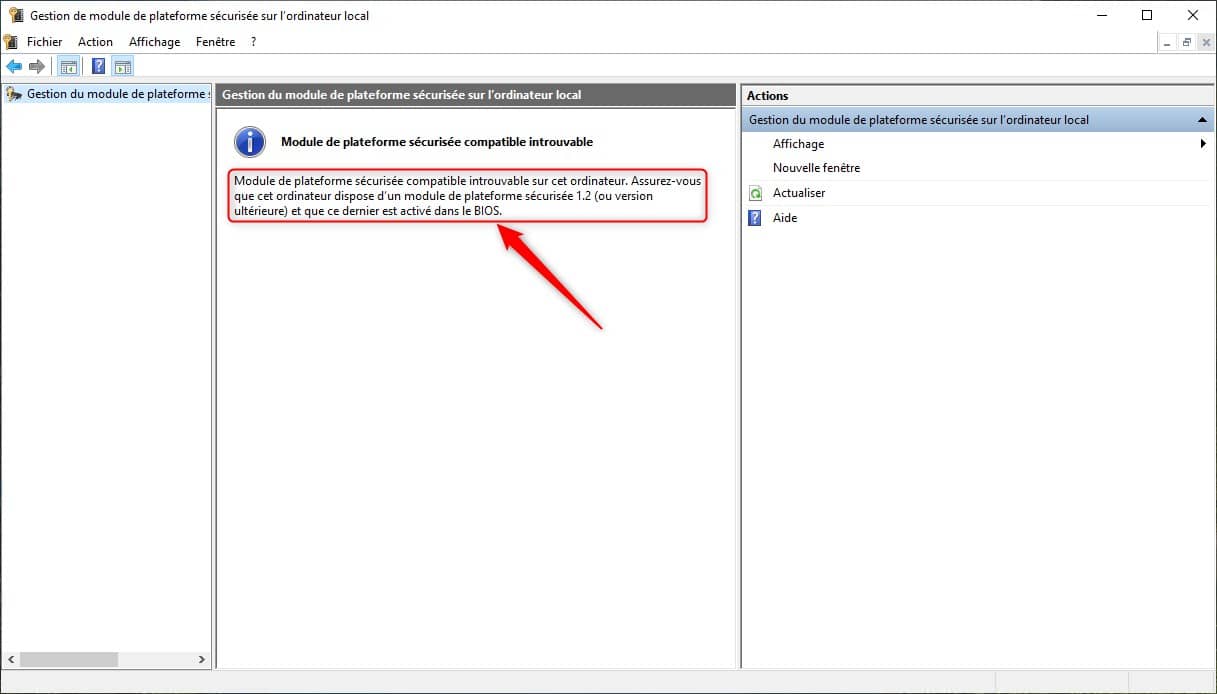
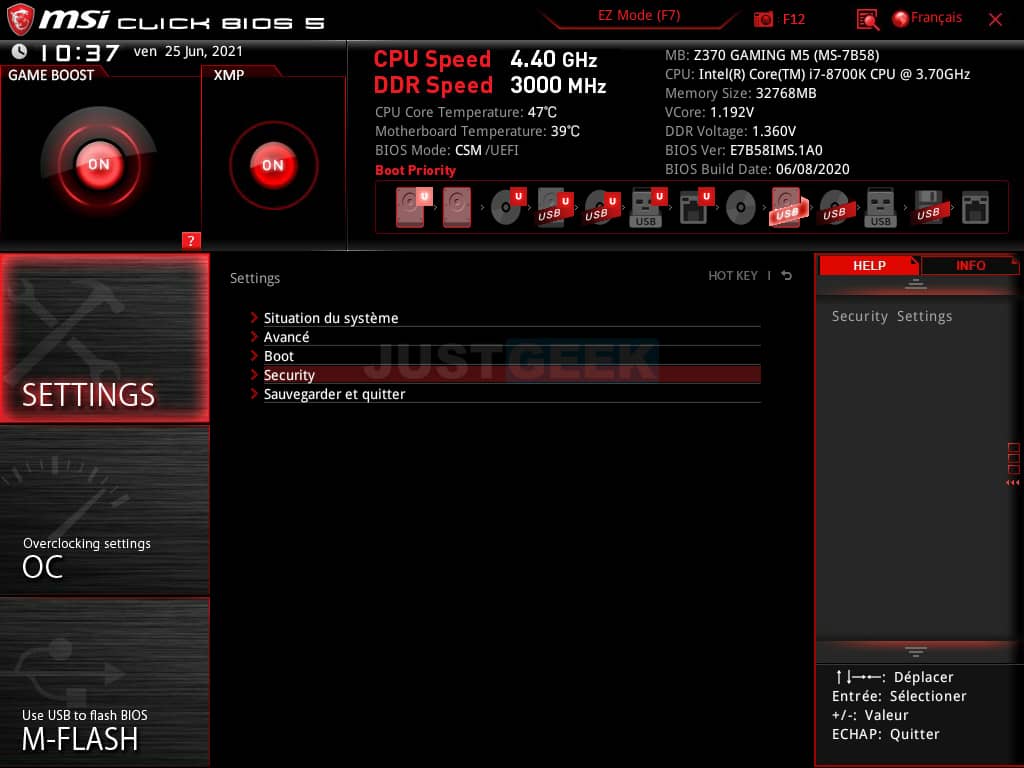
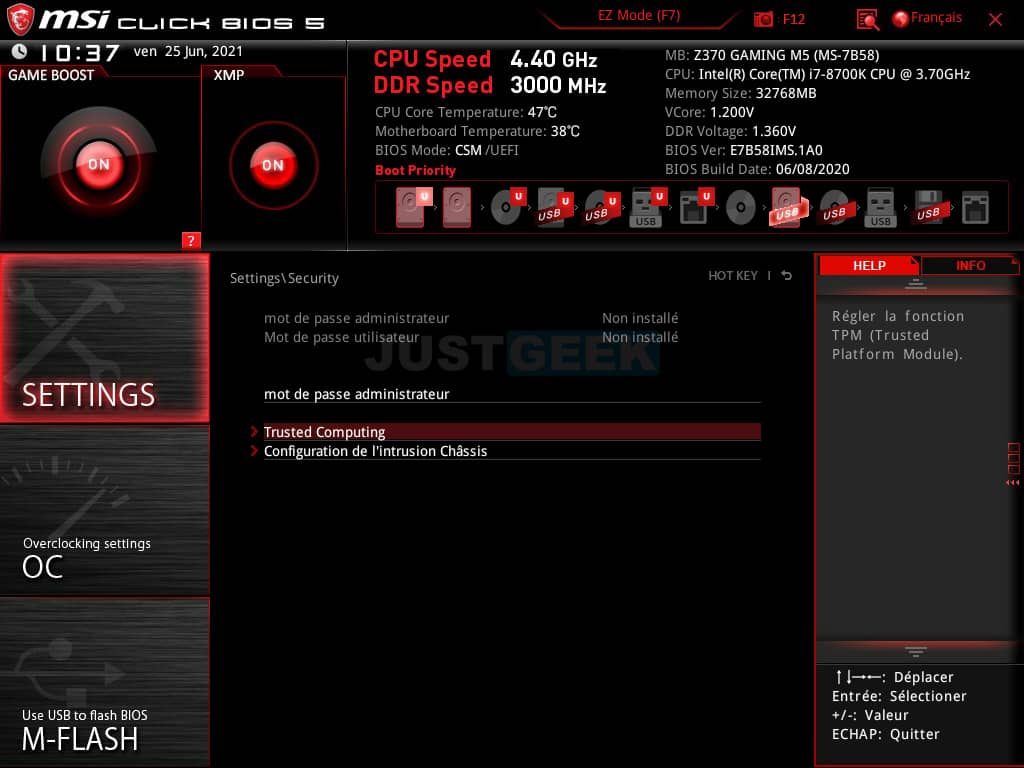
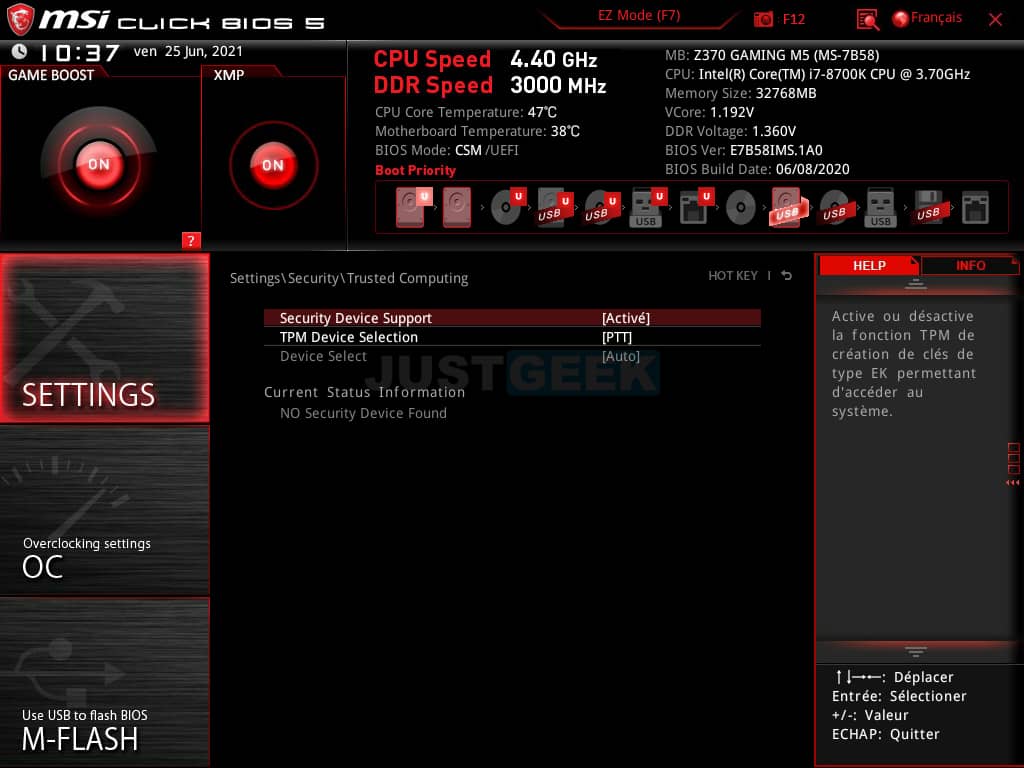
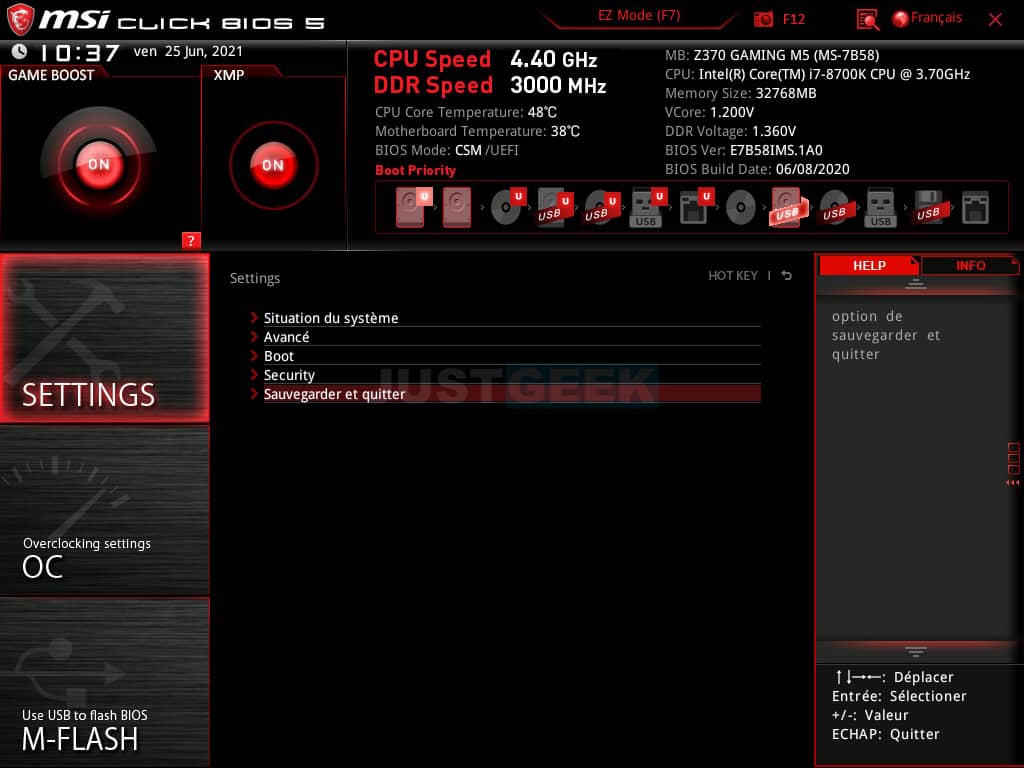
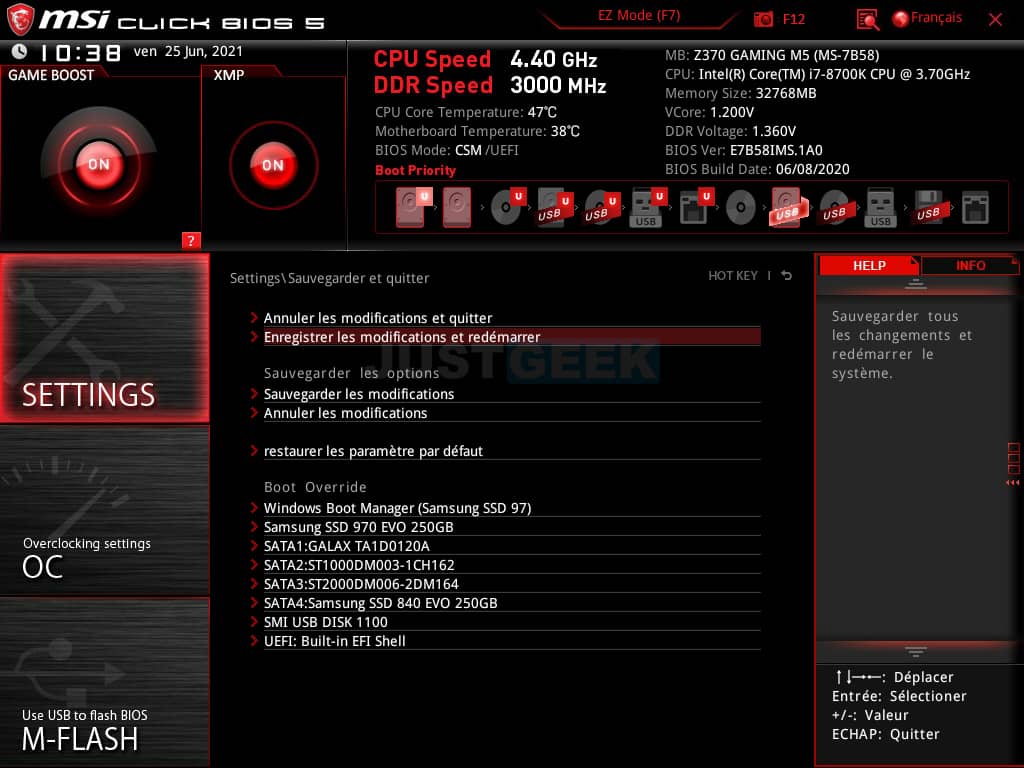
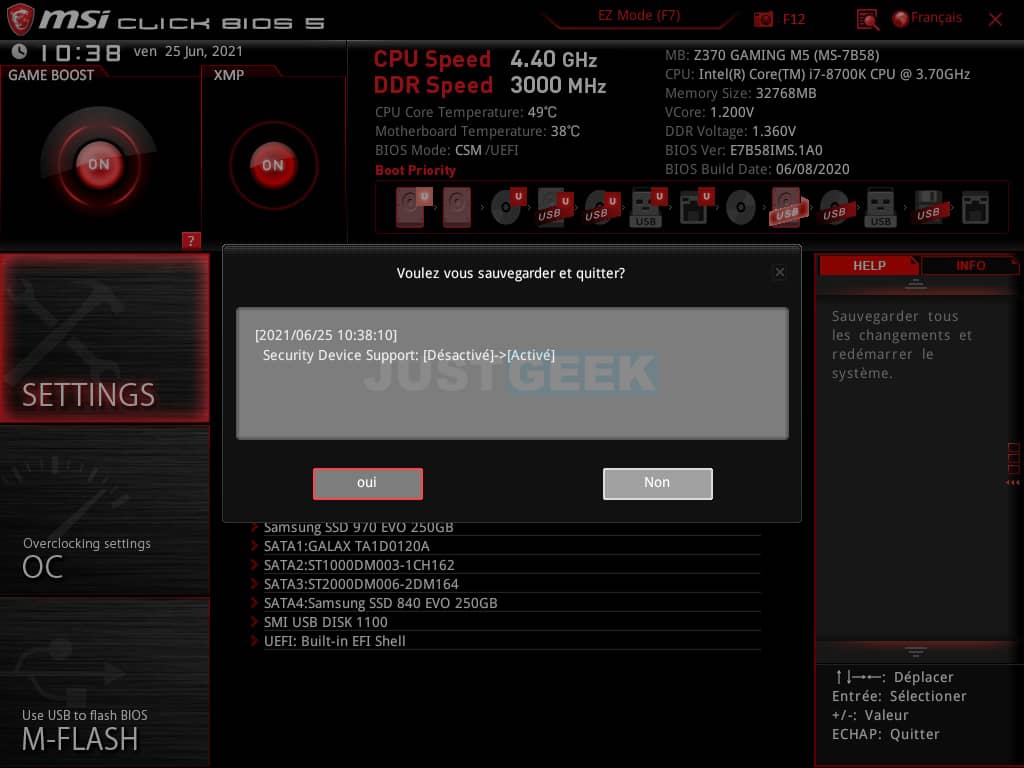
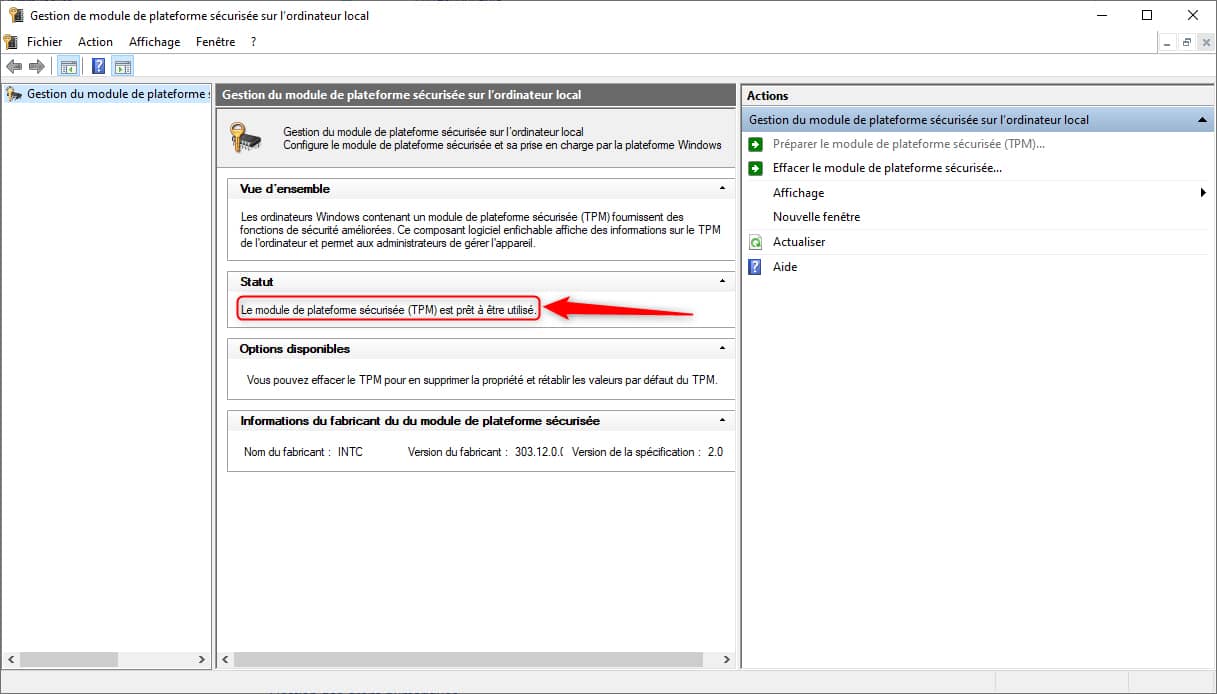
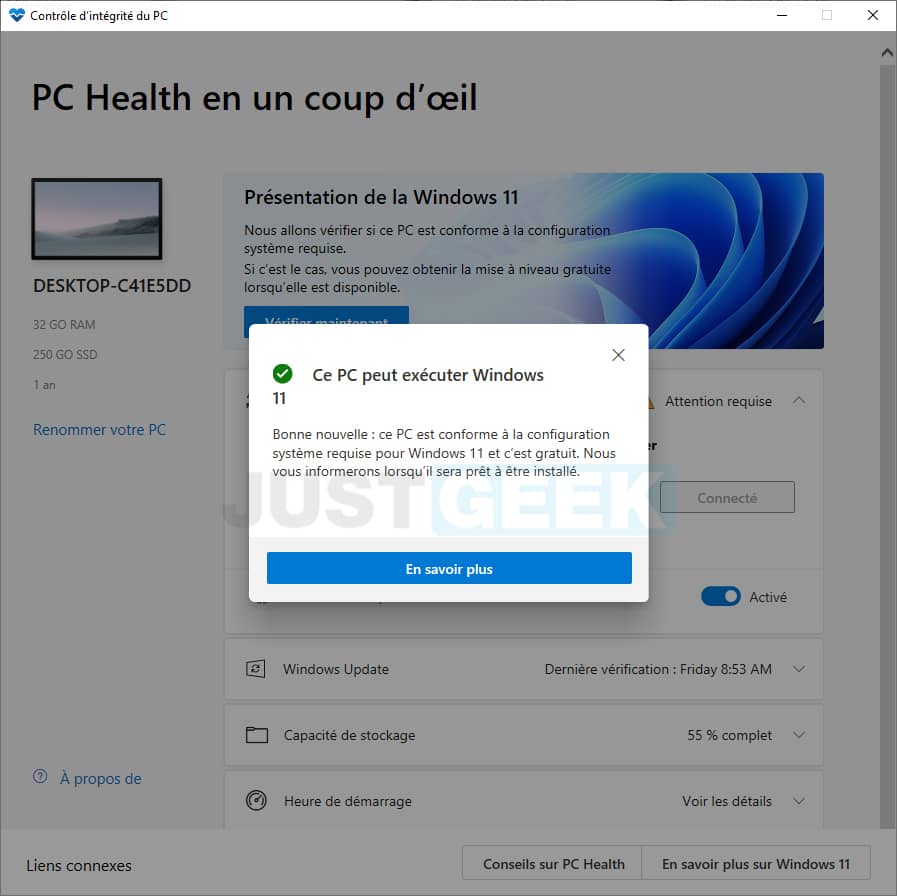






Bonjour , j’ai suivis de À à Z seulement après activation et enregistrement puis redémarrage à partir du bios, mon pc démarre et s’éteint sans arrêt je ne peux plus l’utiliser
Retourne dans le BIOS/UEFI et essaie de désactiver l’option pour voir si ça change quelque chose. Mais c’est bizarre, normalement l’activation du TPM 2.0 n’affecte pas le démarrage de l’ordinateur :-/ Tu n’aurais pas toucher à quelque chose d’autre ?
merci j’ai la même carte mère que vous et ça fonctionne impec 😉
Bonjour ,
j’ai essayer 4 fois et cela ne fonctionne toujours pas .
« Module introuvable »
Bonjour,
Dans l’uefi de ma carte mère asus tuf z390 pro, ils me disent que je risque de perdre tous mes fichiers si j’active l’option, rassurez moi, mon windows 10 actuel continuera à démarrer normalement si je l’active maintenant même si je ne compte pas installer win 11 tout de suite ?
Merci
Bonjour,
Euh bizarre ton truc :-/ es-tu sur d’avoir sélectionné la bonne option ? Peux-tu nous mettre une capture d’écran ou photo que l’on puisse jeter un œil.
Mmmhhh bizarre, es-tu sur d’avoir activer la bonne option. Envoie une capture d’écran pour voir.
Bonsoir,
Le pire, c’est que les gens n’ayant pas de TPM sur leur config. seront obligé
d’acheter du nouveau matériel…
Merci beaucoup pour ce tutoriel complet. Personnellement, le TPM n’était pas activé sur mon PC. Et comme le dit Max, il n’y a pas le feu. J’attends toujours quelques mois avant de basculer vers un autre Windows car les premières versions sont souvent remplies de bug.
Ce qu’il y a de « formidable » dans ce cas de figure c’est que Microsoft nous impose une fois de plus de passer par un compte Microsoft pour effectuer le test avec leur programme.
Programme très intrusif par ailleurs.
Heureusement la commande « tpm.msc » permet de passer outre la visite chez Krosoft.
Mon MSI avait cette fonction activée d’origine mais pas question d’une bascule vers la version 11 et puis de toutes façons nous avons l’habitude de voir des tas de correctifs lors des précédentes moutures de l’OS alors ne nous pressons pas !
Y’a pas le feu au lac comme disent les Suisses.
Max