Vous avez besoin de partager votre connexion Internet avec d’autres appareils, mais vous n’avez pas de répéteur Wi-Fi sous la main ? Pas de panique, Windows 11 a la solution ! Grâce à la fonctionnalité « Point d’accès sans fil mobile », votre PC peut se transformer en véritable routeur Wi-Fi et partager sa connexion avec vos smartphones, tablettes et autres ordinateurs.
Très pratique en déplacement ou en dépannage, le point d’accès sans-fil mobile est pourtant méconnu de nombreux utilisateurs. Dans cet article, nous allons vous montrer comment l’activer en quelques clics sous Windows 11. Vous verrez, c’est un jeu d’enfant ! Alors, prêt à transformer votre PC en hotspot Wi-Fi ? C’est parti !
Pourquoi utiliser un point d’accès mobile ?
Il peut y avoir plusieurs situations où cela s’avère utile :
- Vous êtes dans un camping ou un hôtel et le nombre d’appareils pouvant se connecter au réseau est limité.
- Vous êtes connecté via un câble Ethernet et vous souhaitez partager l’accès avec votre téléphone ou votre tablette.
- Votre réseau Wi-Fi habituel est temporairement hors service.
Quelle que soit la situation, transformer votre PC en hotspot est très simple avec Windows.
Activer le point d’accès sans-fil mobile sur Windows 11
- Ouvrez l’application Paramètres de Windows 11. Pour ce faire, utilisez le raccourci clavier Windows + I ou cliquez sur le menu Démarrer, puis sur l’icône Paramètres.
- Depuis les paramètres, cliquez sur « Réseau et Internet », puis à côté de « Point d’accès sans fil mobile », basculez l’interrupteur sur « Activé ».
- Automatiquement, l’ordinateur créé un nouveau réseau Wi-Fi auquel d’autres dispositifs peuvent se connecter. Une clé de sécurité est générée, mais il est possible de définir son propre mot de passe. Pour ce faire, cliquez sur « Point d’accès sans fil mobile », puis sous « Propriétés », cliquez sur « Modifier ».
- De là, vous pouvez modifier les informations du réseau : nom du réseau (SSID) et le mot de passe (clé de sécurité WiFi). N’oubliez pas d’enregistrer les modifications en cliquant tout simplement sur le bouton « Enregistrer ».
- Votre point d’accès sans-fil est maintenant créé sur votre PC Windows 11. Il ne vous reste plus qu’à partager le mot de passe avec qui vous voulez.
📝 Note : Windows 11 propose un QR code à scanner pour simplifier la connexion des appareils. C’est un moyen rapide d’ajouter vos appareils sans entrer manuellement le mot de passe.
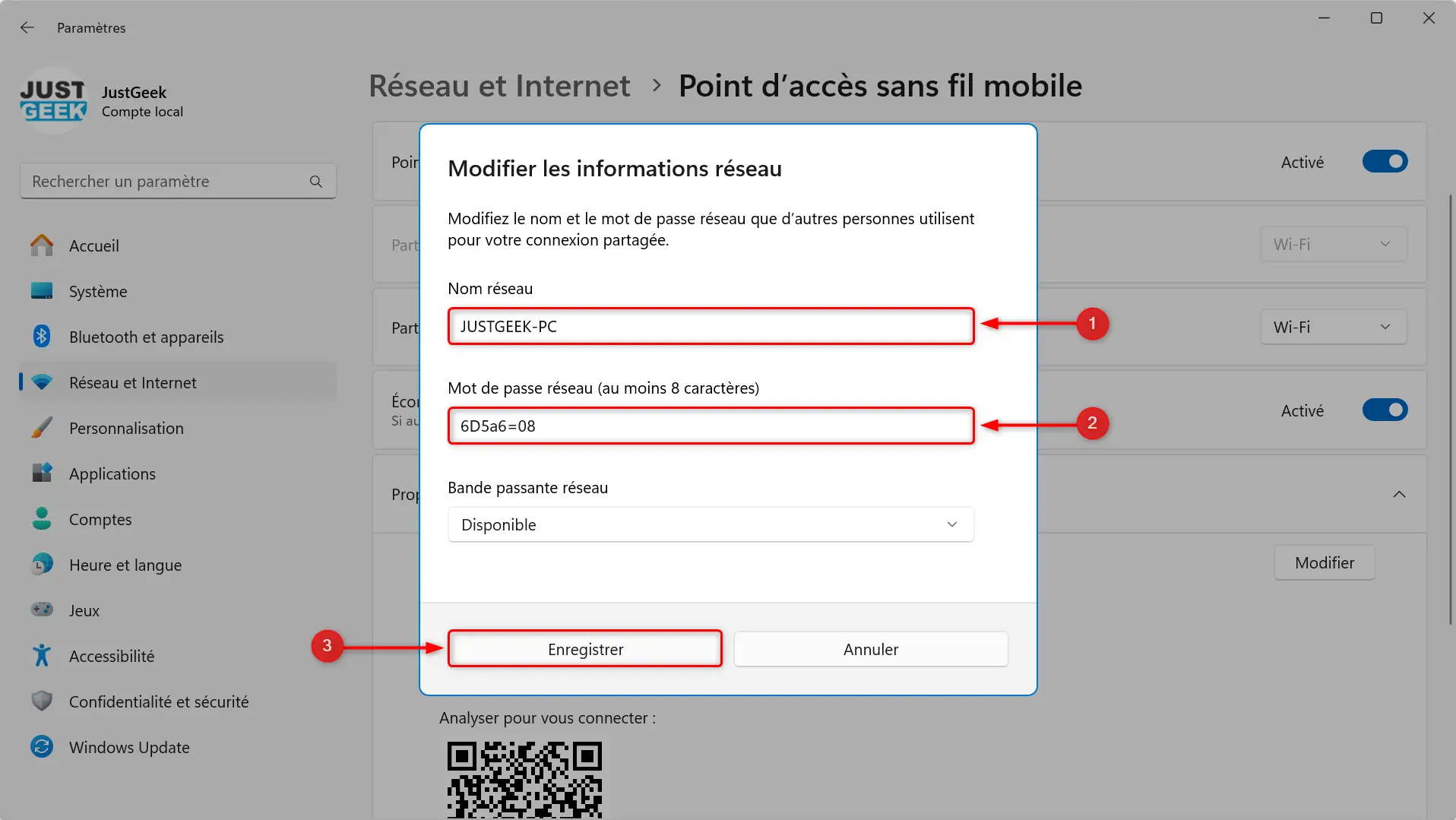
✅ C’est tout ! Vous savez désormais comment transformer votre PC Windows 11 en hotspot WiFi. N’importe quel appareil disposant d’une connexion WiFi sera en mesure de se connecter à votre réseau WiFi. À noter que vous pouvez connecter jusqu’à 8 appareils maximum.
Optimiser l’utilisation du point d’accès sans-fil mobile
Bien que l’activation du point d’accès sans-fil mobile soit relativement simple, voici quelques conseils supplémentaires pour optimiser son utilisation :
- Pensez à désactiver le point d’accès mobile lorsque vous n’en avez plus besoin. Cela libérera des ressources sur votre PC et évitera tout accès non désiré à votre réseau.
- Privilégiez une alimentation secteur pour votre PC lorsque vous utilisez le point d’accès sans-fil mobile. Le partage de connexion Internet est une tâche gourmande en énergie qui peut rapidement épuiser la batterie de votre ordinateur portable.
- Assurez-vous d’avoir une connexion Internet stable et rapide. La qualité du réseau Wi-Fi créé par votre PC dépendra directement de la qualité de votre connexion Internet initiale.
- Évitez de partager la connexion avec un trop grand nombre d’appareils simultanément. Plus il y a d’appareils connectés, plus la bande passante sera partagée, ce qui peut entraîner des ralentissements.
Gérez et sécurisez votre point d’accès sans-fil mobile
Une fois votre point d’accès sans-fil activé, vous pouvez facilement gérer les appareils qui s’y connectent et sécuriser l’accès. Pour cela, retournez dans les Paramètres > Réseau et Internet > Point d’accès mobile.
- Pour voir les appareils connectés, cliquez sur « Gérer les appareils autorisés ». Vous pouvez alors autoriser ou bloquer l’accès de chaque appareil individuellement.
- Pour changer le mot de passe du hotspot Wi-Fi, cliquez à nouveau sur « Modifier » et choisissez un nouveau mot de passe sécurisé.
- Pour désactiver temporairement le partage de connexion, cliquez à nouveau sur le bouton à bascule « Point d’accès sans fil mobile ».
💡 Conseil de sécurité : choisissez toujours un mot de passe fort (mélange de lettres, chiffres et caractères spéciaux) pour protéger votre point d’accès des intrus. Changez-le régulièrement et ne le communiquez qu’aux personnes de confiance.
Dépannez les problèmes courants
Si vous rencontrez des difficultés pour activer ou utiliser le point d’accès sans-fil mobile, voici quelques pistes de dépannage :
- Vérifiez les paramètres de votre antivirus ou pare-feu. Certains logiciels de sécurité peuvent bloquer le partage de connexion par défaut. Ajoutez une exception pour le point d’accès mobile.
- Vérifiez que le Wi-Fi est activé sur votre PC et que vous êtes bien connecté à un réseau (Ethernet, Wi-Fi ou cellulaire).
- Redémarrez votre PC pour résoudre d’éventuels problèmes logiciels temporaires.
- Mettez à jour les pilotes de votre carte Wi-Fi en passant par le Gestionnaire de périphériques. Des pilotes obsolètes peuvent empêcher l’activation du mode point d’accès.
Ce qu’il faut retenir
Vous savez désormais comment transformer votre PC sous Windows 11 en point d’accès sans-fil mobile ! Grâce à cette fonctionnalité bien pratique, vous pouvez partager votre connexion Internet avec tous vos appareils, où que vous soyez. Fini la galère des connexions multiples, votre PC fait office de routeur Wi-Fi portable !
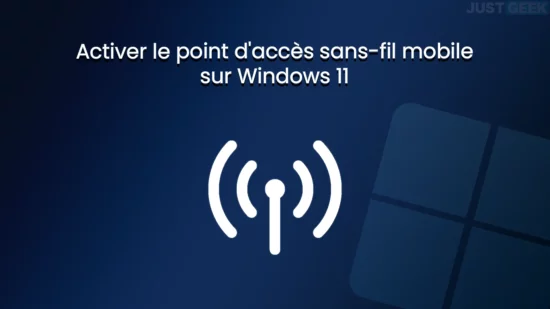
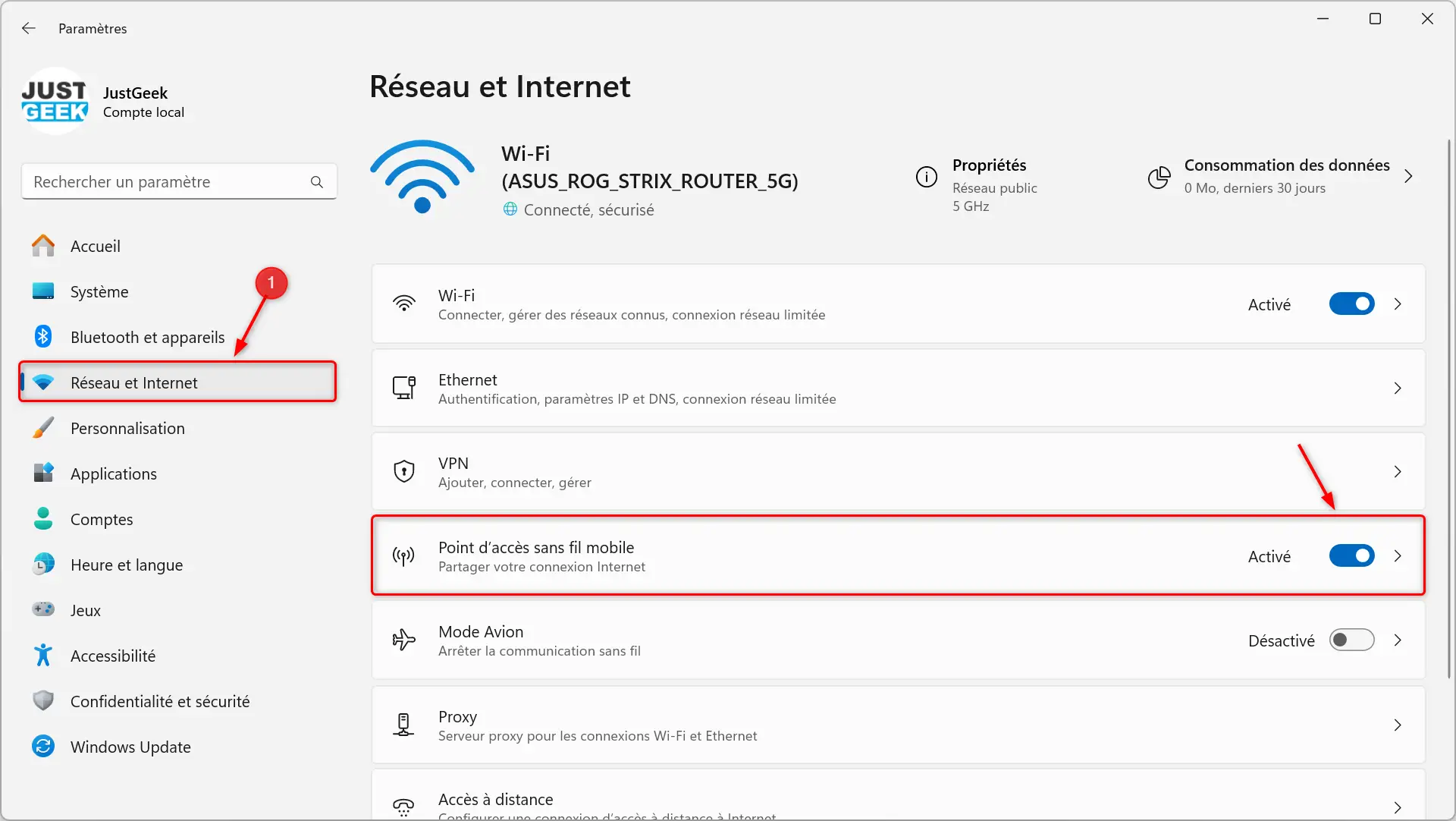
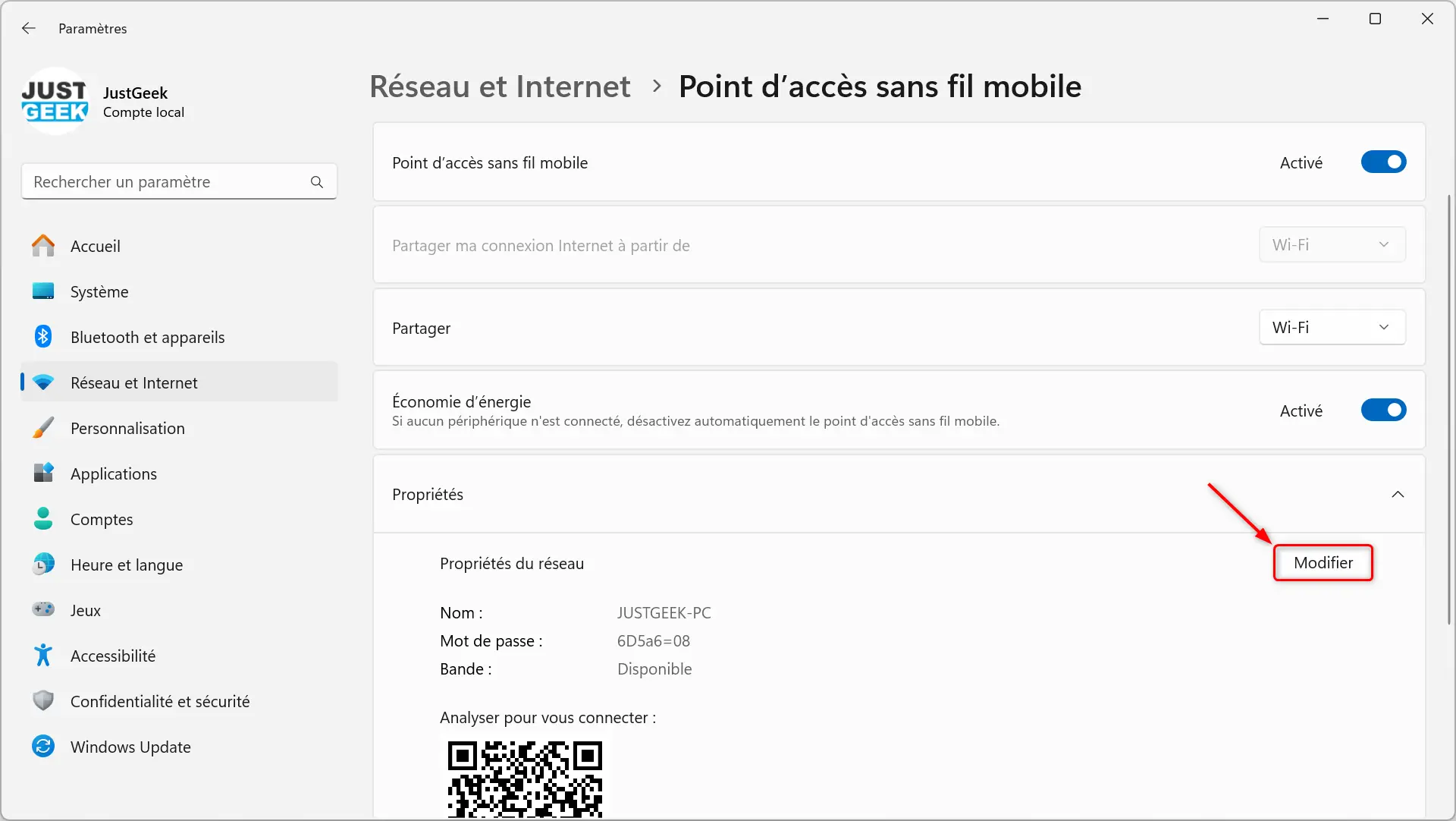

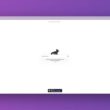




Bonjour,
Est ce que c’est possible de partager connxion sans avoir de l’internet ? Comment faire svp? Je souhaite créer un réseau wifi à partir du pc