Pour protéger le contenu de vos disques durs ou SSD, sachez qu’une fonctionnalité de chiffrement est intégrée nativement dans Windows 11. Baptisée BitLocker, cette dernière permet de chiffrer le contenu de vos disques durs/SSD. Dans ce tutoriel, nous vous expliquons comment activer BitLocker sous Windows 11 dans le but de protéger vos données personnelles. Suivez le guide !
Qu’est-ce que BitLocker et à quoi ça sert ?
BitLocker est une fonctionnalité de sécurité qui a été intégrée pour la première fois dans Windows 7. Toutefois, on la retrouve également sous Windows 10 et Windows 11 dans les versions Pro, Entreprise et Education uniquement.
Grâce à BitLocker, vous avez la possibilité de chiffrer n’importe quel disque dur, SSD ou clé USB pour sécuriser vos données. Ainsi, en cas de perte ou de vol de votre ordinateur, personne ne sera en mesure de récupérer les données qui ont été écrites sur votre périphérique de stockage.
Pour chiffrer votre disque dur/SSD et donc protéger vos données, BitLocker utilise le protocole de chiffrement Advanced Encryption Standard (AES) avec des clés 128 bits ou 256 bits (au choix).
Enfin, notez que le chiffrement de vos données est totalement transparent. Vos fichiers et dossiers resteront lisibles comme auparavant. De plus, si vous copiez un fichier ou un dossier sur un autre support, il sera automatiquement déchiffré. En somme, rien ne change, si ce n’est que personne ne pourra mettre la main sur vos données sans le précieux sésame (clé de déchiffrement).
Comment activer le chiffrement BitLocker dans Windows 11 ?
Pour chiffrer un disque sous Windows 11 avec la fonction BitLocker, nous vous invitons à suivre les quelques étapes ci-dessous :
⚠️ Attention : pour réaliser ce tutoriel, nous sommes parti du principe que votre PC dispose d’une puce TPM. Si vous avez installé Windows 11 en contournant les exigences matérielles requises par Microsoft, c’est-à-dire sans TPM, ni Secure Boot, ce tutoriel n’est pas fait pour vous.
- Commencez par ouvrir le Panneau de configuration.
- Rendez-vous ensuite dans « Système et sécurité ».
- Ensuite, cliquez sur « Chiffrement de lecteur BitLocker ».
- À présent, cliquez sur « Activer BitLocker » à côté du lecteur que vous souhaitez chiffrer. Cela peut être le disque principal (celui qui intègre le système d’exploitation), mais aussi un disque dur/SSD interne ou externe. Dans mon exemple, j’ai choisi de chiffrer mon disque dur principal, celui qui contient Windows 11.
- Une nouvelle fenêtre va alors s’ouvrir. Depuis cette dernière, on vous demande dans un premier temps de choisir une méthode pour sauvegarder la clé de récupération. Cette dernière permet de déverrouiller votre ordinateur dans le cas où la puce TPM de votre carte mère est défaillante ou en cas d’oubli de votre mot de passe. À noter qu’il est préférable de sauvegarder cette clé de récupération sur un support externe à votre ordinateur. Vous pouvez par exemple stocker cette clé sur votre compte Microsoft ou sur une clé USB, disque dur externe, etc.
- Ici, vous devez choisir dans quelle proportion chiffrer le lecteur.
- Dans le cas d’un nouveau PC ou d’une nouvelle installation de Windows 11, vous pouvez cocher « Ne chiffrer que l’espace disque utilisé », puis cliquez sur « Suivant ».
- En revanche, si cela fait plusieurs mois, voire plusieurs années que des données sont écrites sur le disque, cochez la case « Chiffrer tout le lecteur », puis cliquez sur « Suivant ».
- À cette étape, vous devez choisir le mode de chiffrement à utiliser. Là encore, vous avez le choix entre deux options :
- Nouveau mode de chiffrement : sélectionnez cette option s’il s’agit d’un disque dur/SSD interne.
- Mode Compatible : sélectionnez cette option s’il s’agit d’un disque dur/SSD externe ou d’une clé USB.
- Enfin, cochez la case « Exécuter la vérification du système BitLocker », puis cliquez sur « Continuer ».
- Il ne vous reste plus qu’à redémarrer votre PC en cliquant sur le bouton « Redémarrer maintenant ».
- Une fois redémarré, vous pouvez suivre l’avancement du chiffrement de votre disque.
✅ Voilà, le disque dur/SSD de votre ordinateur est maintenant chiffré grâce à BitLocker ! Vous pouvez ensuite gérer vos paramètres BitLocker en retournant dans le Panneau de configuration.

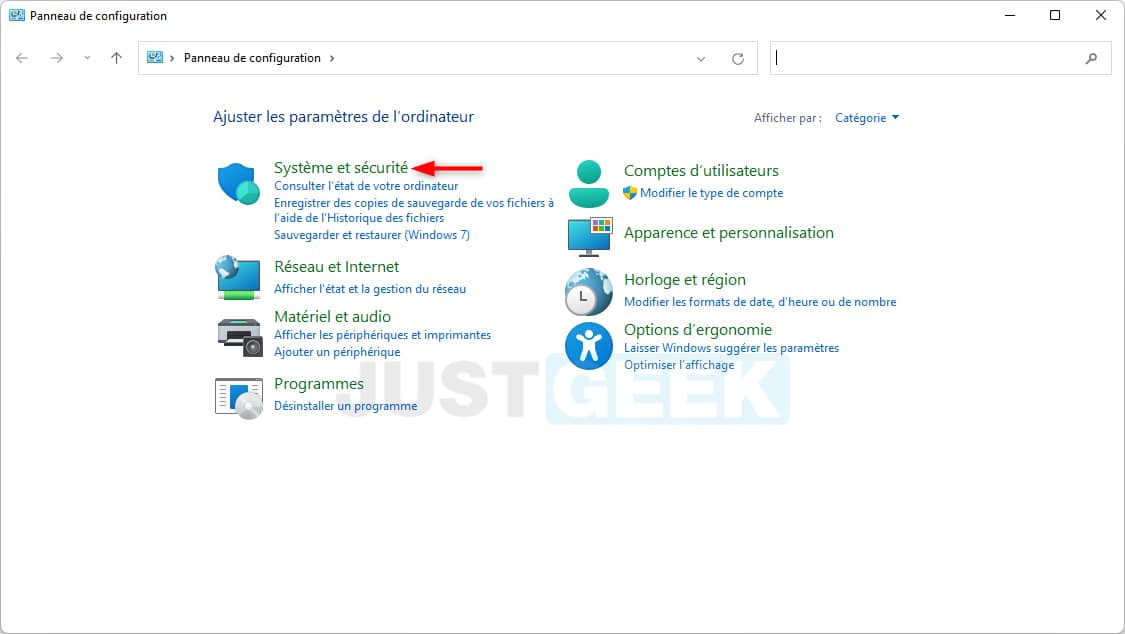
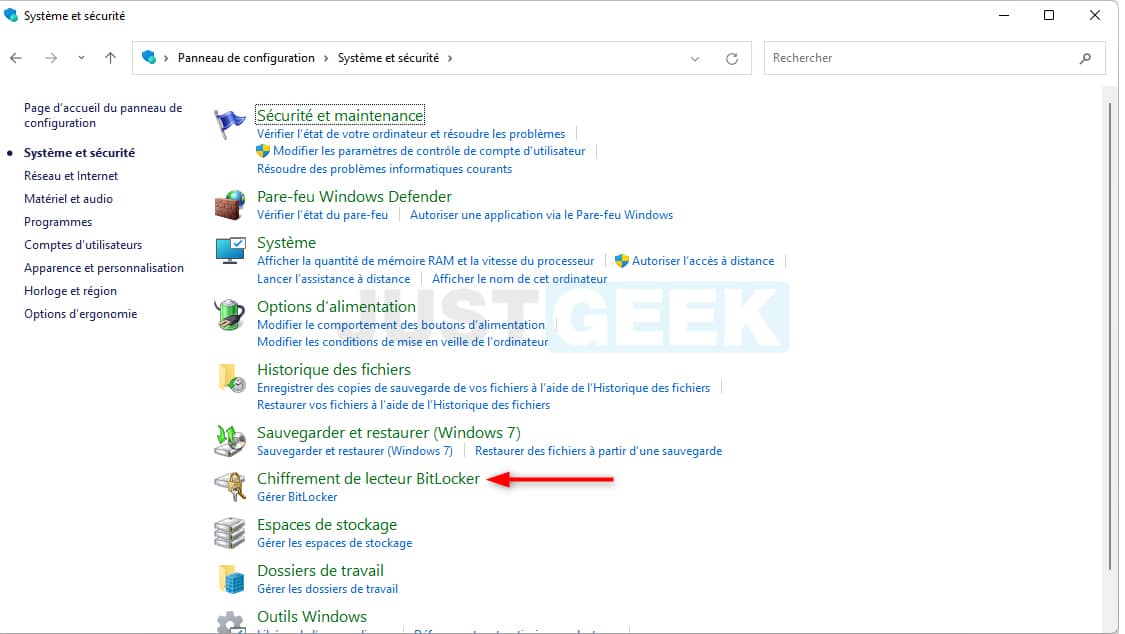
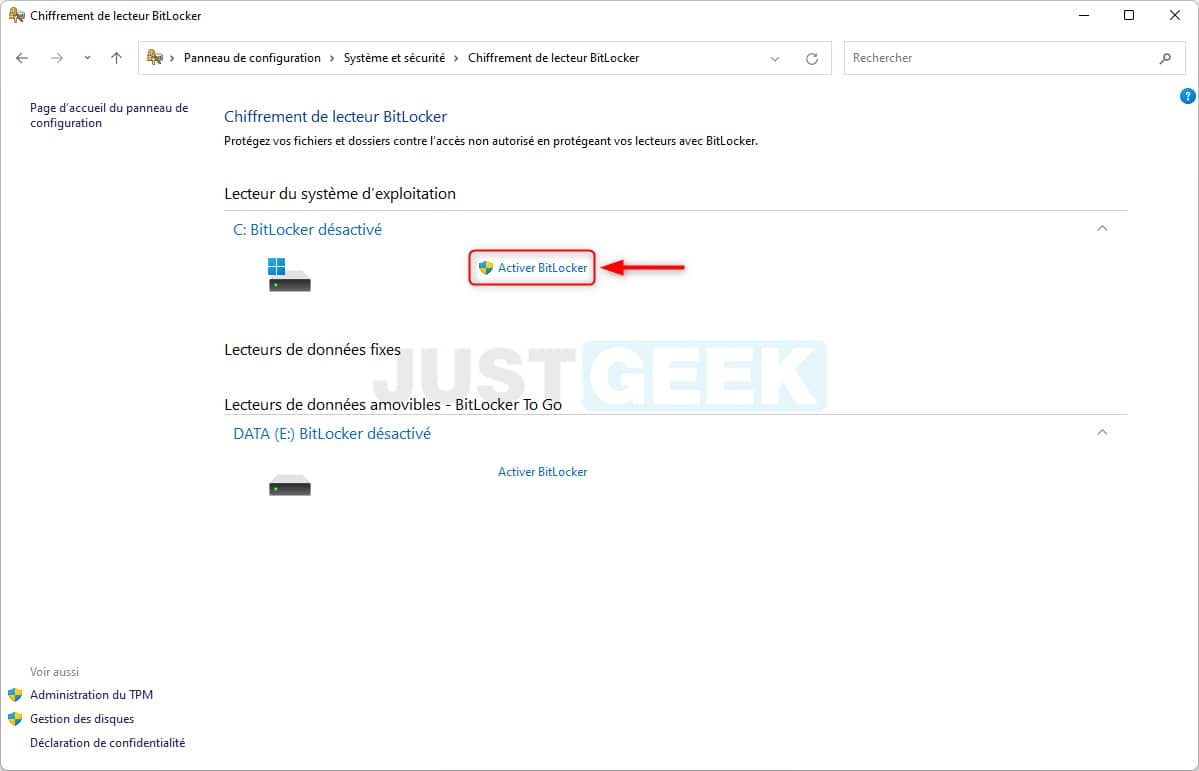
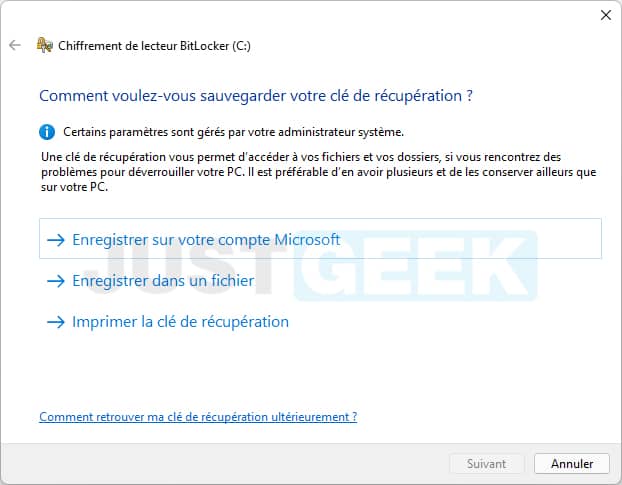
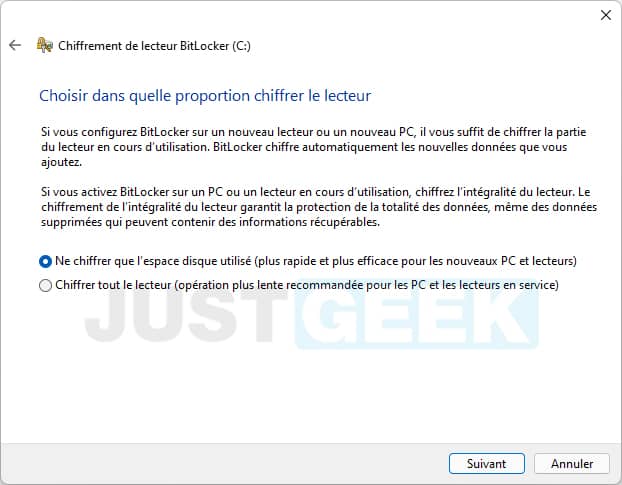
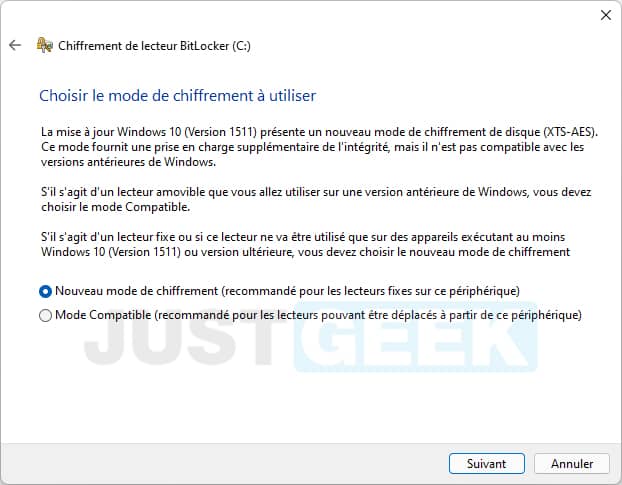
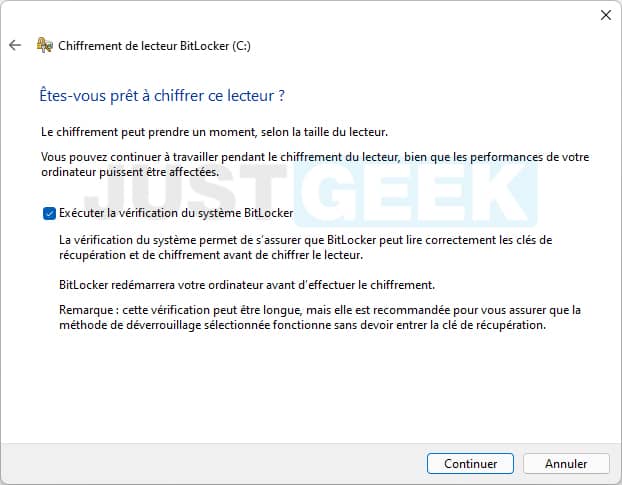


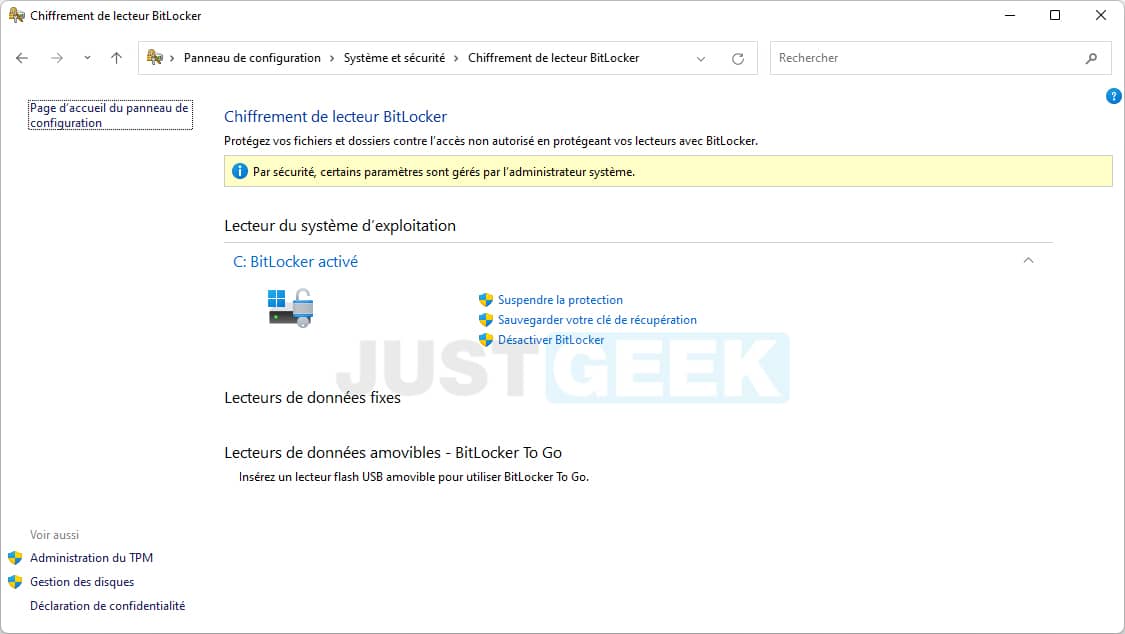


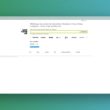



Bonjour, j’ai acheté un pc msi avec windows 11 d’actif. Sauf qu’il n’y a pas « Chiffrement de lecteur BitLocker »
Vous savez d’où peux venir le problème ?
Bonjour Mathieu,
La fonctionnalité BitLocker est uniquement disponible sous Windows 11 Professionnel. Ton PC est sans doute sous Windows 11 Famille (Home), à vérifier.