N’attendez pas qu’il soit trop tard pour penser à la sécurité de votre ordinateur. Windows 11 intègre une fonctionnalité plutôt pratique, nommée « Localiser mon appareil », qui vous permet de retrouver facilement votre PC en cas de perte ou de vol. Dans cet article, nous allons détailler ce qu’est cette fonctionnalité, mais aussi et surtout, comment l’activer et l’utiliser. Suivez le guide !
Sommaire
Qu’est-ce que la fonctionnalité « Localiser mon appareil » sur Windows 11 ?
La fonctionnalité « Localiser mon appareil » (ou « Find my device » en anglais) sur Windows 11 est un service de sécurité conçu pour vous aider à retrouver votre ordinateur en cas de perte ou de vol.
Une fois activée, elle enregistre régulièrement la position de votre ordinateur. Ainsi, si vous perdez votre appareil, vous pouvez accéder à votre compte Microsoft depuis un autre appareil et utiliser la fonction « Localiser mon appareil » pour voir sur une carte où se trouvait votre ordinateur la dernière fois qu’il a été localisé.
De plus, cette fonctionnalité vous permet aussi de verrouiller votre ordinateur à distance et d’afficher un message personnalisé sur l’écran de verrouillage, qui peut inclure des instructions pour vous contacter.
Cependant, pour que tout fonctionne correctement, votre ordinateur doit être allumé, connecté à Internet et la fonctionnalité doit être activée avant la perte de l’appareil.
Comment activer « Localiser mon appareil » sur Windows 11
Pour activer la fonction « Localiser mon appareil » sur votre PC Windows 11, suivez attentivement ces quelques étapes :
- Accédez aux paramètres de Windows 11 en appuyant simultanément sur les touches Windows + I de votre clavier.
- Dans les paramètres, cliquez sur « Confidentialité et sécurité » dans le volet de gauche, puis sur « Localiser mon appareil ».
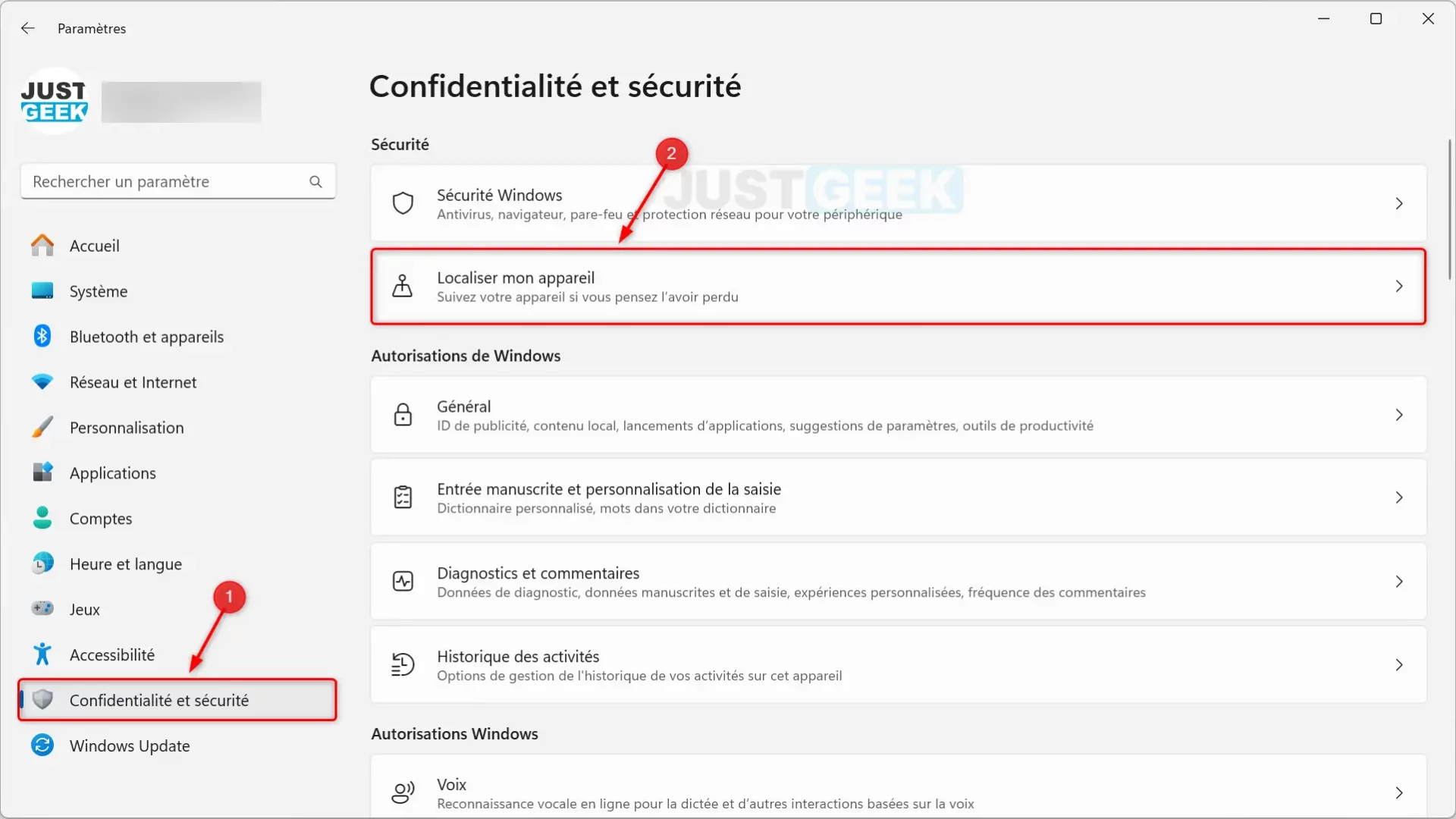
- Pour utiliser la fonctionnalité « Localiser mon appareil », vous devez être connecté à votre compte Microsoft et activer les paramètres de localisation.
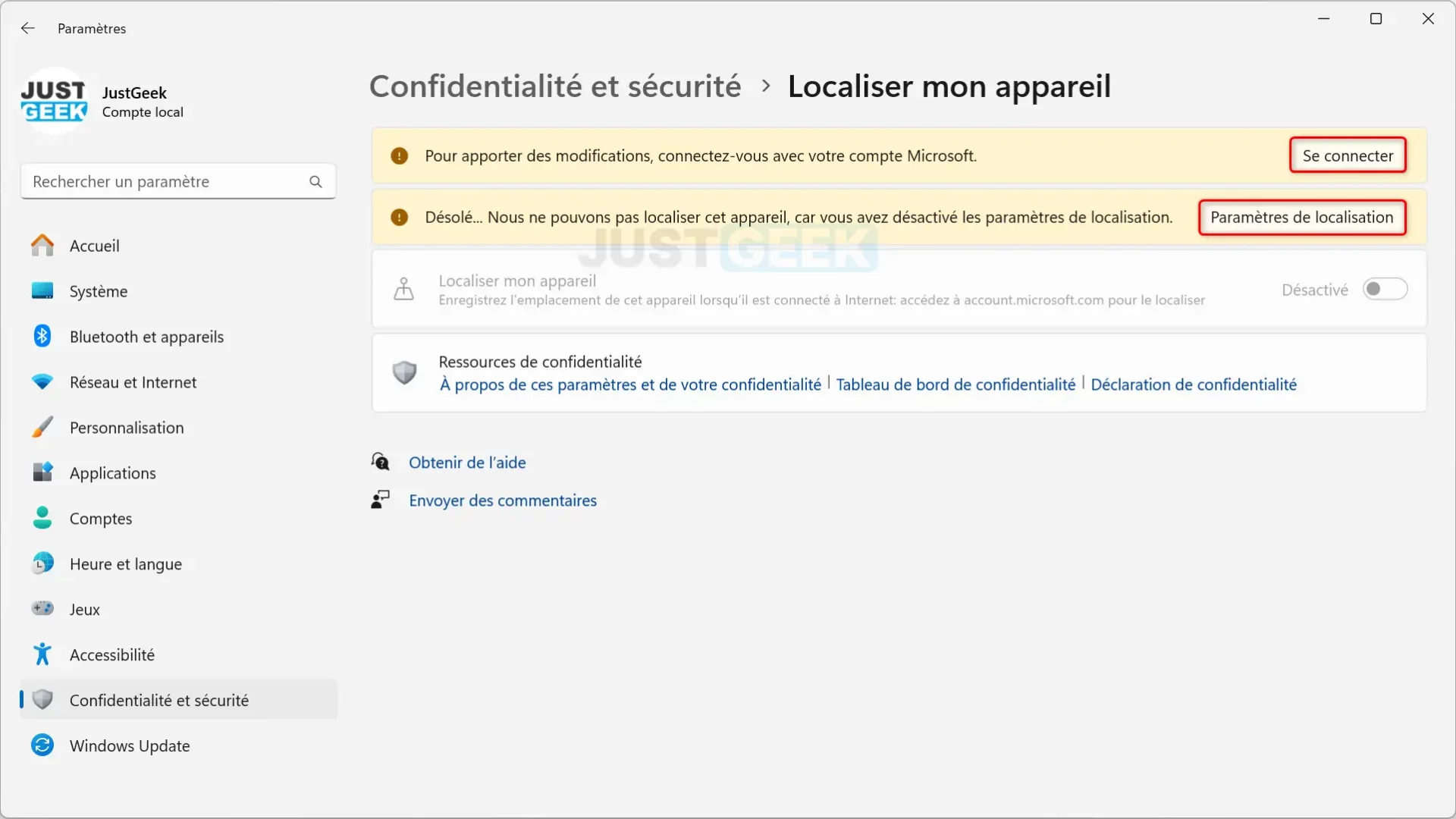
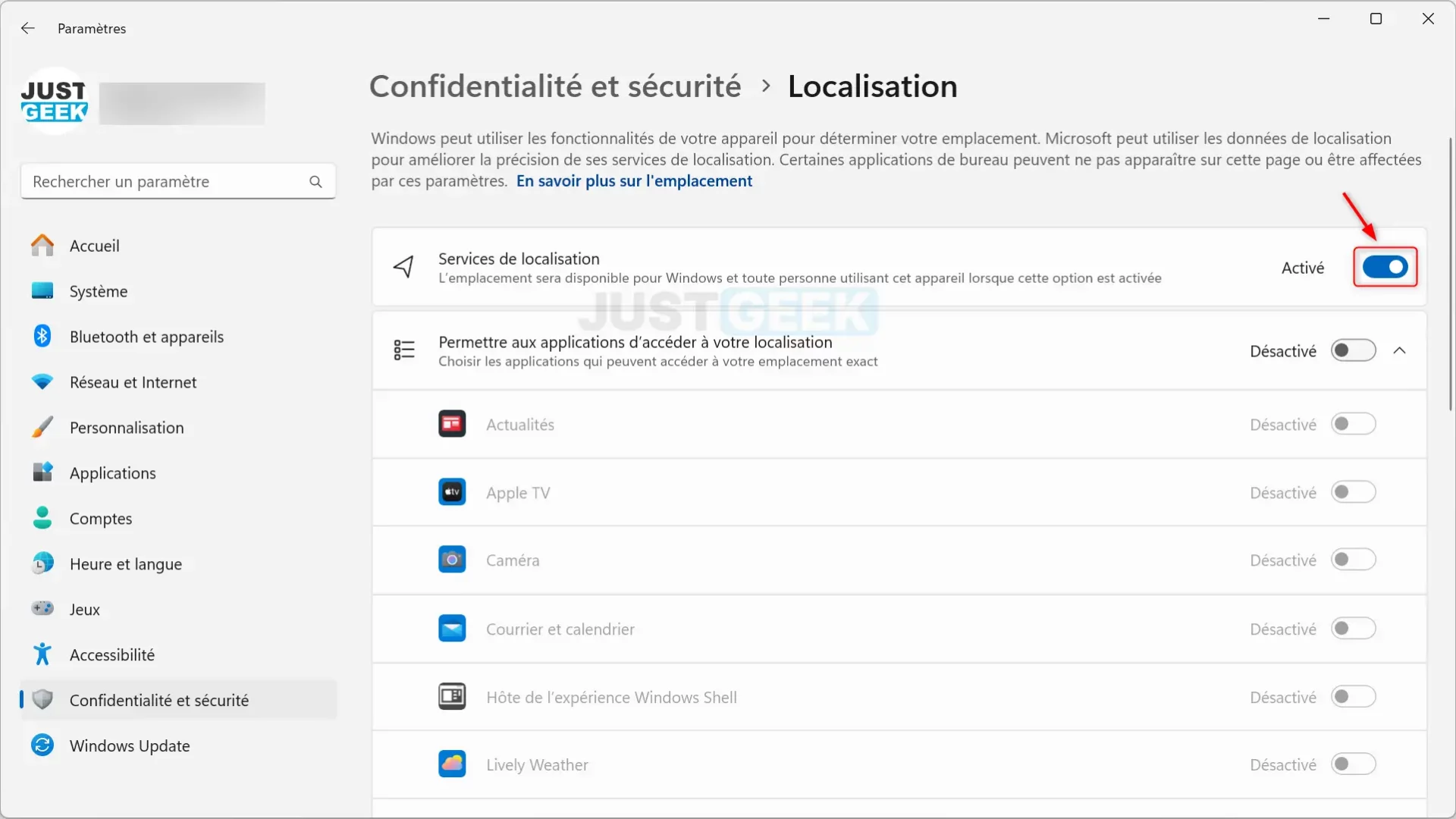
- Activez ensuite l’option « Localiser mon appareil ».
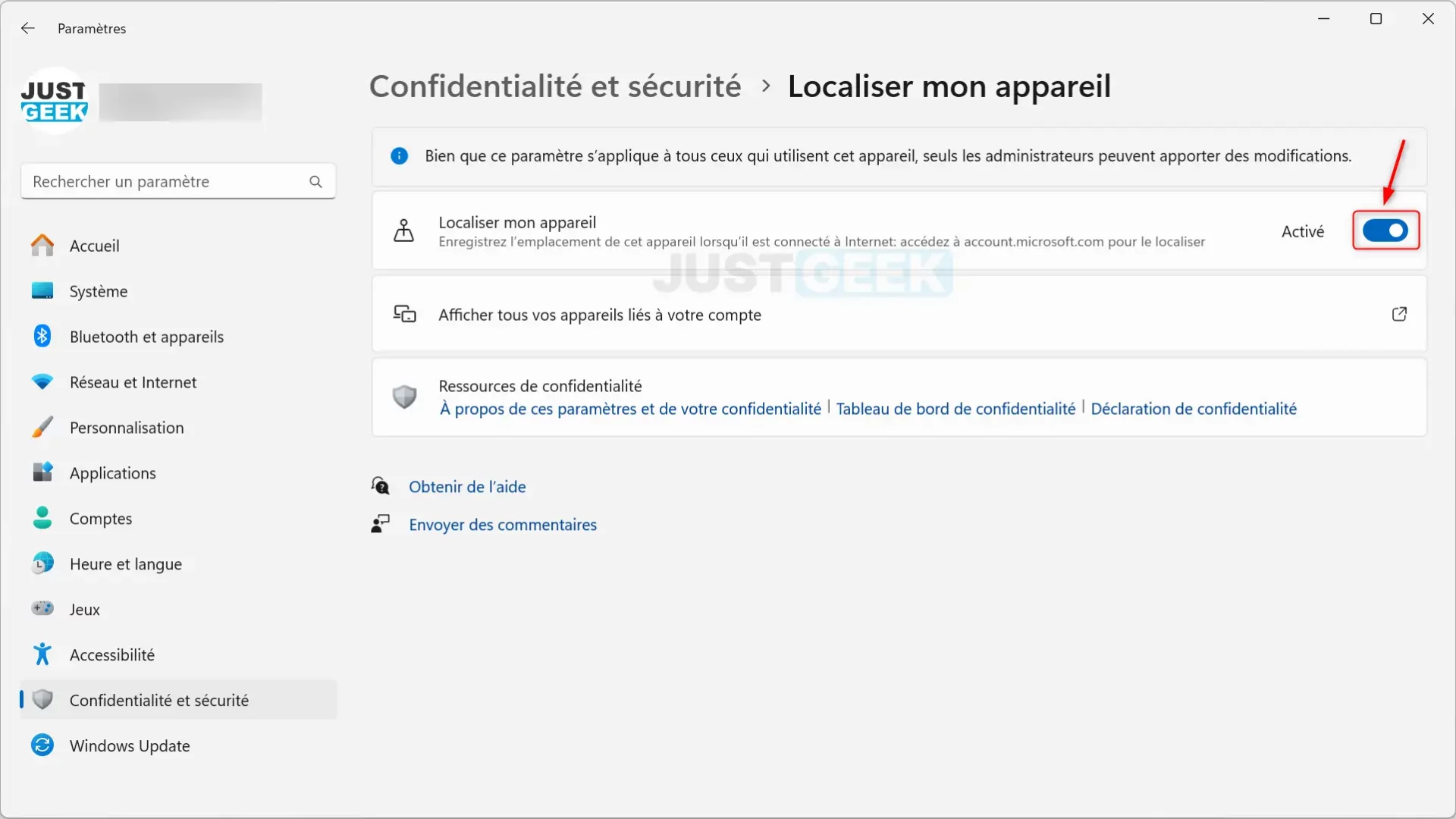
✅ Et voilà ! Vous avez réussi à activer la fonctionnalité qui permet de localiser votre PC Windows 11 à l’aide de votre compte Microsoft.
Comment localiser votre ordinateur avec « Localiser mon appareil »
Pour localiser votre appareil et tenter de le retrouver, procédez comme suit :
- Ouvrez un navigateur web et rendez-vous à l’adresse suivante : https://account.microsoft.com/devices
- Si ce n’est pas déjà fait, connectez-vous au même compte Microsoft que l’appareil que vous souhaitez localiser.
- Une fois connecté, sélectionnez l’appareil que vous souhaitez localiser dans la liste, puis cliquez sur « Localiser mon appareil ».
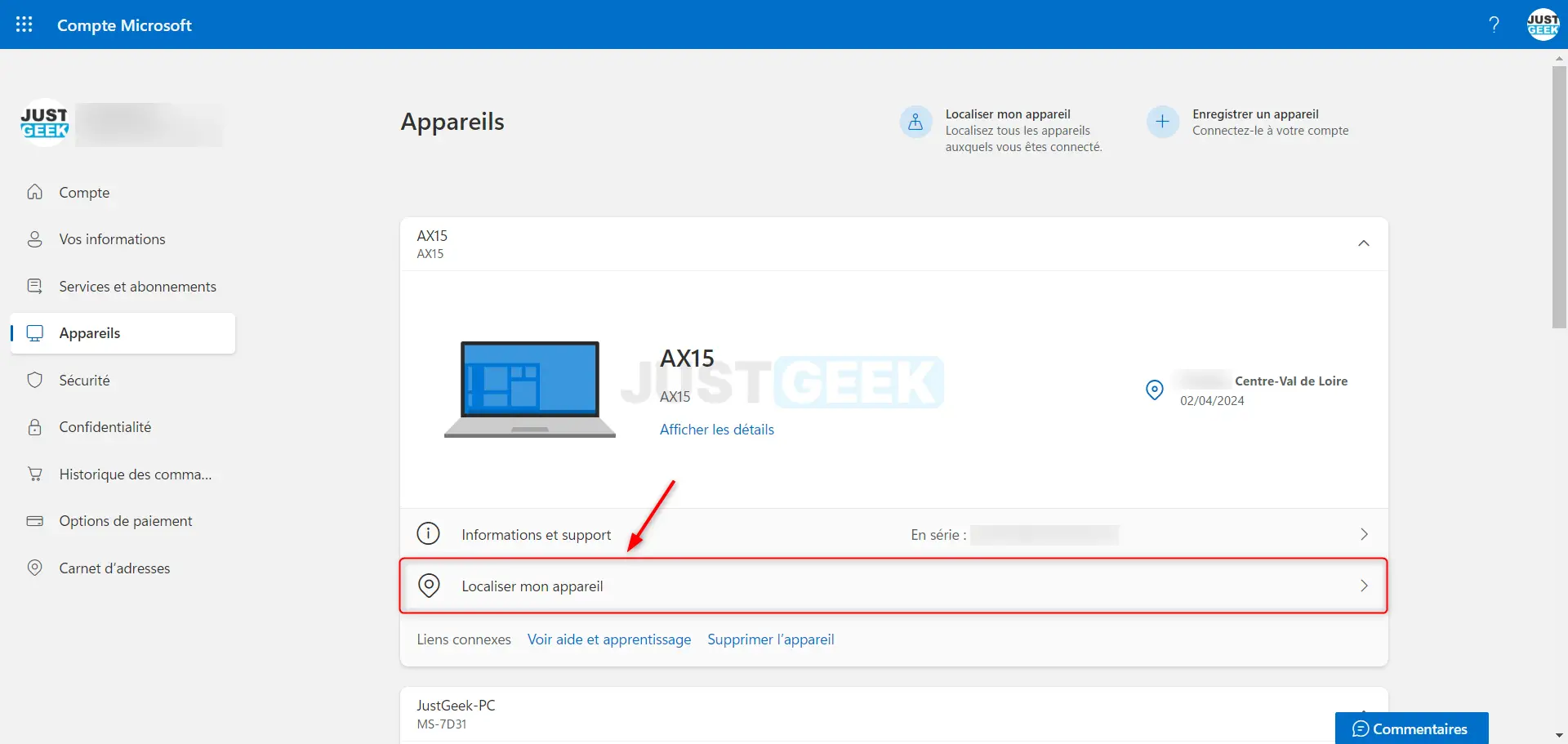
- Cliquez sur « Rechercher » pour que Microsoft puisse localiser l’emplacement de votre ordinateur. À noter que si l’appareil n’est pas relié à Internet au moment de la localisation, Microsoft vous affichera le dernier emplacement enregistré.
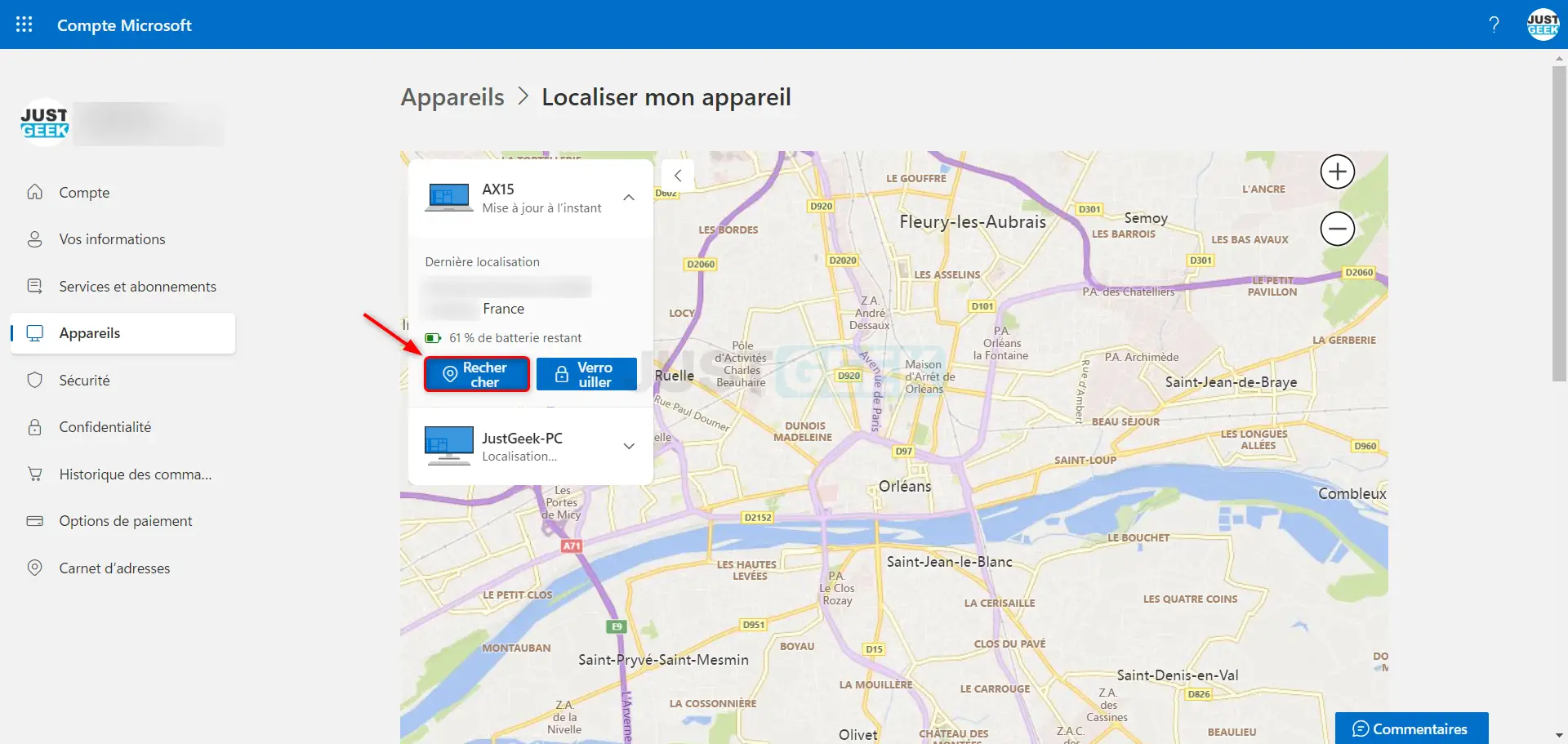
- Une fois l’appareil localisé, son emplacement précis s’affichera sur la carte.
🤞 Bonne chance !
Comment verrouiller votre ordinateur à distance
Si vous souhaitez verrouiller votre ordinateur à distance pour empêcher toute personne d’accéder à votre session Windows et donc à vos données personnelles, procédez comme suit :
- Depuis la même fenêtre, cliquez sur le bouton « Verrouiller ».
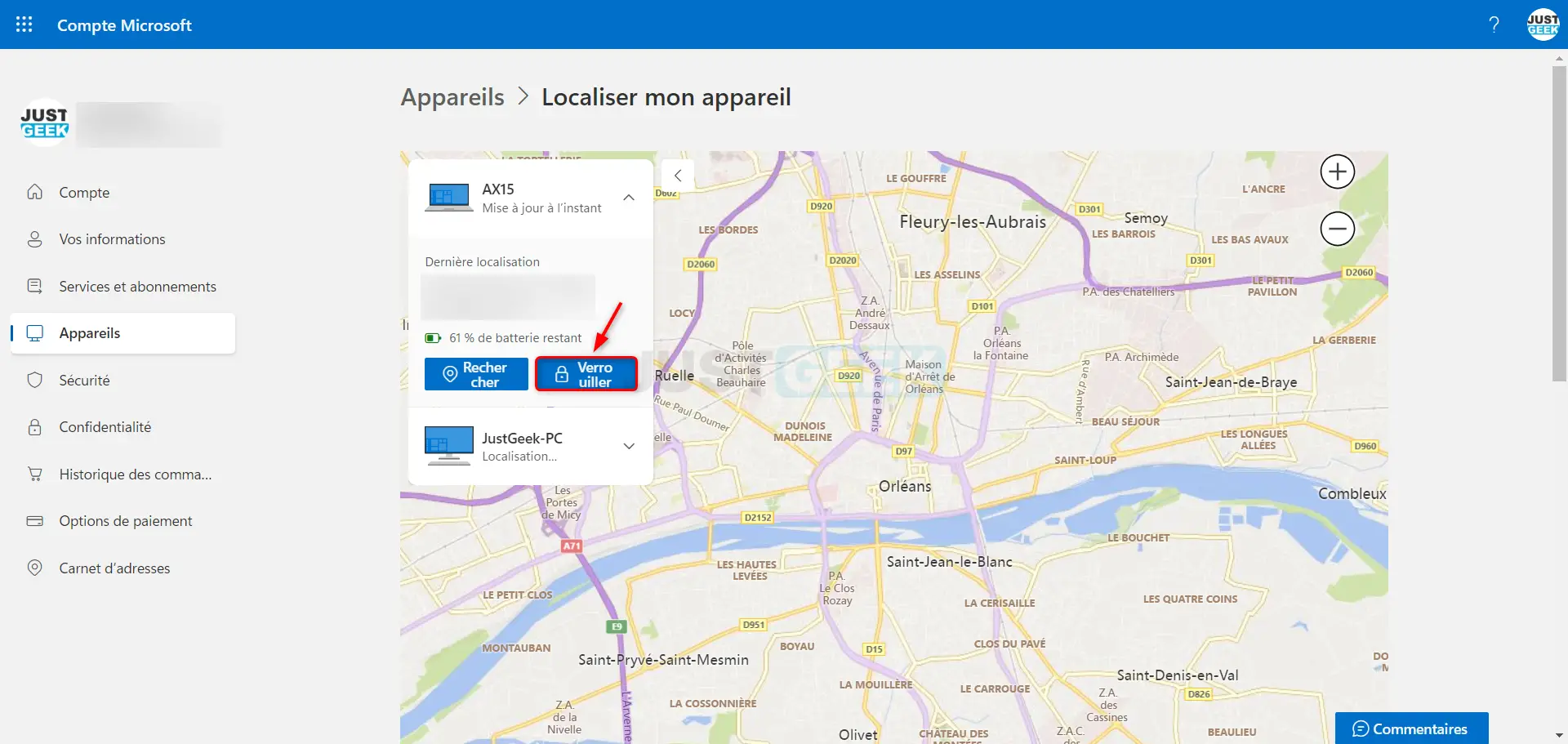
- Dans la fenêtre « Verrouiller l’appareil », saisissez un message qui s’affichera à l’écran afin de faciliter la prise de contact par toute personne trouvant votre ordinateur. Ensuite, cliquez sur « Verrouiller ».
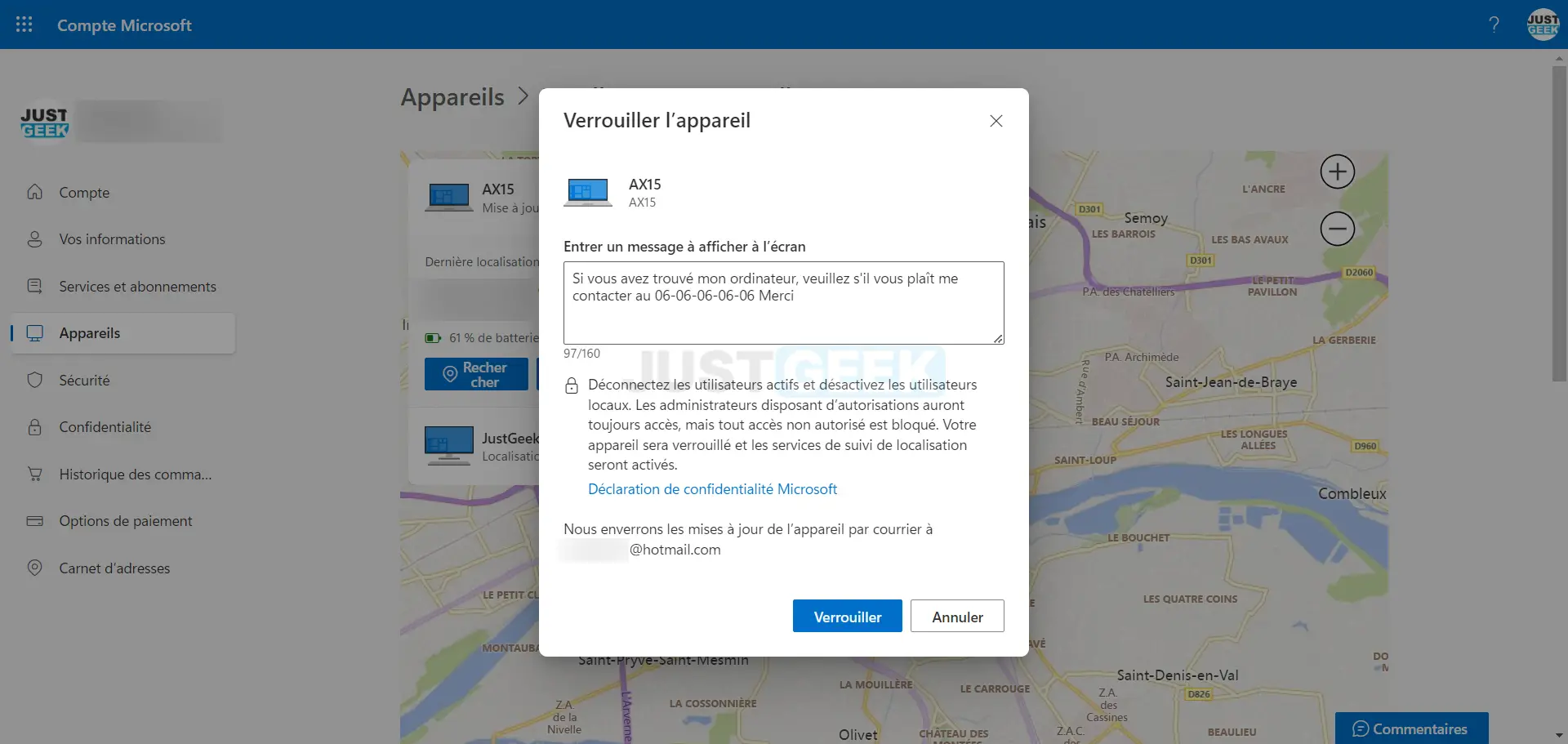
✅ Votre ordinateur est maintenant verrouillé.






