Windows 11 prend en charge un certain nombre de technologies permettant de se connecter à un écran sans fil, y compris Miracast. Grâce à la technologie Miracast, vous pouvez facilement partager l’affichage et le son de votre ordinateur ou votre smartphone vers un autre périphérique tel qu’une TV, sans avoir besoin d’un câble. Dans ce tutoriel, nous allons voir ensemble comment activer et utiliser la fonctionnalité d’affichage sans fil (Wireless Display) sous Windows 11. Suivez le guide !
Sommaire
Qu’est-ce que l’affichage sans fil (Wireless Display) et à quoi ça sert ?
L’affichage sans fil est une fonctionnalité facultative disponible sur Windows 11. Grâce à cette dernière, vous avez la possibilité de refléter l’écran de votre ordinateur sur un autre périphérique tel qu’un téléviseur, sans le moindre fil. Vous pouvez également projeter l’écran de votre smartphone Android sur votre ordinateur. Pour utiliser cette fonctionnalité, les deux appareils doivent simplement être connectés au même réseau, et prendre en charge la technologie Miracast.
Miracast est une technologie développée par Wi-Fi Alliance qui permet de retransmettre le flux vidéo et audio d’un appareil vers un autre, sans aucun fil. Pour ce faire, elle crée une connexion WiFi Direct, de pair à pair (P2P), entre les deux appareils. Cette technologie est similaire à AirPlay d’Apple ou à Chromecast de Google.
L’affichage sans fil est sans doute la solution idéale pour regarder un contenu multimédia sur un plus grand écran. Vous pouvez par exemple vous en servir pour projeter un film ou une série de votre ordinateur vers votre TV ou pour faire une présentation au travail.
Activer l’affichage sans fil sous Windows 11
Pour activer la fonctionnalité facultative d’affichage sans fil sous Windows 11, procédez comme suit :
- Rendez-vous dans les paramètres de Windows 11. Pour ce faire, cliquez sur le menu Démarrer, puis sur « Paramètres » ou utilisez le raccourci clavier Windows + i.
- Dans le volet de gauche, cliquez sur « Système », puis sur « Fonctionnalités facultatives » dans la partie droite.
- Cliquez ensuite sur « Afficher les fonctionnalités ».
- Cochez la case à côté de « Affichage sans fil », puis sur « Suivant ».
- Enfin, cliquez sur le bouton « Installer » pour procéder à l’installation de l’affichage sans fil.
✅ Voilà, vous venez d’installer la fonctionnalité d’affichage sans fil sur votre PC Windows 11. Maintenant, voyons comment l’utiliser pour par exemple projeter l’écran de votre PC sur votre TV.
Utiliser l’affichage sans fil sous Windows 11
Si vous souhaitez connecter votre ordinateur sans fil à un téléviseur ou sur un autre moniteur prenant en charge Miracast, suivez ces instructions :
- Commencez par allumer votre téléviseur ou autre moniteur sur lequel vous souhaitez projeter l’écran de votre ordinateur.
- Ensuite, depuis votre PC Windows 11, appuyez simultanément sur les touches Windows + K pour ouvrir la fenêtre « Diffuser ». Vous pouvez également vous rendre dans « Paramètres », « Système », « Écran », « Écrans multiples », puis cliquez sur « Se connecter à un écran sans fil ».
- Depuis la fenêtre « Diffuser », cliquez sur l’appareil sur lequel vous souhaitez projeter l’écran de votre ordinateur.
✅ C’est tout ! Vous devriez voir l’affichage de l’écran de votre ordinateur sur votre téléviseur.

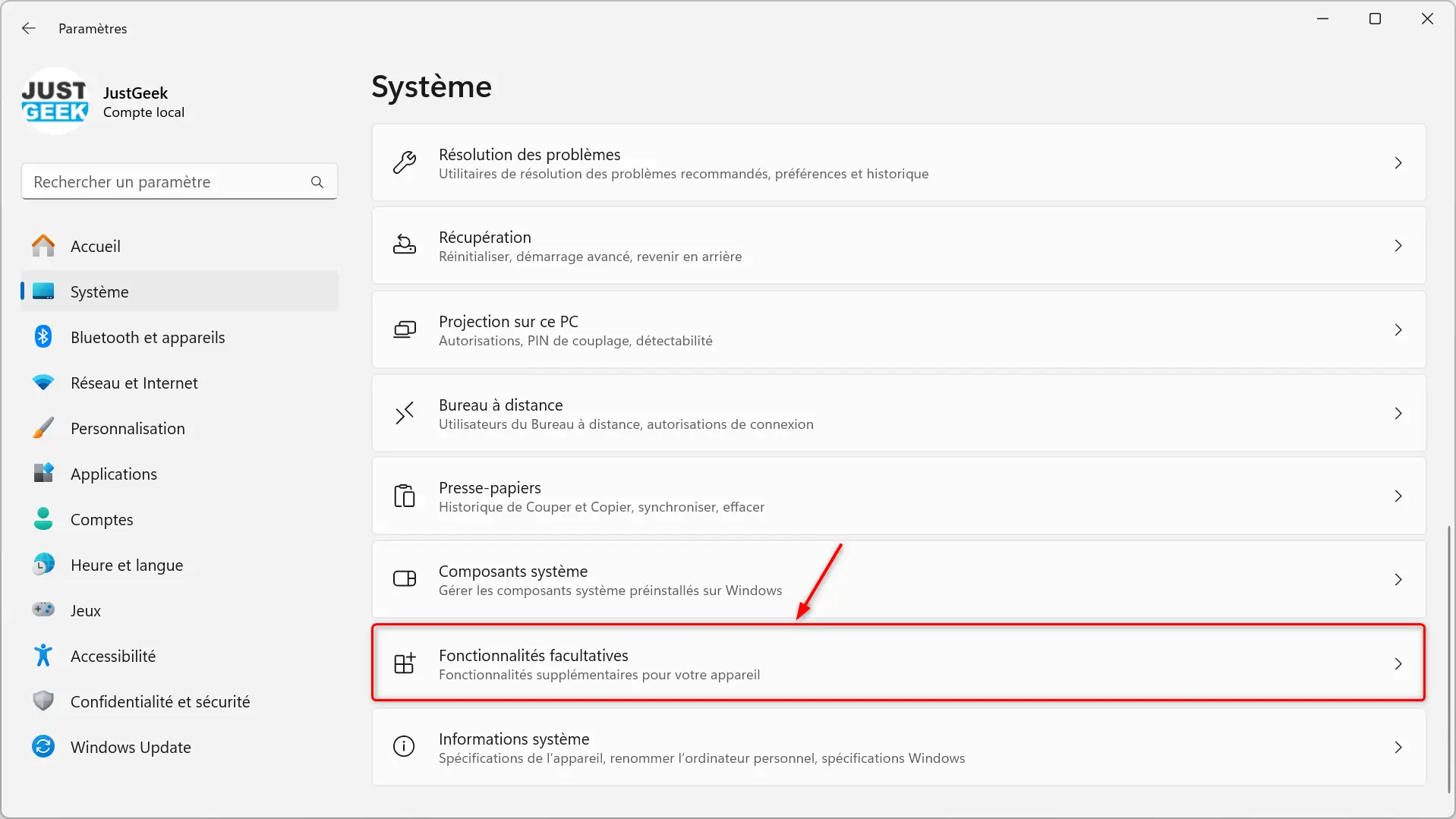
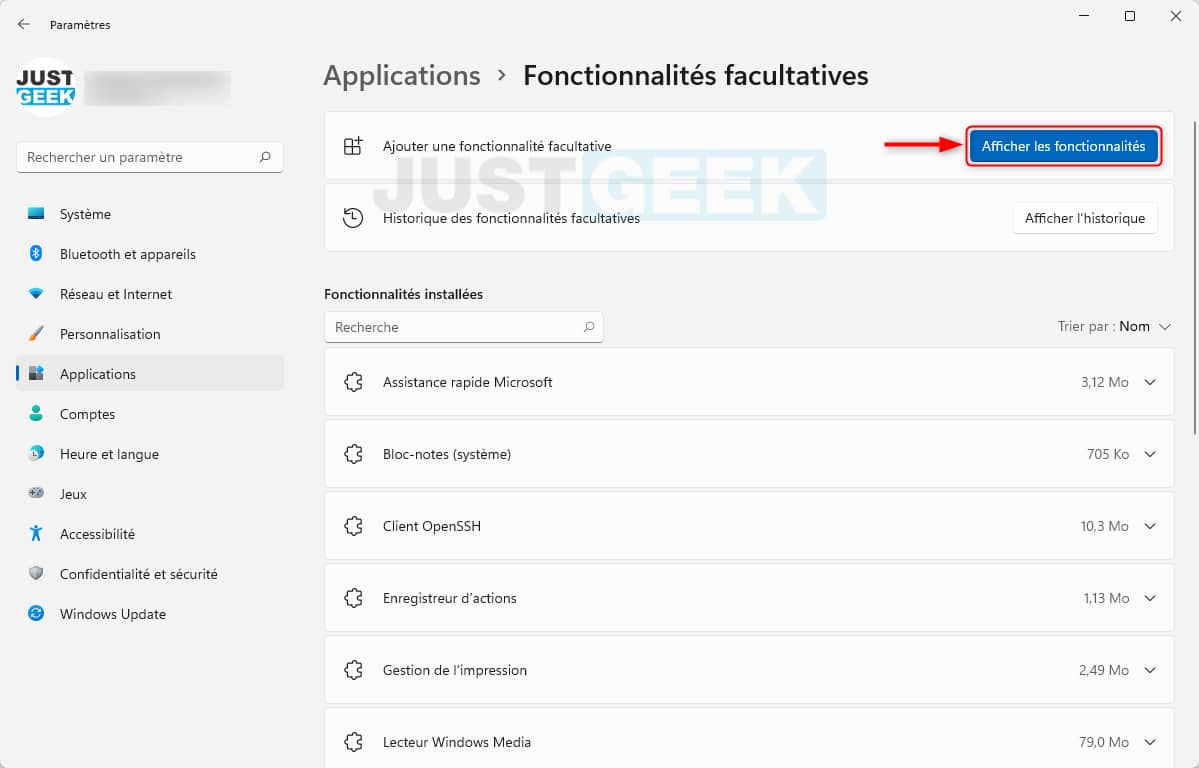
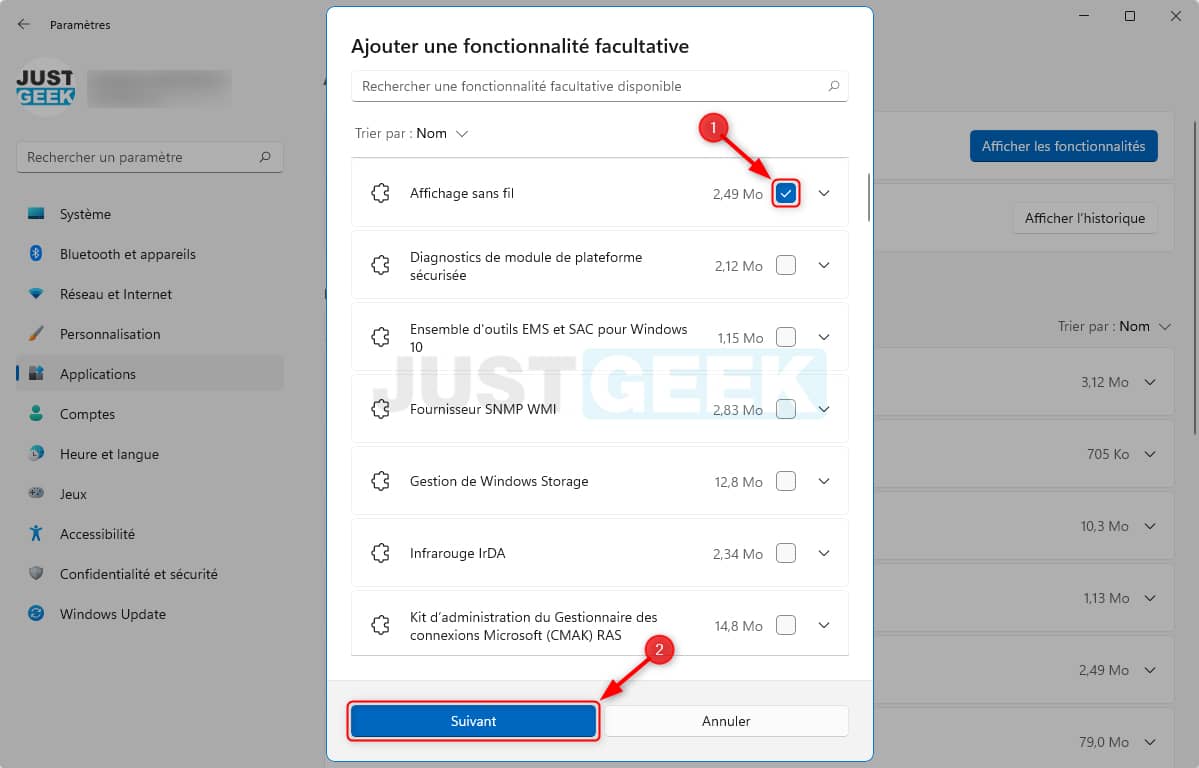
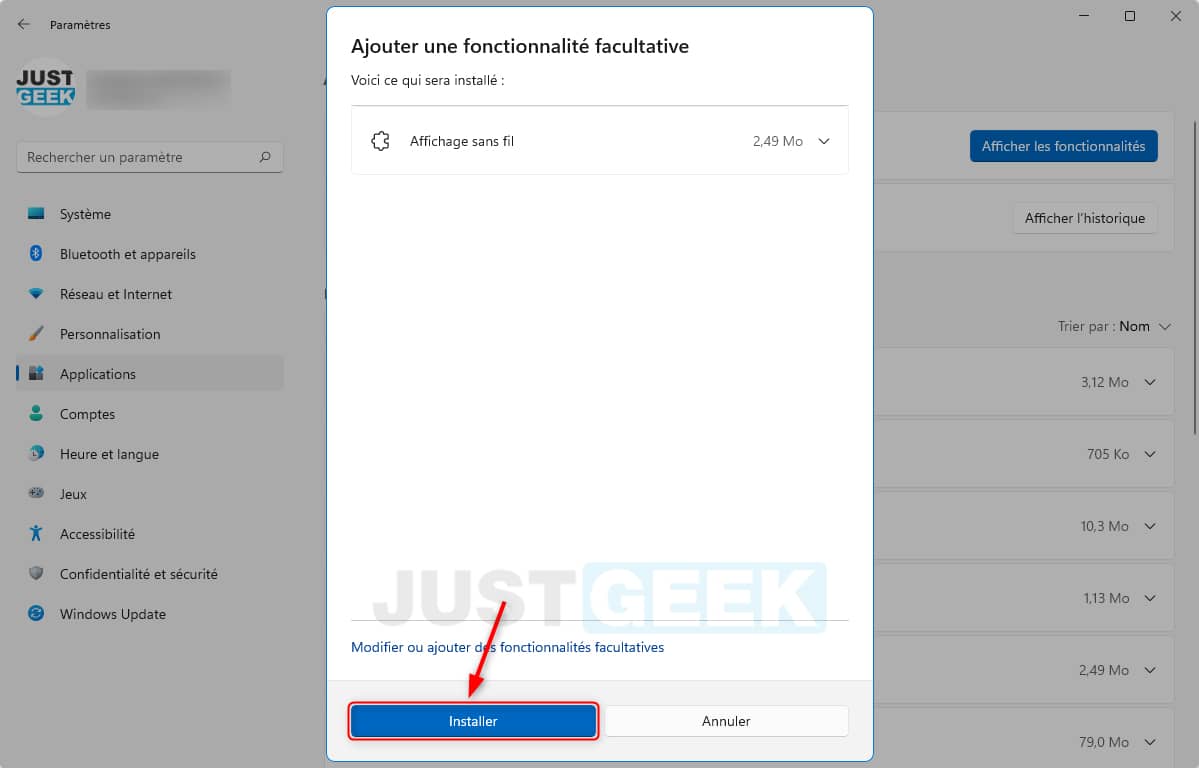
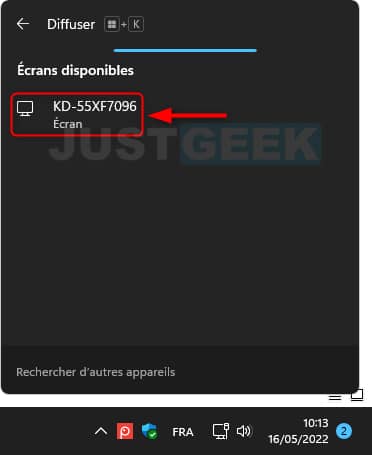
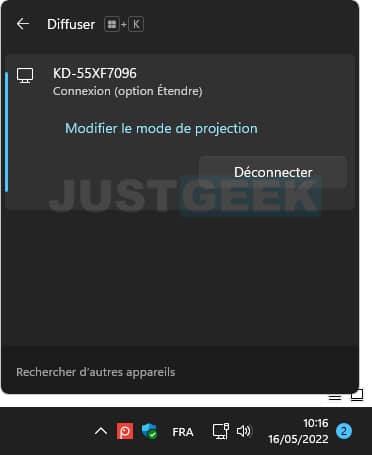

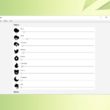




Bonjour,
Je souhaite diffuser l’écran de mon ordinateur portable (hp windows 11 : mon ordinateur professionnel) vers un autre ordinateur portable (acer windows 11 également : mon ordinateur personnel dont l’écran est plus grand). L’application est bien installée sur les 2 ordinateurs, les écrans sont détectés de chaque côté mais lorsque je lance la procédure, cela « charge » pendant quelques secondes puis rien ne s’affiche. Sur mon écran pro que je souhaite diffuser le message suivant s’affiche « nous n’avons pas pu assurer la connexion ».
Pouvez-vous m’aider svp ?
Bonjour Sarah,
Dans Paramètres > Système > Projection sur ce PC :
-Assurez-vous que l’option « Disponible partout » ou « Disponible partout sur les réseaux sécurisés » est bien activée sur les deux PC.
-Sous « Demander à projeter sur ce PC », sélectionnez l’option de votre choix.
-Sous « Demander le code PIN pour le couplage », sélectionnez l’option de votre choix.
-Vérifiez que l’option « Ce PC peut être découvert pour la projection uniquement quand il est branché sur une source d’alimentation » n’est pas bloquante (branchez votre PC sur secteur si nécessaire).
Tenez-nous informés 😉
Bonjour
C’était pour vous demander parce que moi j’ai réussis une fois mais après quand je clique sur le nom de ma télé il y a marqué « entrer le code dans votre ordinateur » c’est la ou le problème commence donc ok je veux entrez le code mais je sais pas ou.
Si quelqu’un peut m’aider se ne sera pas de refus.
Bonjour,
Ma TV détecte bien mon pc et vice-versa, malheureusement la connexion est impossible. Savez-vous pourquoi ? Une fois que j’ai sélectionné la TV, cette dernière m’affiche « connexion à Nom_Apareil » mais impossible d’aller plus loin et c’est retour au point de départ. Mon PC lui affiche « Nous n’avons pas pu assurer la connexion ».
Merci d’avance pour votre aide.
Bonjour,
Après avoir installé l’affichage sans fils
J’ai ouvert la fenêtre de diffuseur pour afficher le nom de mon écran et il s’est bien affriché mais je ne l’ai pas utilisé de suite. Mais au moment où j’ai voulu l’utiliser le diffuseur ne retrouvais plus mon écran
Savez-vous pourquoi ?
Bonjour Louscou,
Il s’agit d’un téléviseur (TV) ou d’un moniteur PC ?
Bonjour. Il s’agit d’une tv oui.
J ai retenter aujourd’hui et pareil. Il ne veux plus la reconnaître
Très bien. Votre TV est bien connecté sur le même réseau que votre ordinateur ?
oui les deux sont sur le même réseau
Rectification,
Vous aviez raison ma tv c’était déconnecté !
Merci
Avec plaisir 😎
Bonjour une fois que le PC est connecté je me retrouve avec écran noir sur l’écran sans fil et écran noir sur l’ordinateur lorsque je déconnecte l’écran sans fil l’écran normal revient avez-vous une idée du problème ?
Bonjour Fab,
Avez-vous vérifié que vos écrans sont bien compatibles avec la technologie Miracast ?
Après avoir fait tout cela il est possible d’ajouter l’option diffuser aux paramètres rapides à droite de la
barre des tâches, pour éviter d’avoir à retenir le raccourci clavier :
ouvrir le menu des paramètres rapides (à droite de la barre des tâches)
cliquer sur le symbole de modification (crayon) « modifier les paramètres rapides »
choisir ajouter, sélectionner diffuser et valider
Bonjour JC,
Effectivement, merci à vous pour votre contribution. J’ajouterai la méthode au sein de l’article, ça pourrait servir à ceux qui ne lisent pas les commentaires :-).