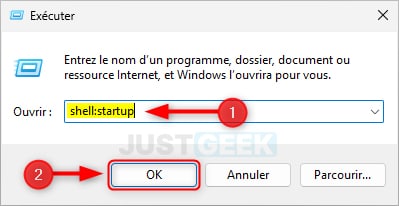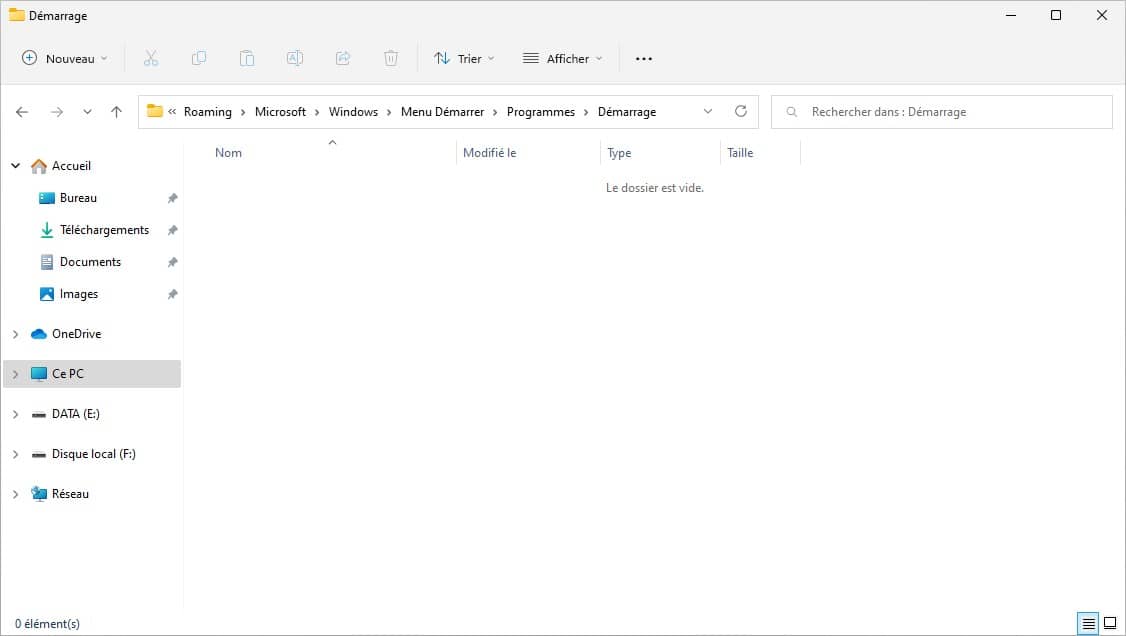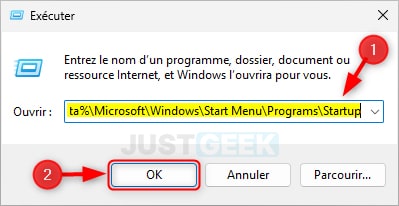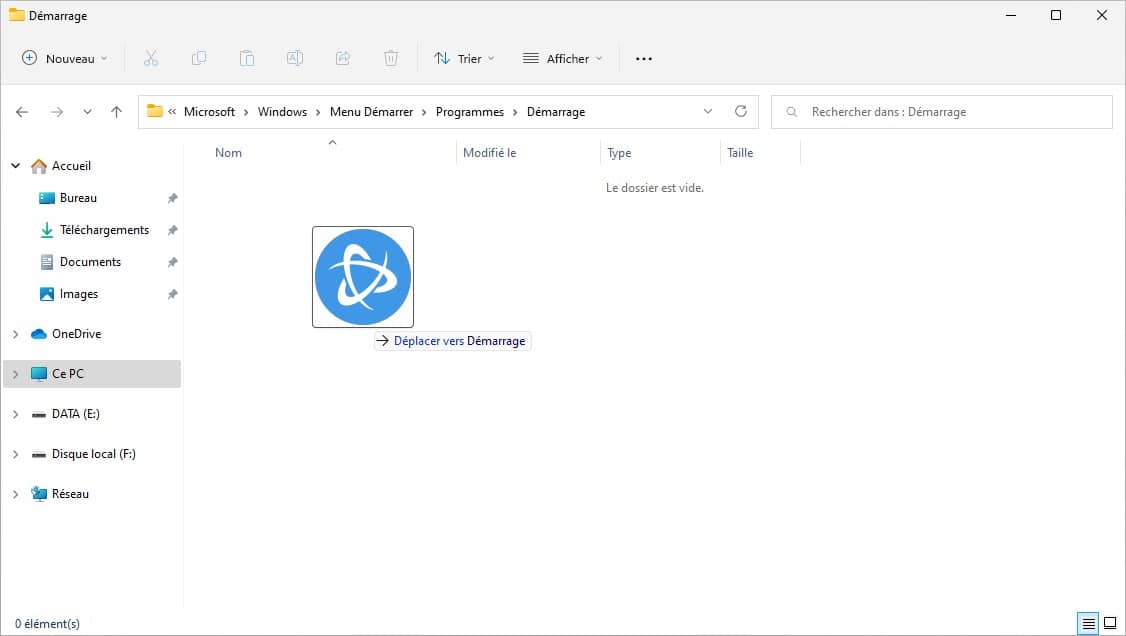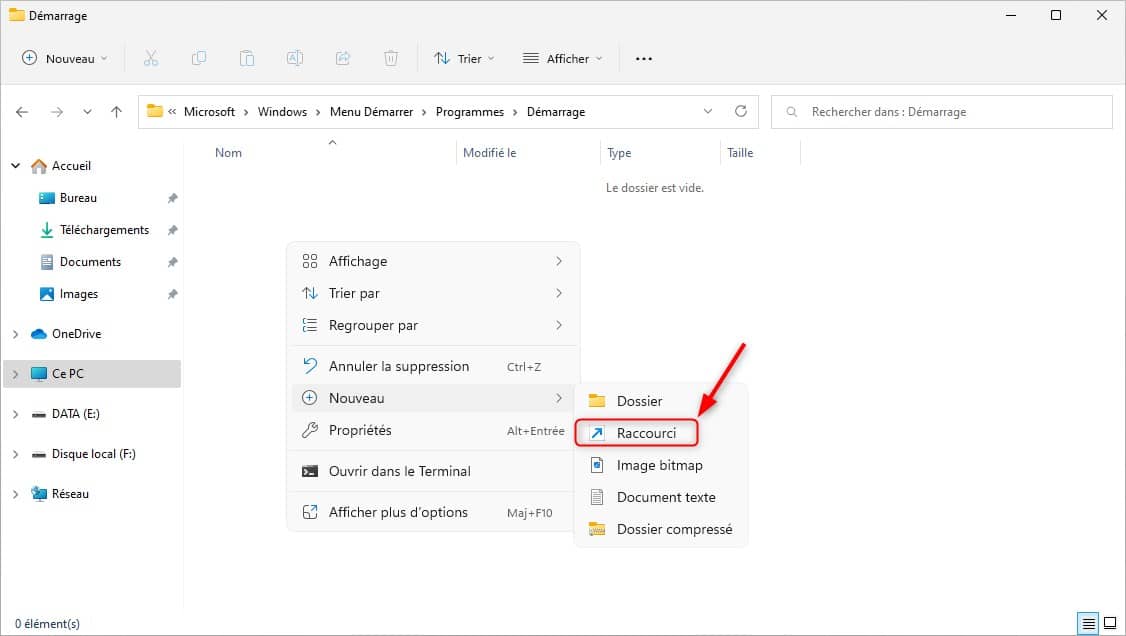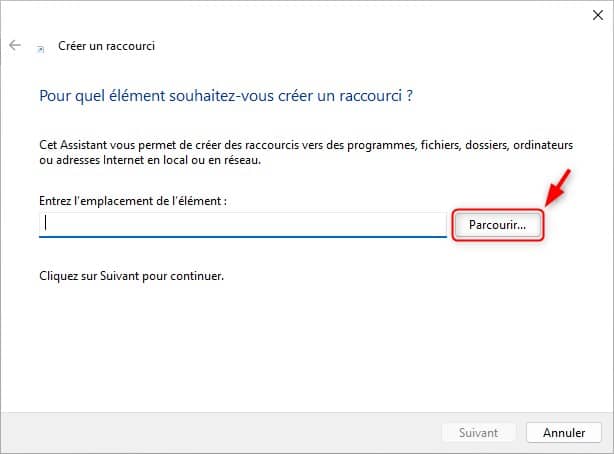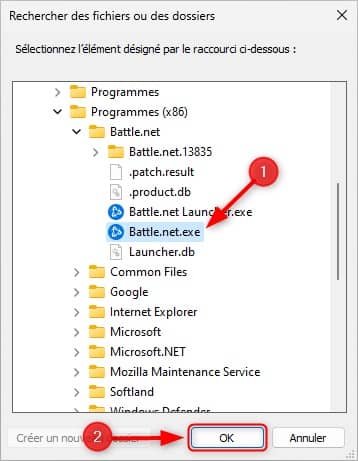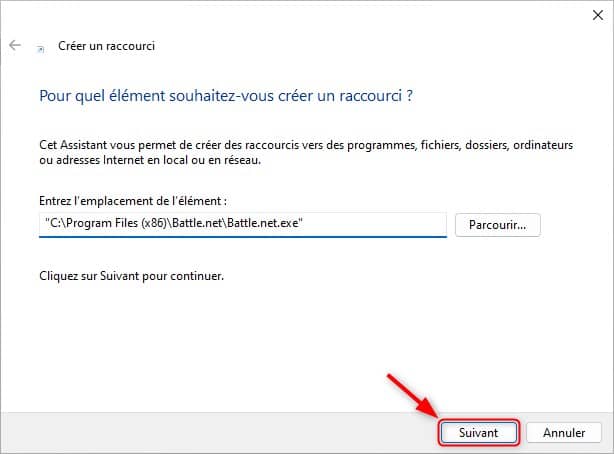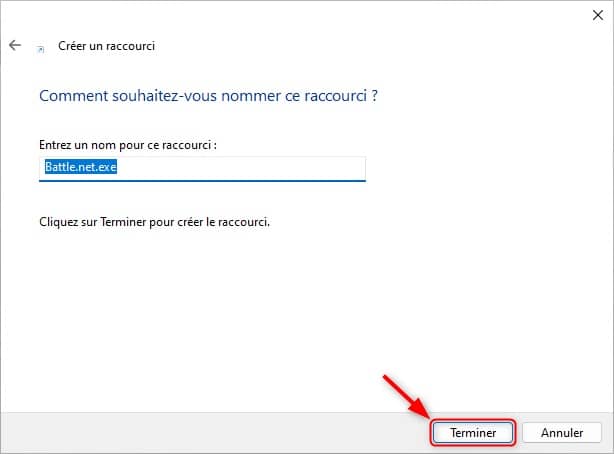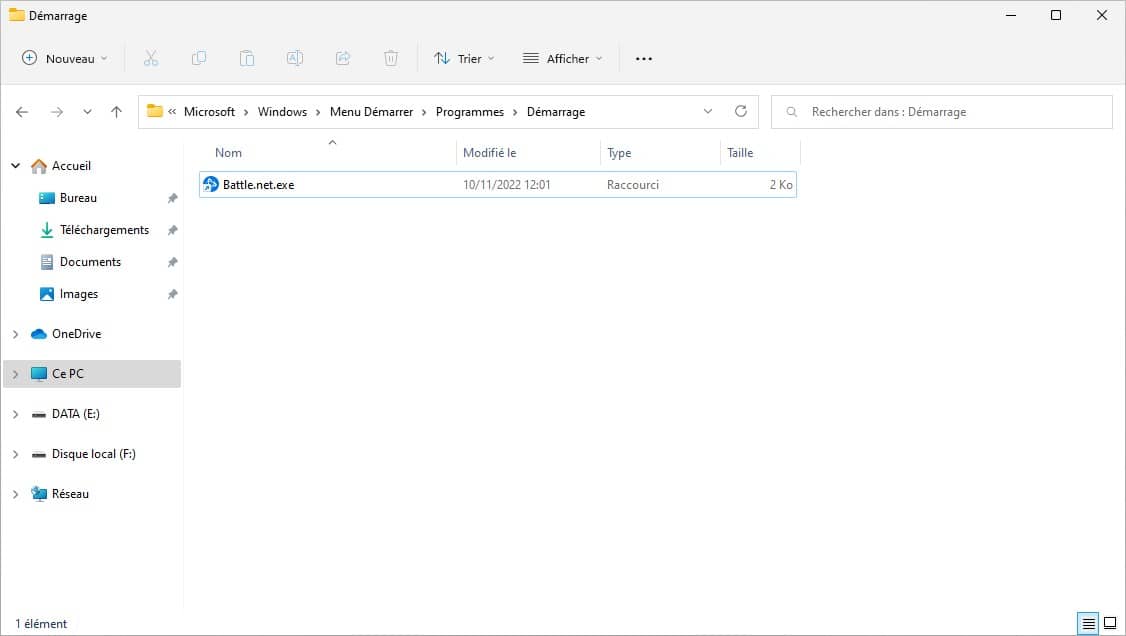Vous ne savez où se trouve le dossier de démarrage de Windows 11 ? Vous souhaitez exécuter des programmes au démarrage de Windows 11 ? Dans les deux cas, vous êtes au bon endroit ! Dans cet article, nous allons voir ensemble comment accéder et utiliser le dossier de démarrage de Windows 11. Suivez le guide !
Qu’est-ce que le dossier de démarrage de Windows 11 ?
Le dossier de démarrage de Windows est un dossier spécial qui contient tous les raccourcis vers les programmes qui doivent se lancer automatiquement au démarrage de Windows 11.
Cela peut être pratique si vous souhaitez que certains programmes soient toujours ouverts lorsque vous allumez votre ordinateur. Il peut s’agir d’un programme que vous utilisez en permanence, comme un client de messagerie ou un logiciel de traitement de texte par exemple. Cela peut également être un programme qui doit s’exécuter en arrière-plan pour que d’autres programmes puissent fonctionner correctement.
Quelle que soit la raison, il existe quelques étapes simples pour que n’importe quel programme se lance automatiquement au démarrage de Windows 11. Voyons tout cela ensemble dans la suite de cet article.
Comment accéder au dossier de démarrage de Windows 11 ?
Pour accéder au dossier de démarrage, plusieurs méthodes s’offrent à vous. Choisissez donc celle que vous jugez la plus pratique.
Méthode n°1 : via la boîte de dialogue Exécuter
- Appuyez simultanément sur les touches Windows + R de votre clavier pour ouvrir la boîte de dialogue Exécuter.
- Tapez ensuite la commande ci-dessous et validez avec « OK » ou la touche Entrée. Cette commande aura pour effet d’ouvrir automatiquement le dossier de démarrage de Windows 11.
shell:startup
✅ Voilà, vous venez d’ouvrir le dossier de démarrage de Windows 11 à l’aide de l’utilitaire Exécuter.
Alternativement, vous pouvez également remplacer la commande ci-dessus par celle-ci :
%appdata%\Microsoft\Windows\Start Menu\Programs\Startup
Méthode n°2 : via l’Explorateur de fichiers
Pour accéder au dossier de démarrage de Windows 11, vous pouvez également passer par l’Explorateur de fichiers. Cependant, pour utiliser cette méthode, vous devez dans un premier temps afficher les fichiers et dossiers cachés. Ensuite, procédez comme suit :
- Ouvrez l’Explorateur de fichiers à l’aide du raccourci situé dans la barre des tâches ou en appuyant simultanément sur les touches Windows + E de votre clavier.
- Ensuite, double-cliquez sur le lecteur contenant le système d’exploitation (celui qui porte le logo de Windows 11). Généralement, il s’agit du lecteur C.
- Maintenant, parcourez les dossiers suivants :
- Utilisateurs > Votre nom d’utilisateur > AppData > Roaming > Microsoft > Windows > Menu Démarrer > Programmes > Démarrage
✅ Vous voilà dans le dossier de démarrage de Windows 11 !
Comment utiliser le dossier de démarrage de Windows 11 ?
Maintenant, si vous souhaitez ajouter et exécuter des programmes automatiquement au démarrage de Windows 11, voici comment faire :
- Une fois que vous êtes dans le dossier de démarrage, ajoutez simplement les raccourcis vers les programmes que vous souhaitez lancer automatiquement au démarrage de Windows 11. Vous pouvez le faire en faisant glisser les raccourcis de leur emplacement actuel vers le dossier de démarrage. Comme ceci.
- Alternativement, vous pouvez également créer un raccourci vers un programme. Pour ce faire, faites un clic droit dans une zone vide du dossier Démarrage, puis sélectionnez « Nouveau » et « Raccourci ».
- Ensuite, cliquez sur « Parcourir » et accédez au répertoire d’installation du programme.
- Maintenant, cliquez sur le fichier .exe du programme et validez avec « OK ».
- Une fois le fichier sélectionné, cliquez sur le bouton « Suivant » pour continuer.
- Enfin, donnez un nom à votre raccourci (facultatif) et cliquez sur le bouton « Terminer ».
✅ Voilà, votre programme a été ajouté au démarrage de Windows 11. Il s’exécutera automatiquement lors de l’ouverture de votre session.