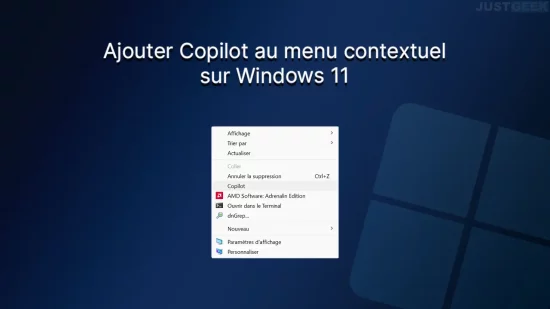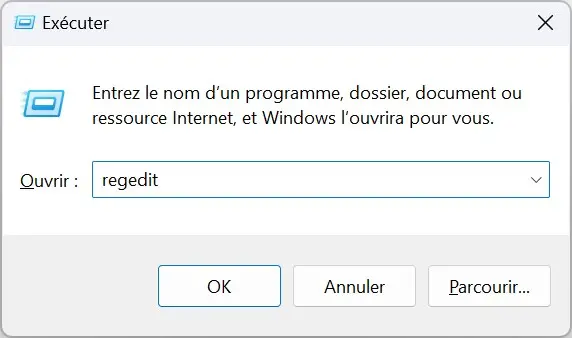Pour un accès rapide à l’assistant IA Copilot sur Windows 11, plusieurs alternatives existent : créer un raccourci sur la barre des tâches, utiliser le raccourci clavier Windows + C (dès sa disponibilité en France), ou encore intégrer Copilot au menu contextuel du bureau. Dans cet article, nous vous guidons pas à pas pour réaliser cette dernière option, vous permettant ainsi d’accéder à Copilot en un clic droit sur votre bureau.
Ajouter l’option Copilot au menu contextuel du bureau sur Windows 11
Pour ajouter le raccourci vers Copilot au menu contextuel de votre bureau sous Windows 11, procédez comme suit :
- Appuyez simultanément sur les touches Windows + R de votre clavier pour ouvrir la boîte de dialogue Exécuter.
- Dans la boîte de dialogue Exécuter, tapez
regedit, puis validez avec Entrée ou cliquez sur « OK ».
- Depuis l’Éditeur du Registre, accédez à la clé suivante :
Ordinateur\HKEY_CLASSES_ROOT\DesktopBackground\Shell
- Faites un clic droit sur la clé « Shell », puis sélectionnez « Nouveau » et cliquez sur « Clé ».
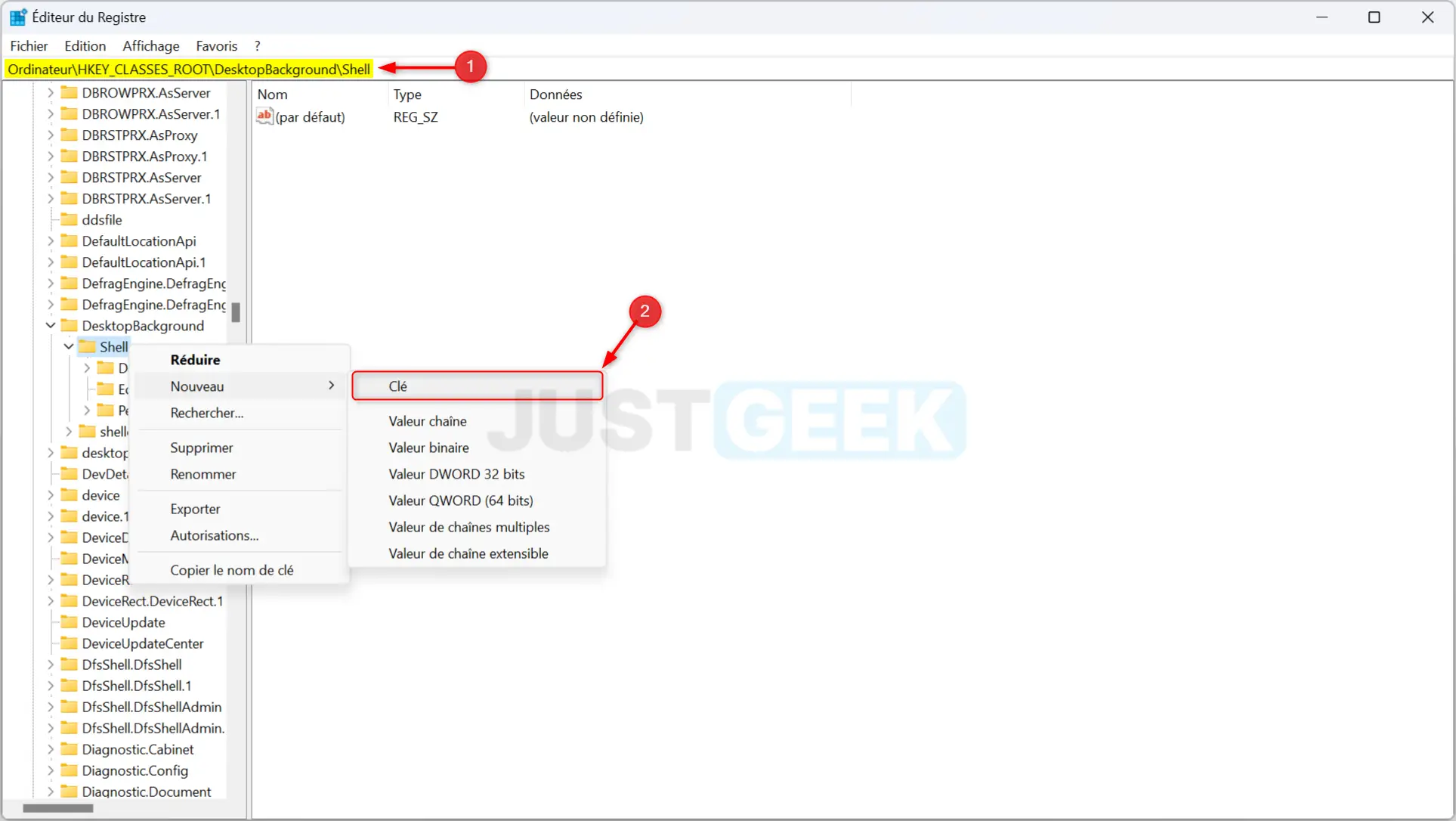
- Nommez cette nouvelle clé « Copilot » (sans les guillemets) et appuyez sur Entrée.
- Faites un clic droit sur cette nouvelle clé, puis sélectionnez « Nouveau » et cliquez sur « Valeur chaîne ».
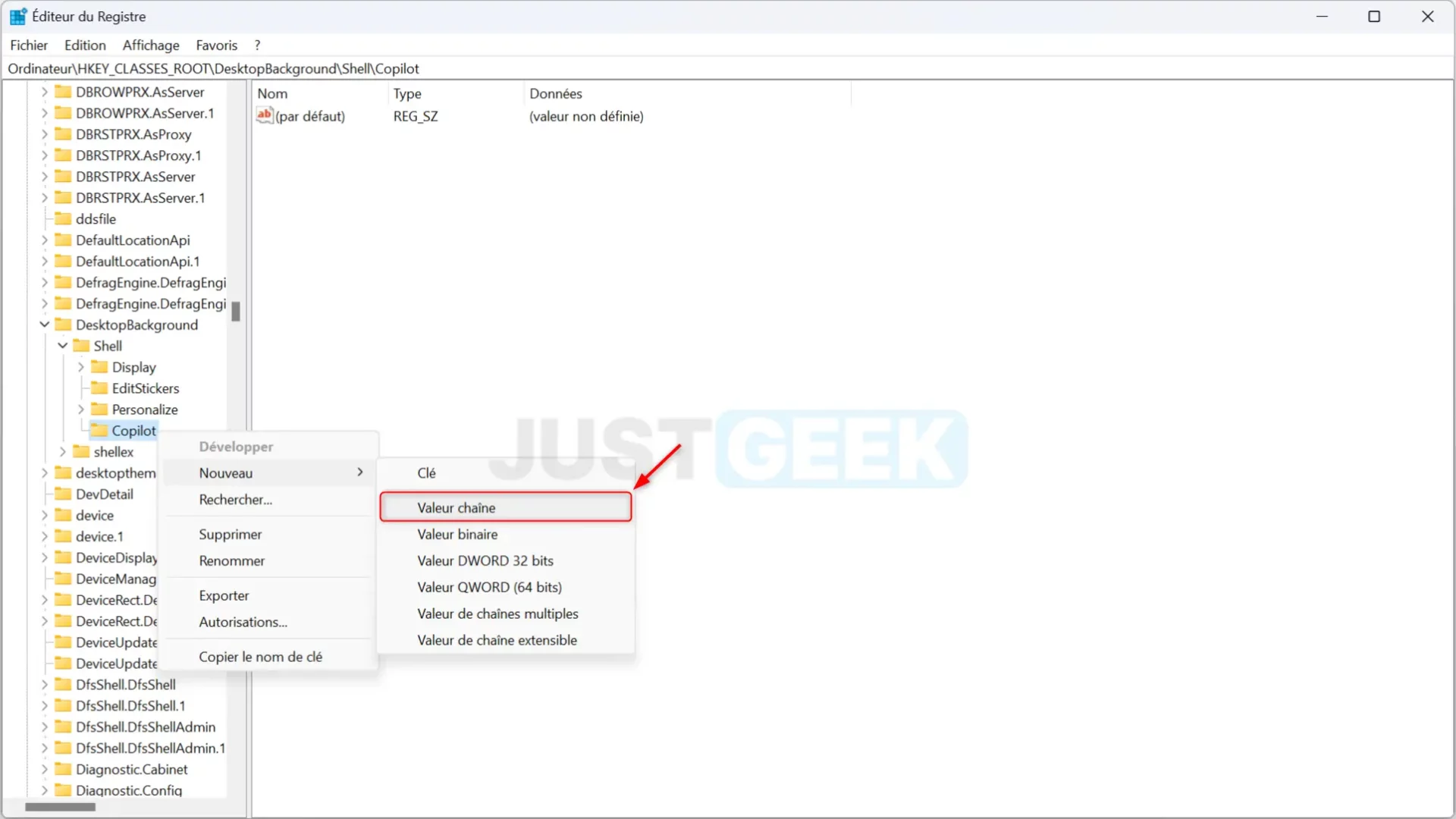
- Nommez cette nouvelle valeur « MUIVerb » et validez avec Entrée.
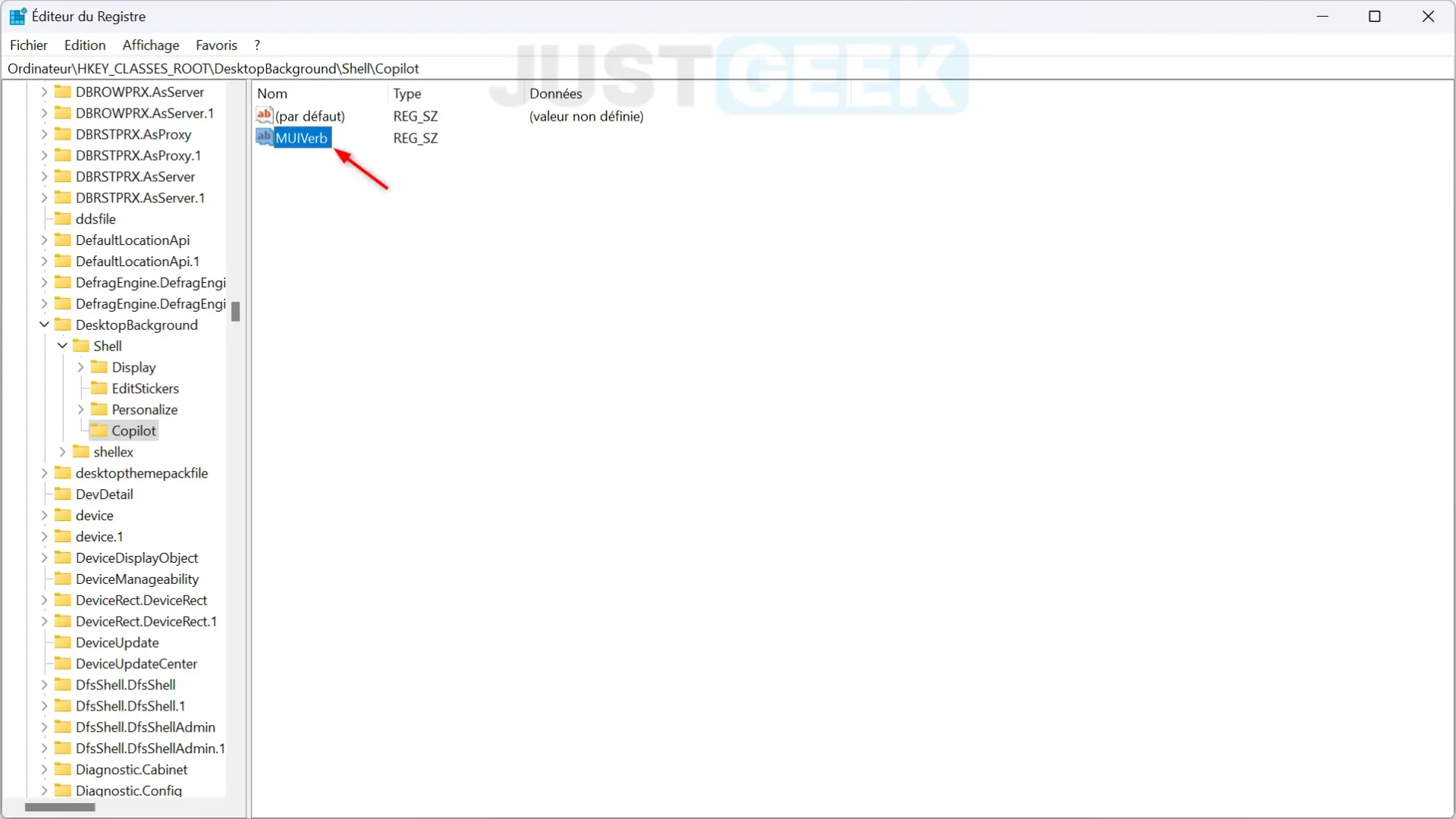
- Effectuez un double-clic sur cette nouvelle valeur chaîne et dans le champ « Données de la valeur », tapez « Copilot » ou « Microsoft Copilot » (au choix) et validez avec « OK ». Il s’agit du nom de l’entrée qui apparaîtra dans le menu contextuel.
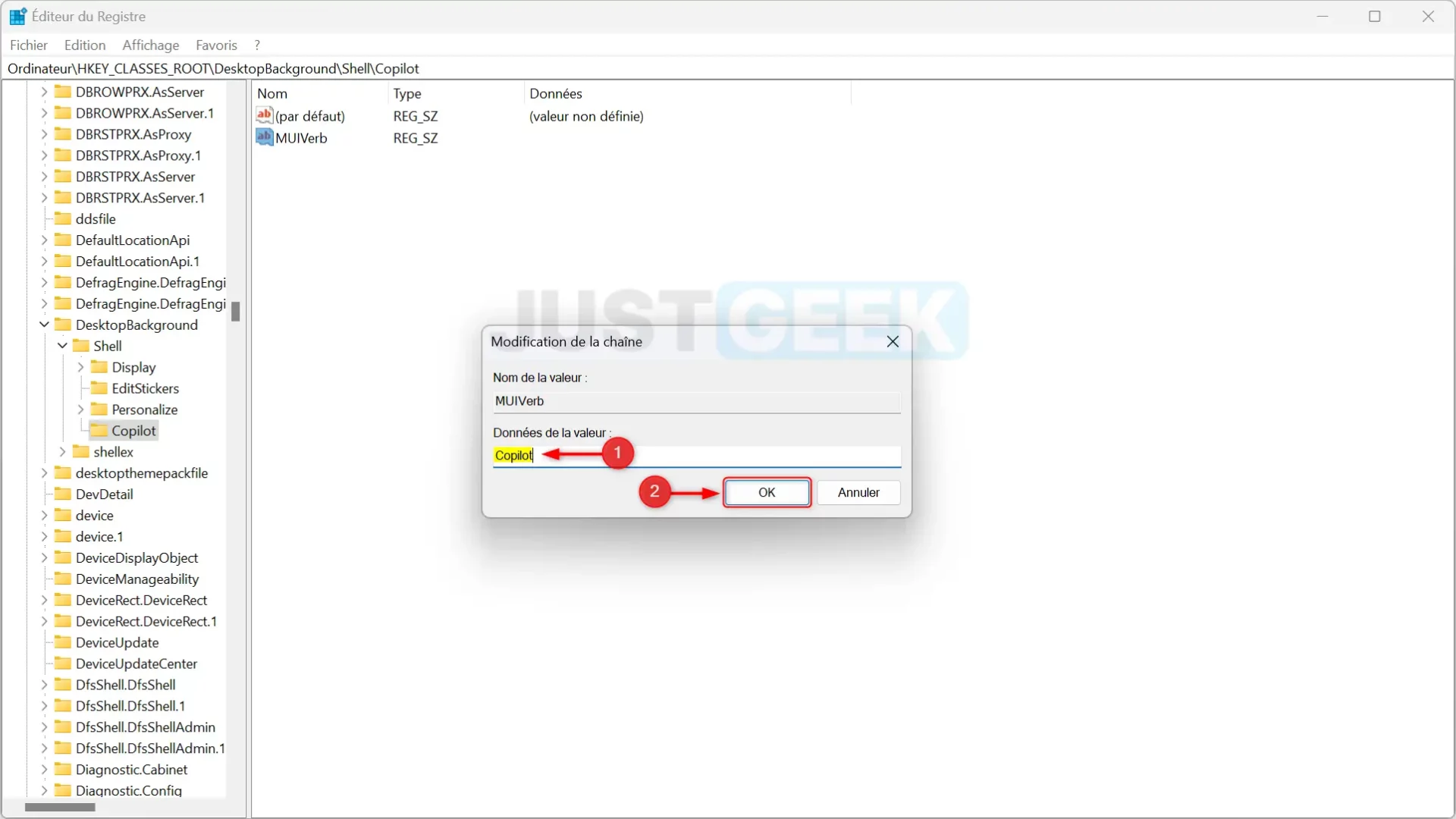
- Faites ensuite un clic droit sur la clé « Copilot », puis sélectionnez « Nouveau » et cliquez sur « Clé ».
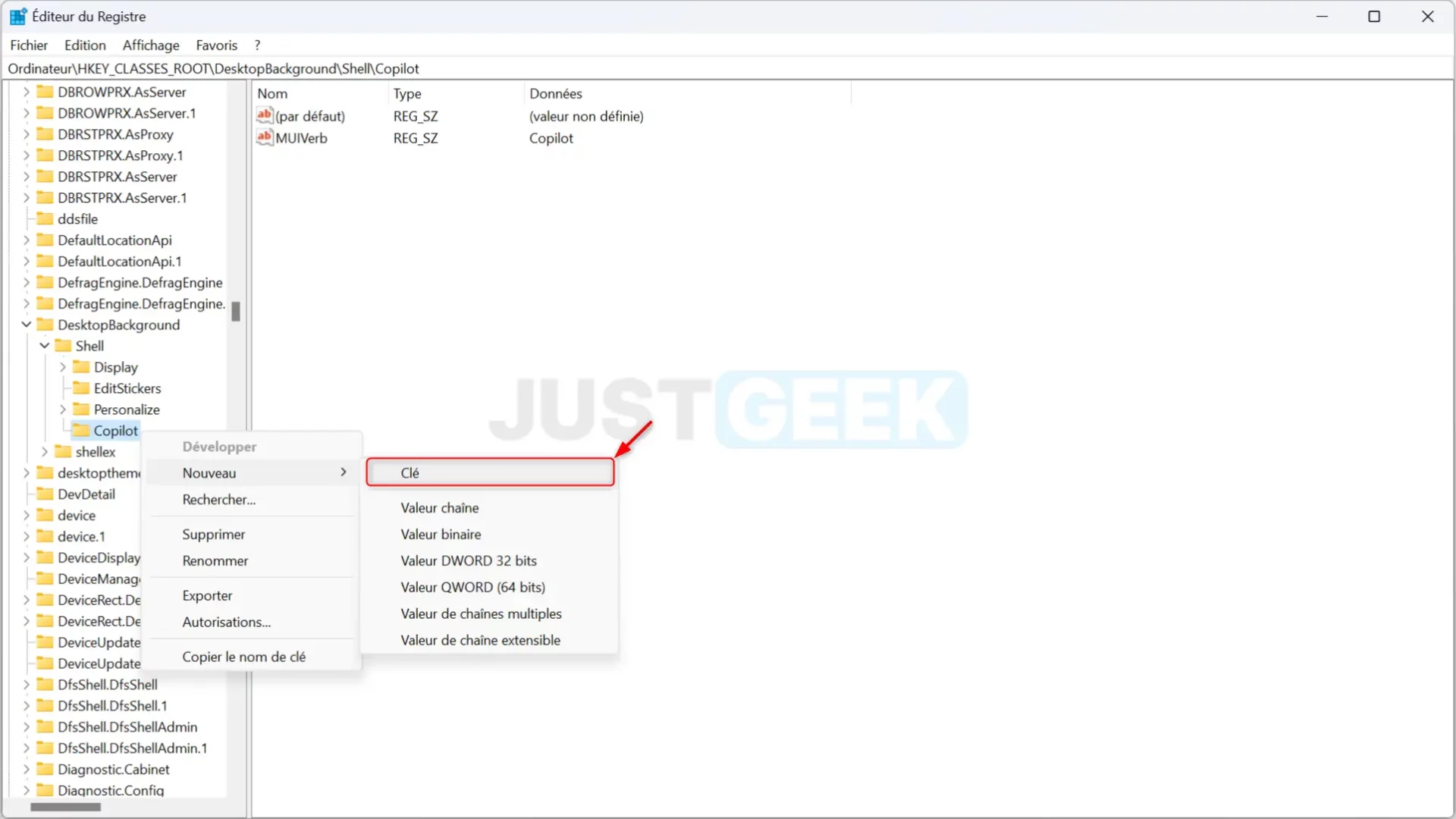
- Nommez cette nouvelle clé « command » et appuyez sur Entrée.
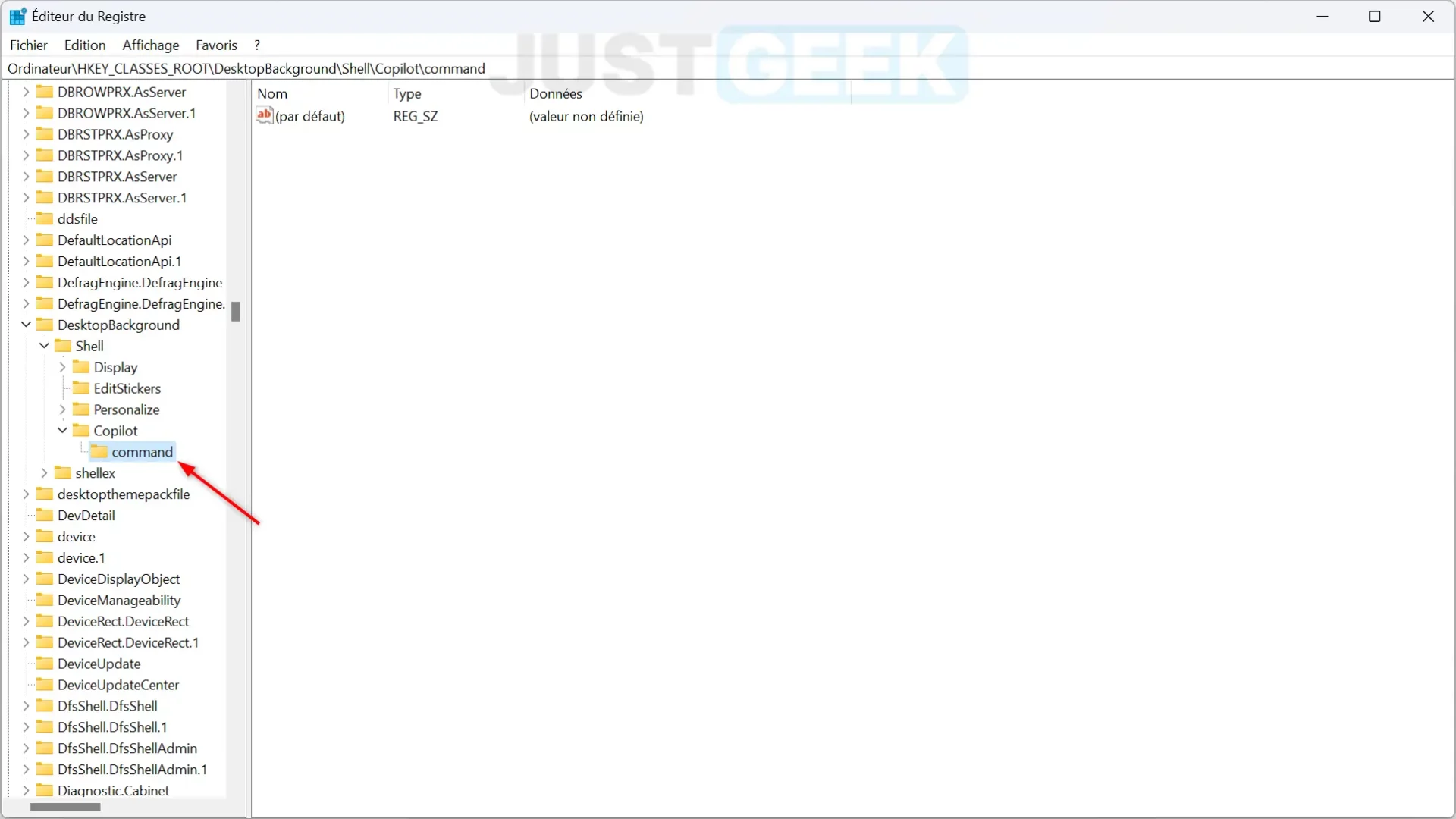
- Double-cliquez sur la valeur chaîne « (Defaut) » et définissez la valeur sur :
rundll32.exe url.dll,FileProtocolHandler "microsoft-edge://?ux=copilot&tcp=1&source=taskbar"
- Enfin, cliquez sur le bouton « OK ».
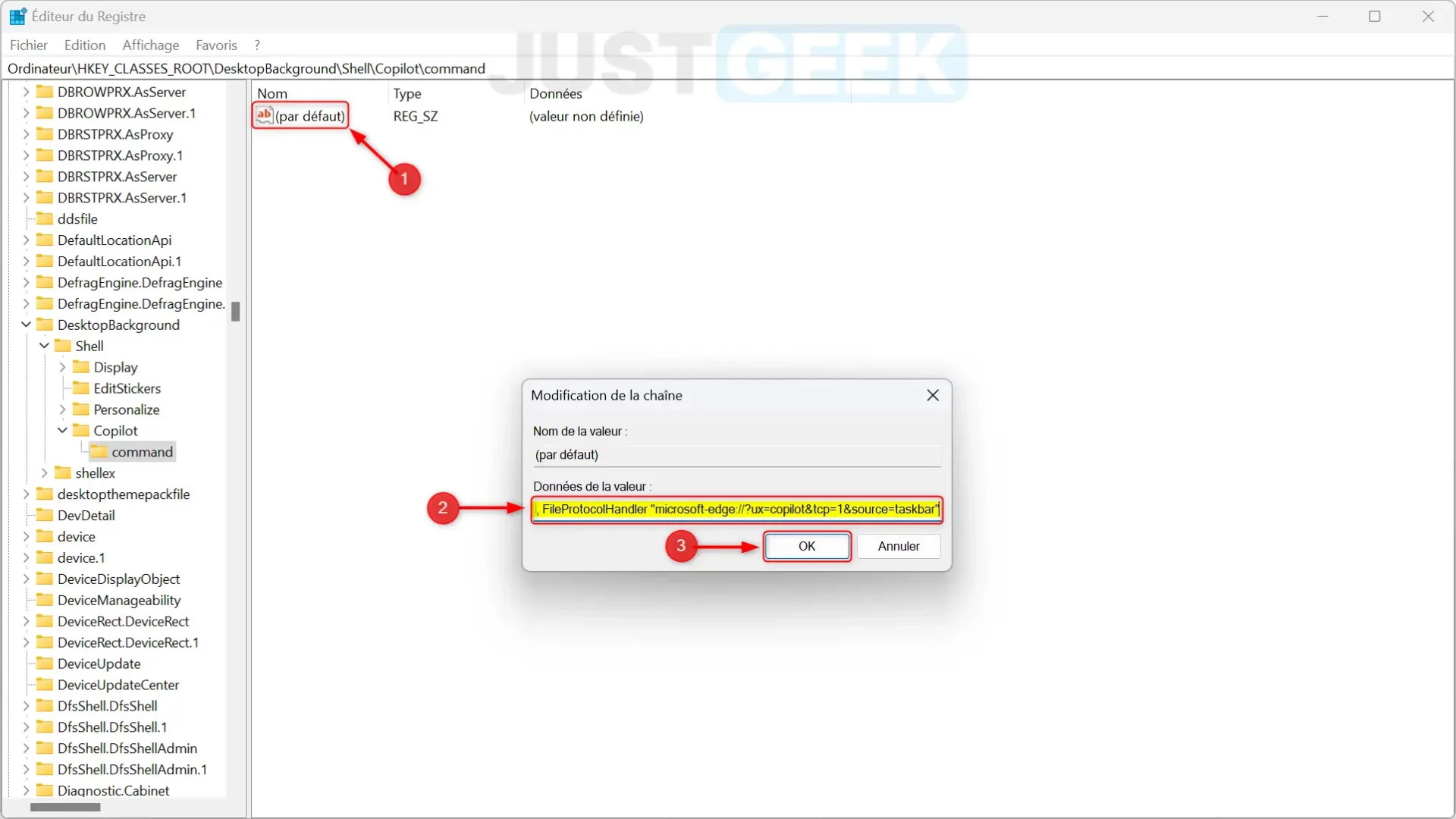
- Fermez l’Éditeur du Registre.
- Vous pouvez maintenant vérifier que la nouvelle entrée dans le menu contextuel a bien été ajoutée. Pour ce faire, cliquez avec le bouton droit de la souris sur le bureau Windows, puis sur « Afficher plus d’options » et cliquez sur « Copilot » dans le menu contextuel.
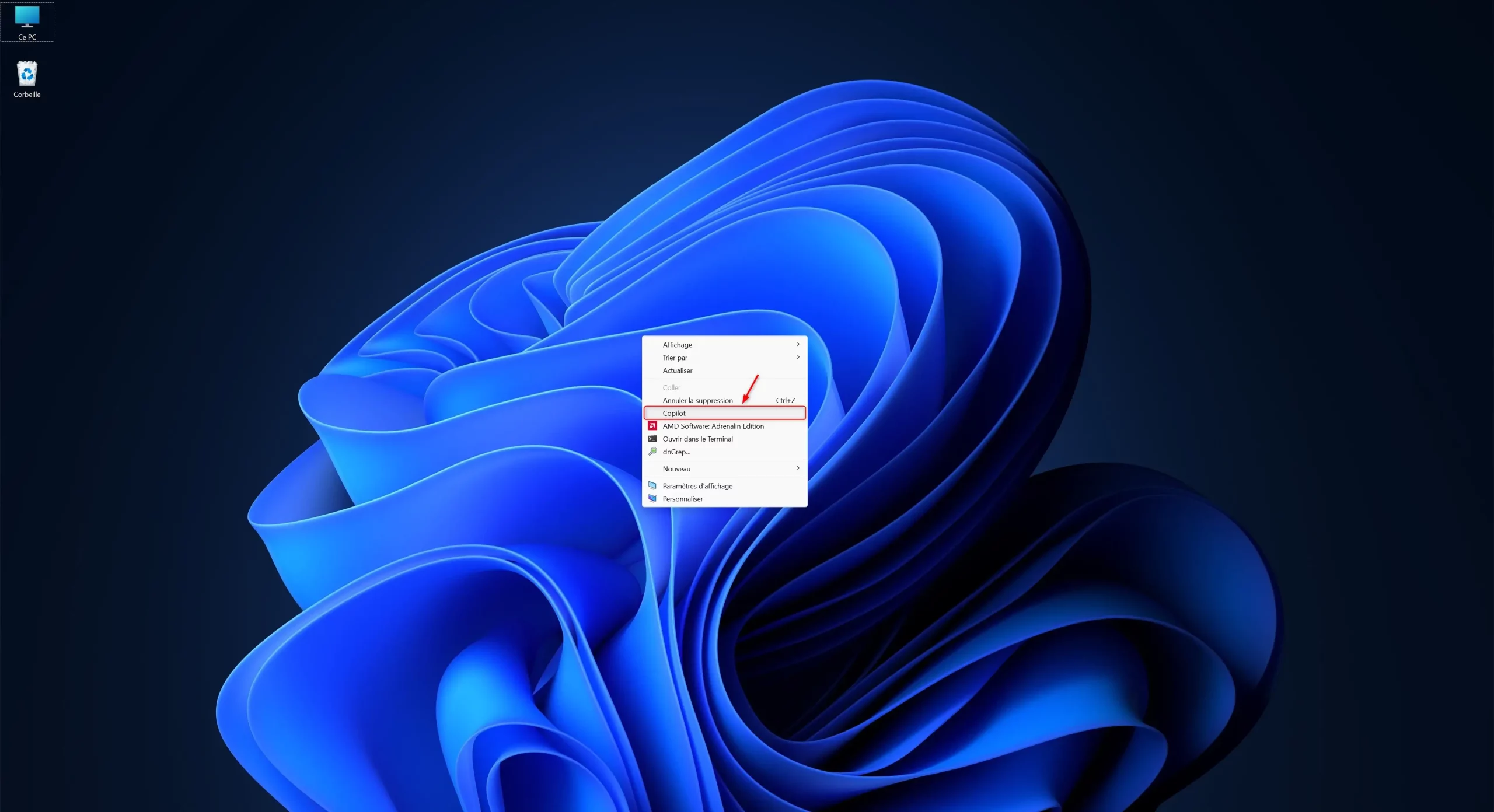
✅ Félicitations, vous avez réussi à ajouter un raccourci de Copilot au menu contextuel de Windows 11.
Source : Winaero