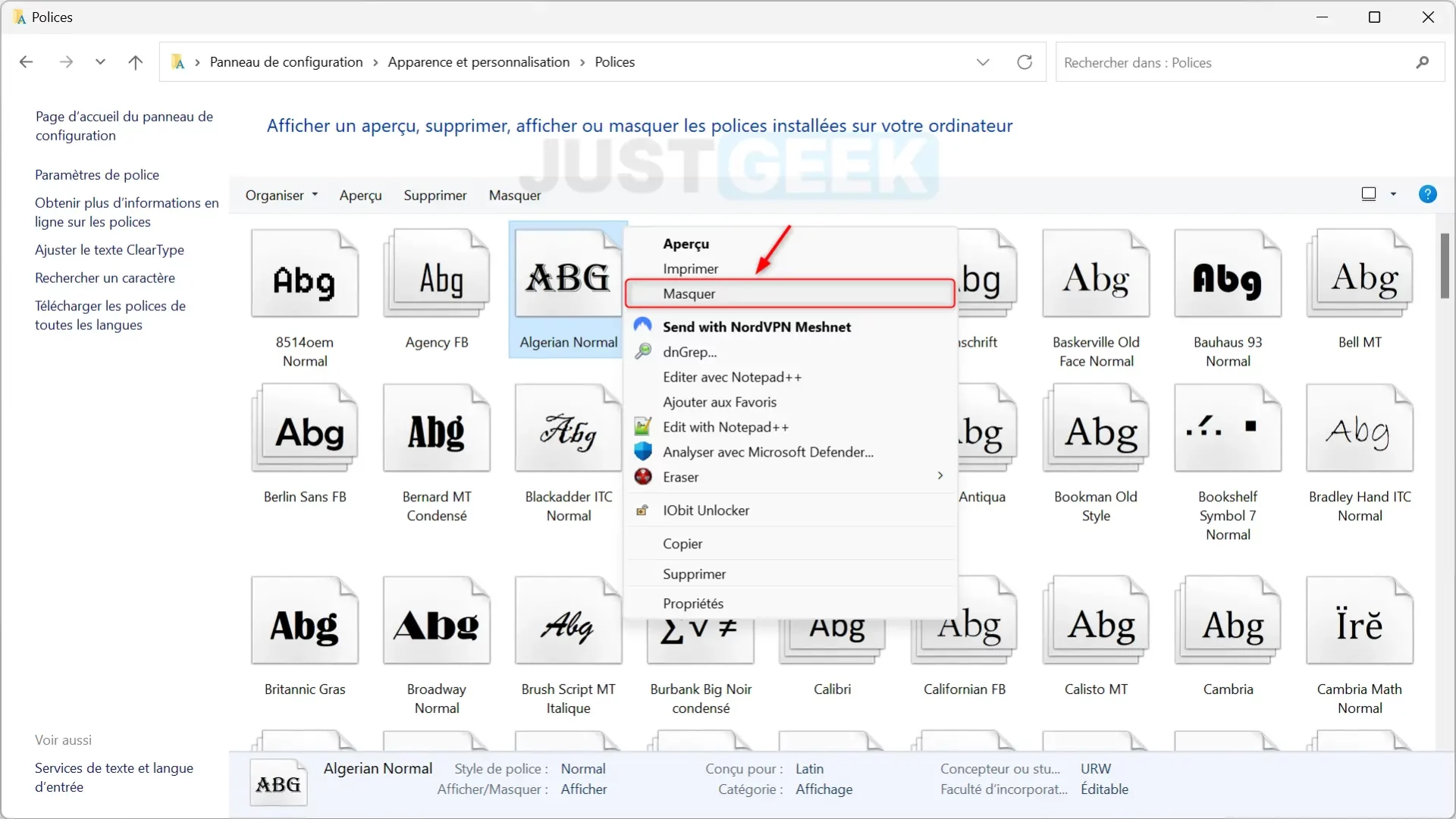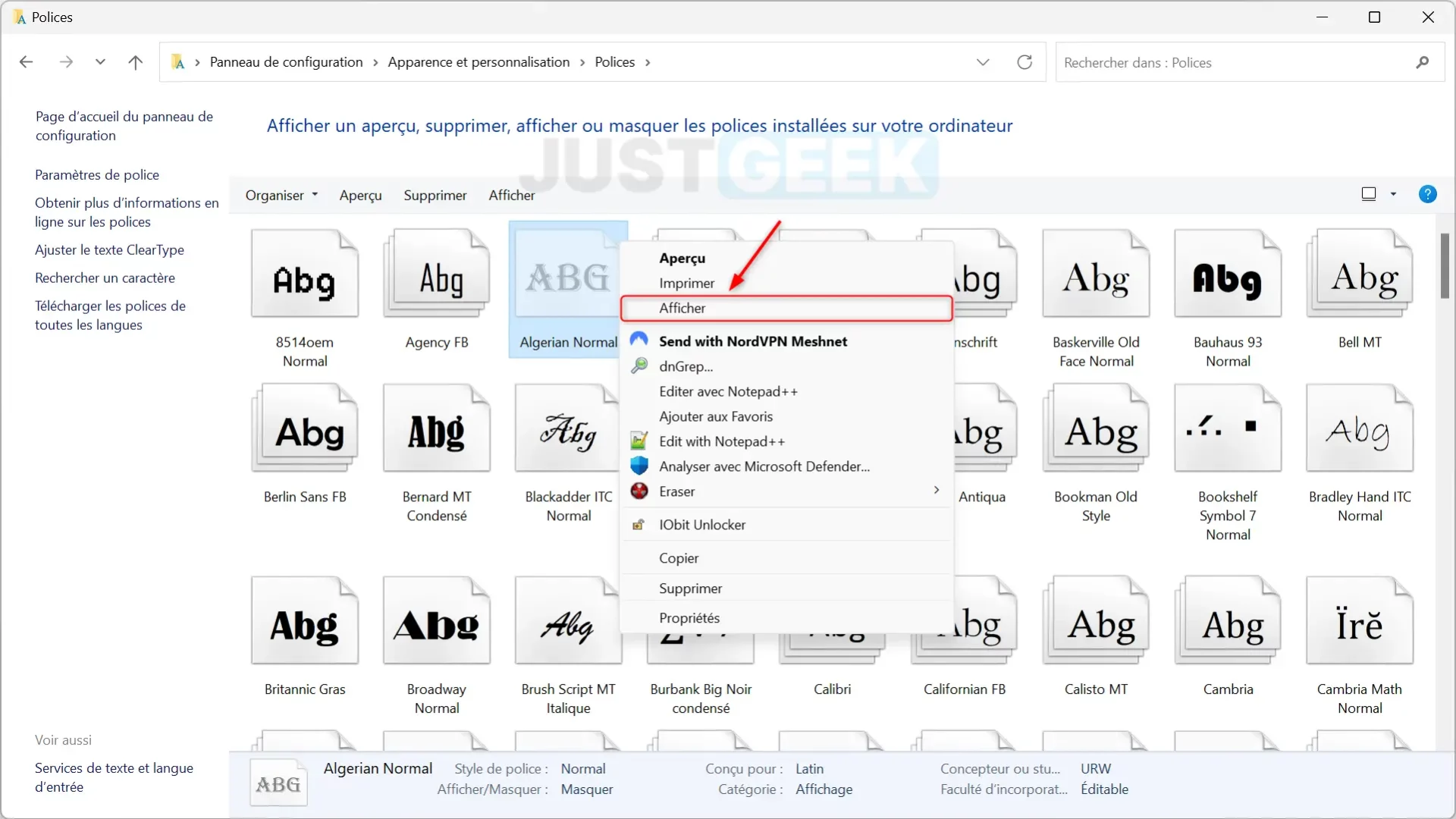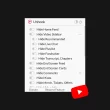Windows 11 offre une riche variété de polices d’écriture pour personnaliser ses documents, présentations et designs. Cependant, cette abondance a également un inconvénient : par défaut, la liste des polices d’écriture est si longue qu’elle peut s’avérer laborieuse à parcourir. Qui a le temps ou l’envie de défiler à travers des centaines de polices pour trouver la bonne ? Heureusement, il n’est pas nécessaire de se contenter de cette liste exhaustive. Windows 11 propose des solutions pour masquer ces polices inutilisées, permettant aux utilisateurs d’afficher uniquement celles dont ils se servent régulièrement. Dans cet article, nous vous expliquerons comment afficher ou masquer des polices d’écriture sur Windows, selon vos préférences et besoins.
Sommaire
Afficher ou masquer des polices d’écriture sous Windows 11
Méthode n°1 : en fonction des paramètres de langue
Windows vous offre la possibilité de masquer les polices qui ne sont pas spécifiquement conçues pour votre langue d’entrée. En optant pour cette méthode, vous pouvez alléger votre bibliothèque de polices, ne laissant apparaître que celles pertinentes à votre langue. Ainsi, seules les polices conçues spécifiquement pour votre langue s’afficheront dans vos programmes. Pour masquer les polices en fonction des paramètres de langue sur Windows 11, procédez comme suit :
- Ouvrez le Panneau de configuration.
- Accédez à « Apparence et personnalisation ».
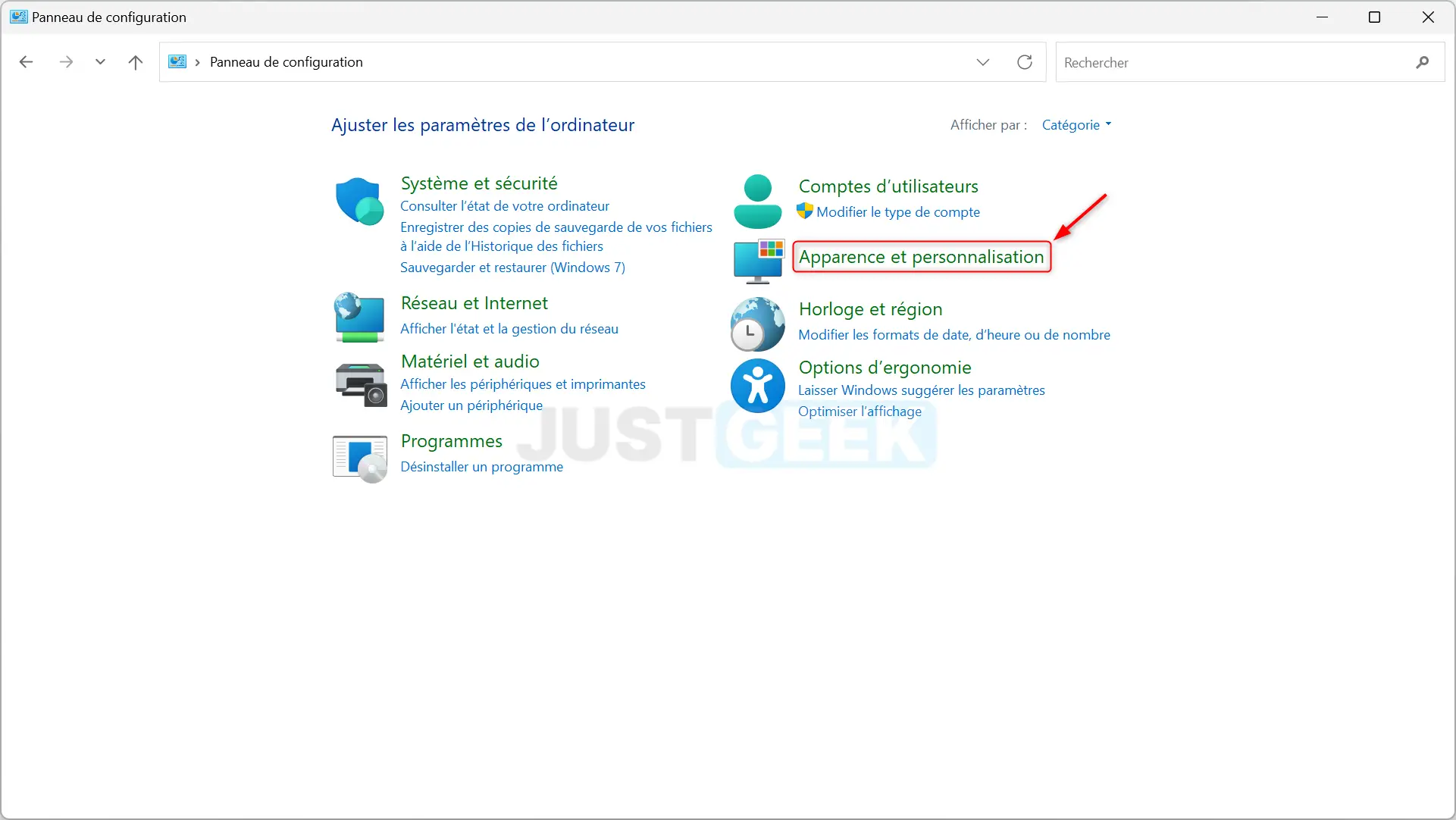
- Cliquez ensuite sur le lien « Modifier les paramètres de police ».
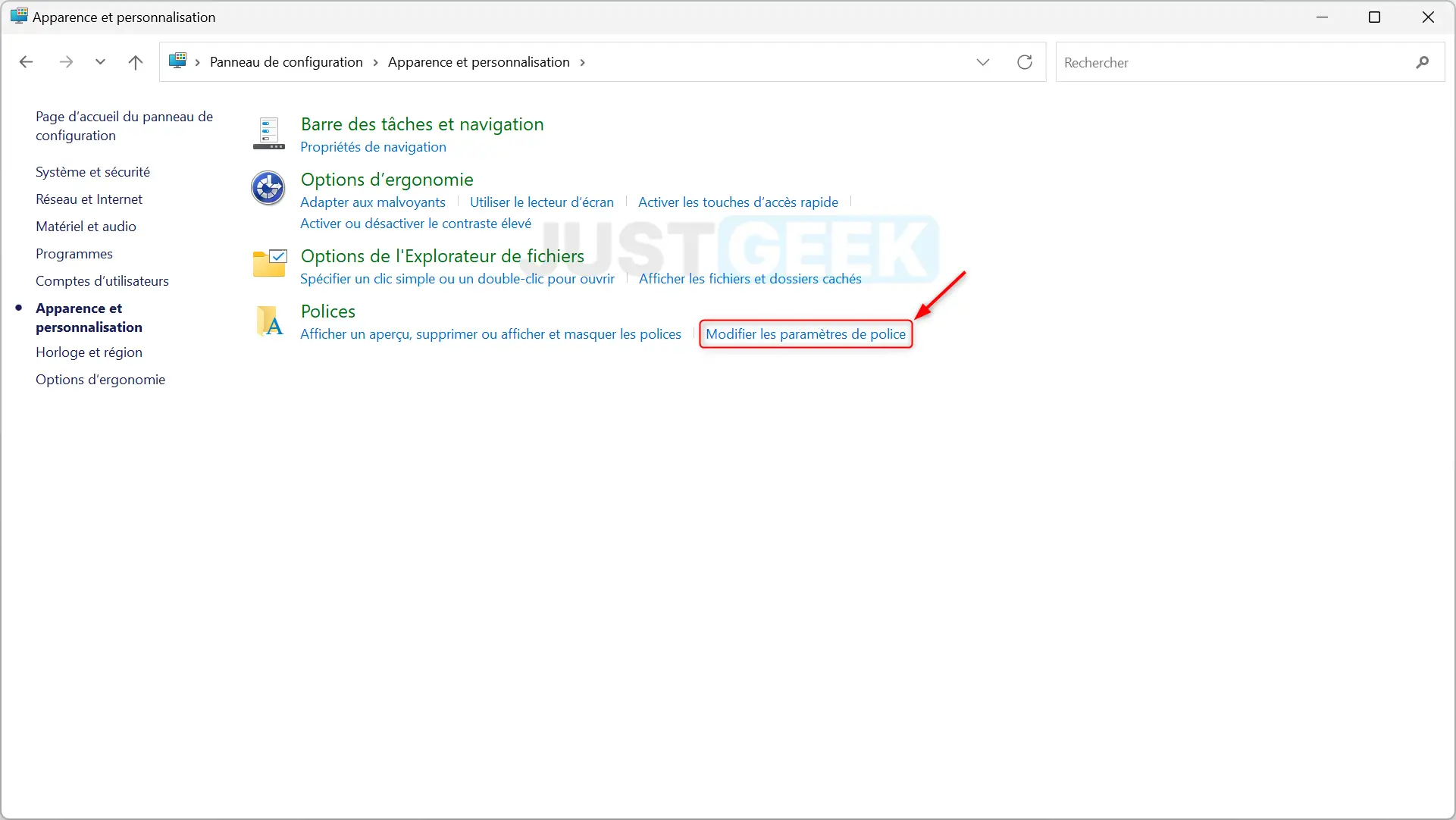
- Dans cette section, repérez l’option « Masquer les polices en fonction des paramètres de langue ». Cochez cette case pour activer cette fonctionnalité. Si vous souhaitez voir toutes les polices, quelle que soit la langue, décochez simplement cette case.
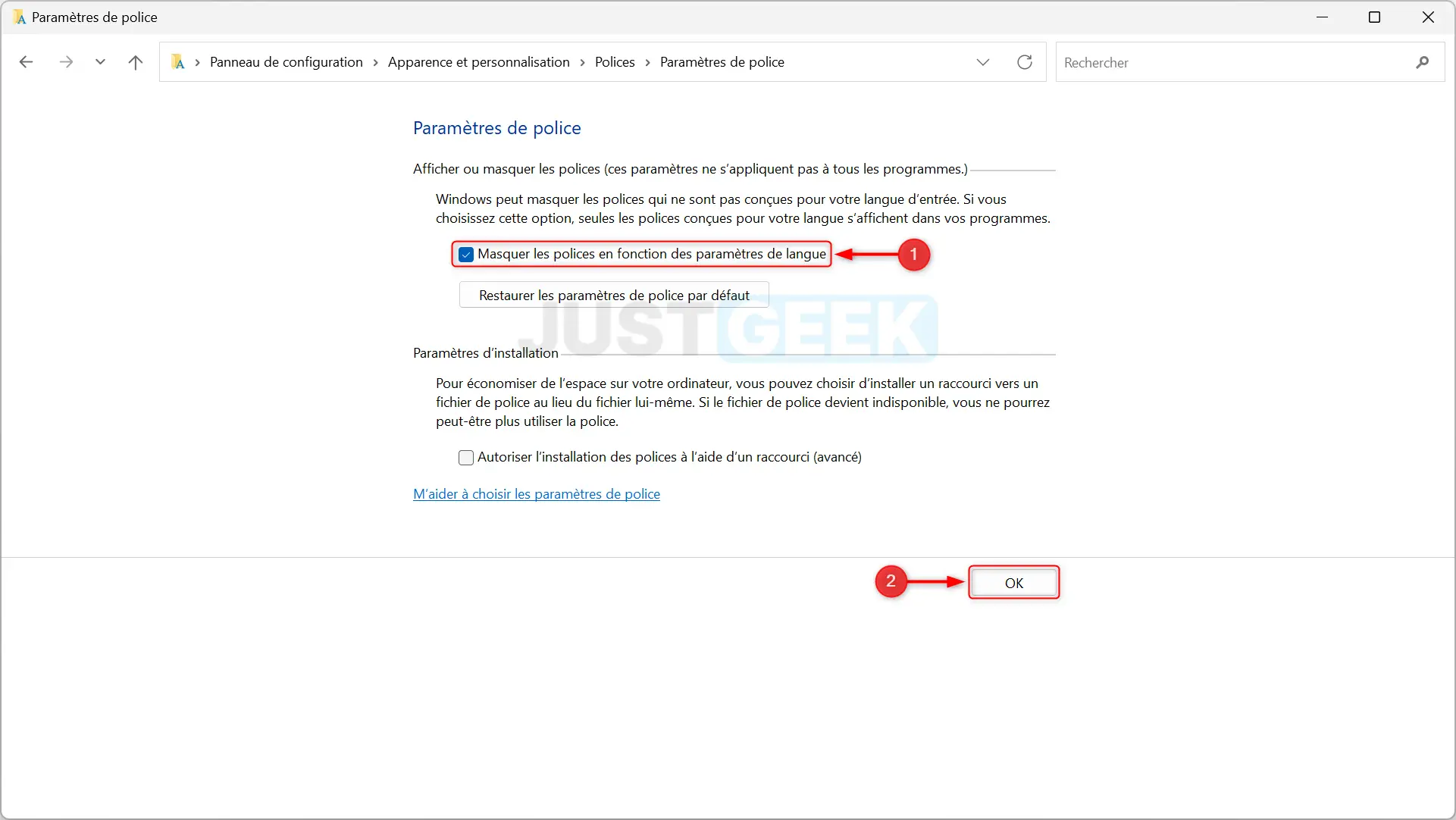
Méthode n°2 : depuis les paramètres
Windows 11 a rendu la gestion des polices encore plus intuitive grâce à son nouveau menu de paramètres. Cette méthode est particulièrement recommandée pour ceux qui souhaitent avoir un contrôle direct sur les polices d’écriture qu’ils veulent masquer ou afficher. Suivez ces étapes :
- Rendez-vous dans les paramètres de Windows 11. Pour ce faire, faites un clic droit sur le menu Démarrer, puis sélectionnez « Paramètres » dans le menu contextuel ou utilisez le raccourci clavier Windows + I.
- Dans le volet de gauche, cliquez sur « Personnalisation », puis sur « Polices » dans la partie droite.
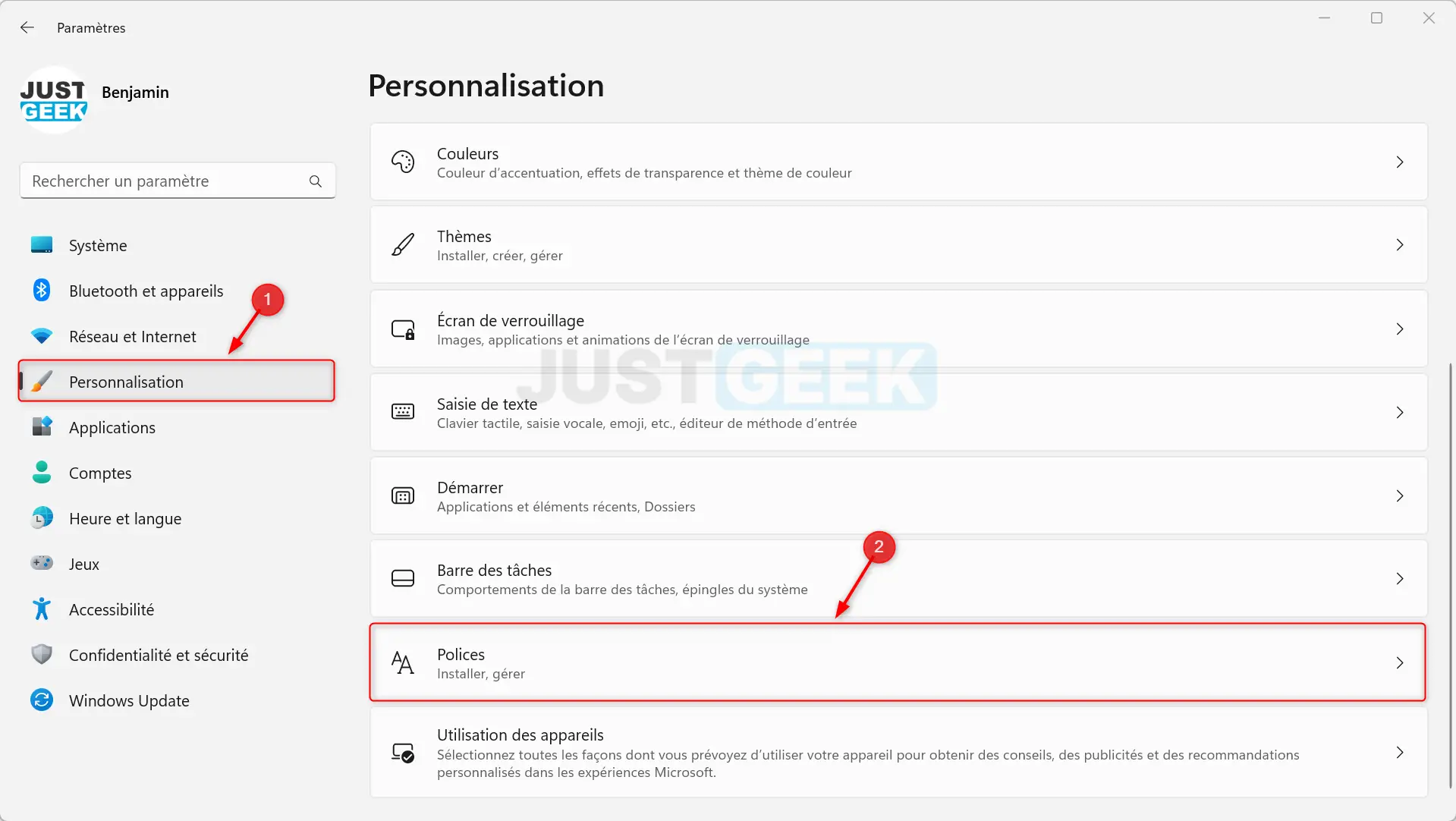
- Ici, vous verrez une liste de toutes les polices installées :
- Pour masquer une police, cliquez sur le bouton avec les 3 points, puis sur « Masquer ».
- Pour afficher une police, cliquez sur le bouton avec les 3 points, puis sur « Afficher ».
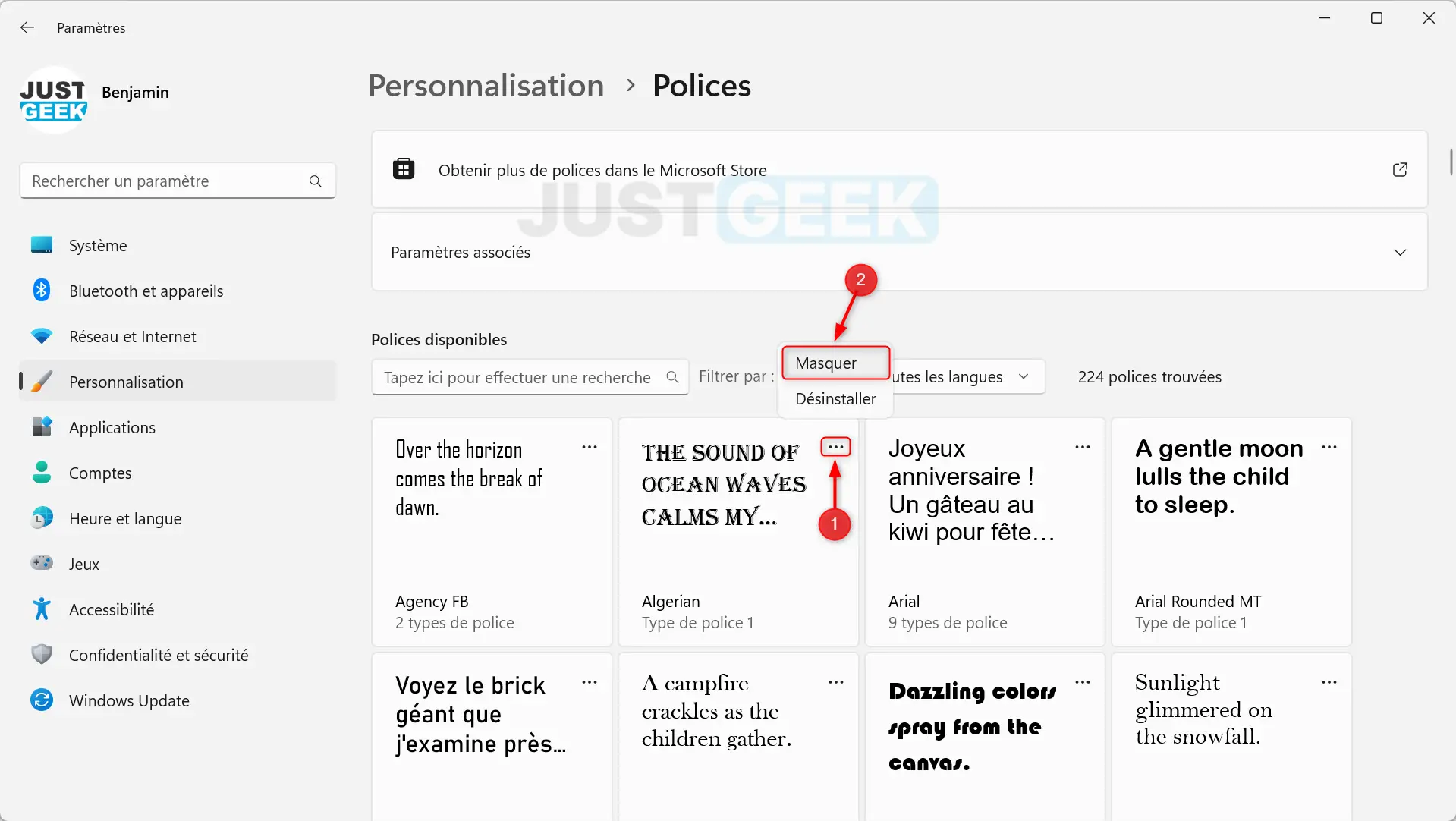
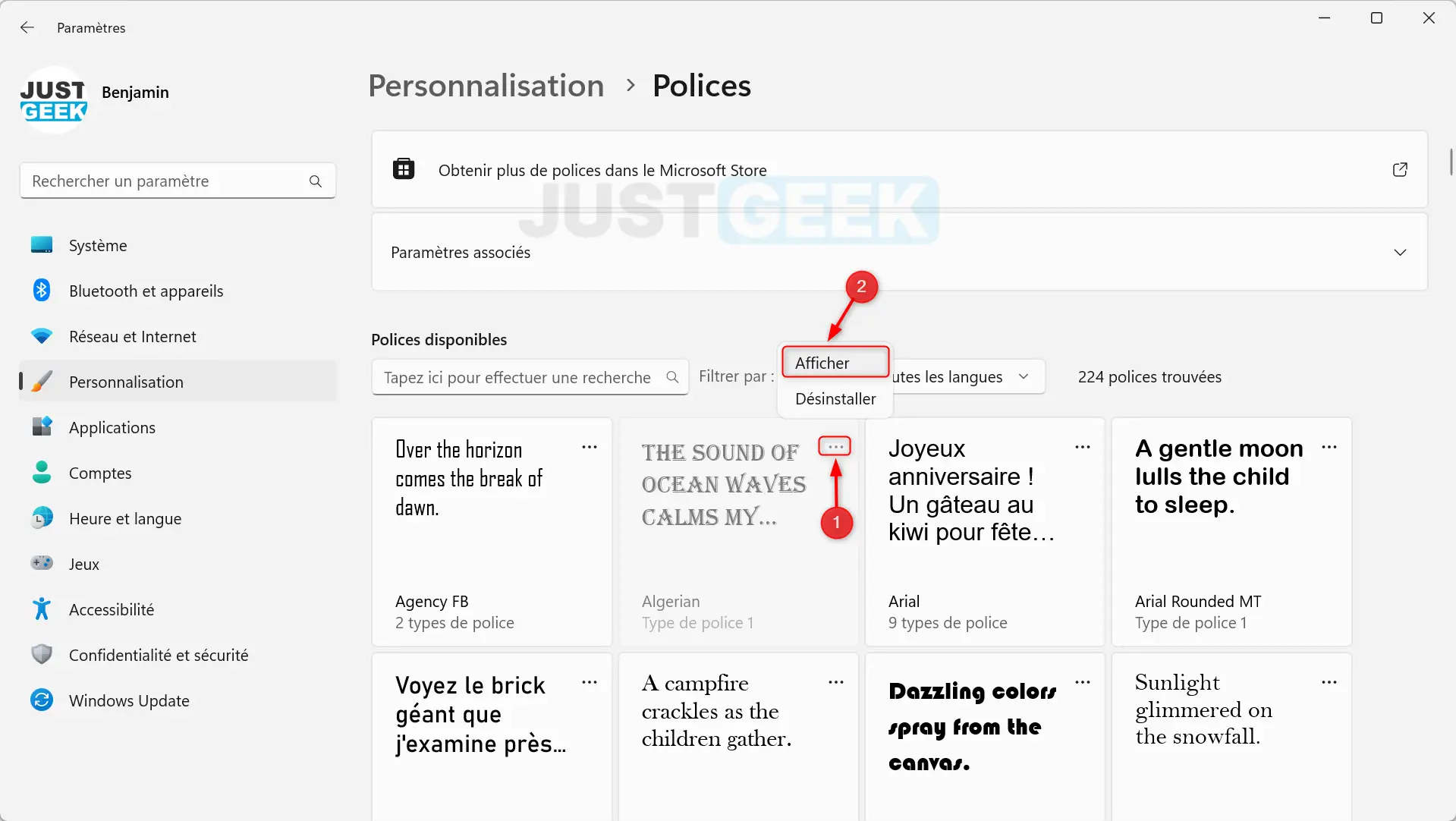
Méthode n°3 : depuis le Panneau de configuration
Pour les habitués du Panneau de configuration ou ceux qui préfèrent les méthodes classiques, cette option est pour vous. Similaire à la seconde méthode, cette approche vous permet d’afficher ou de masquer des polices d’écriture inutilisées :
- Ouvrez le Panneau de configuration.
- Accédez à « Apparence et personnalisation ».
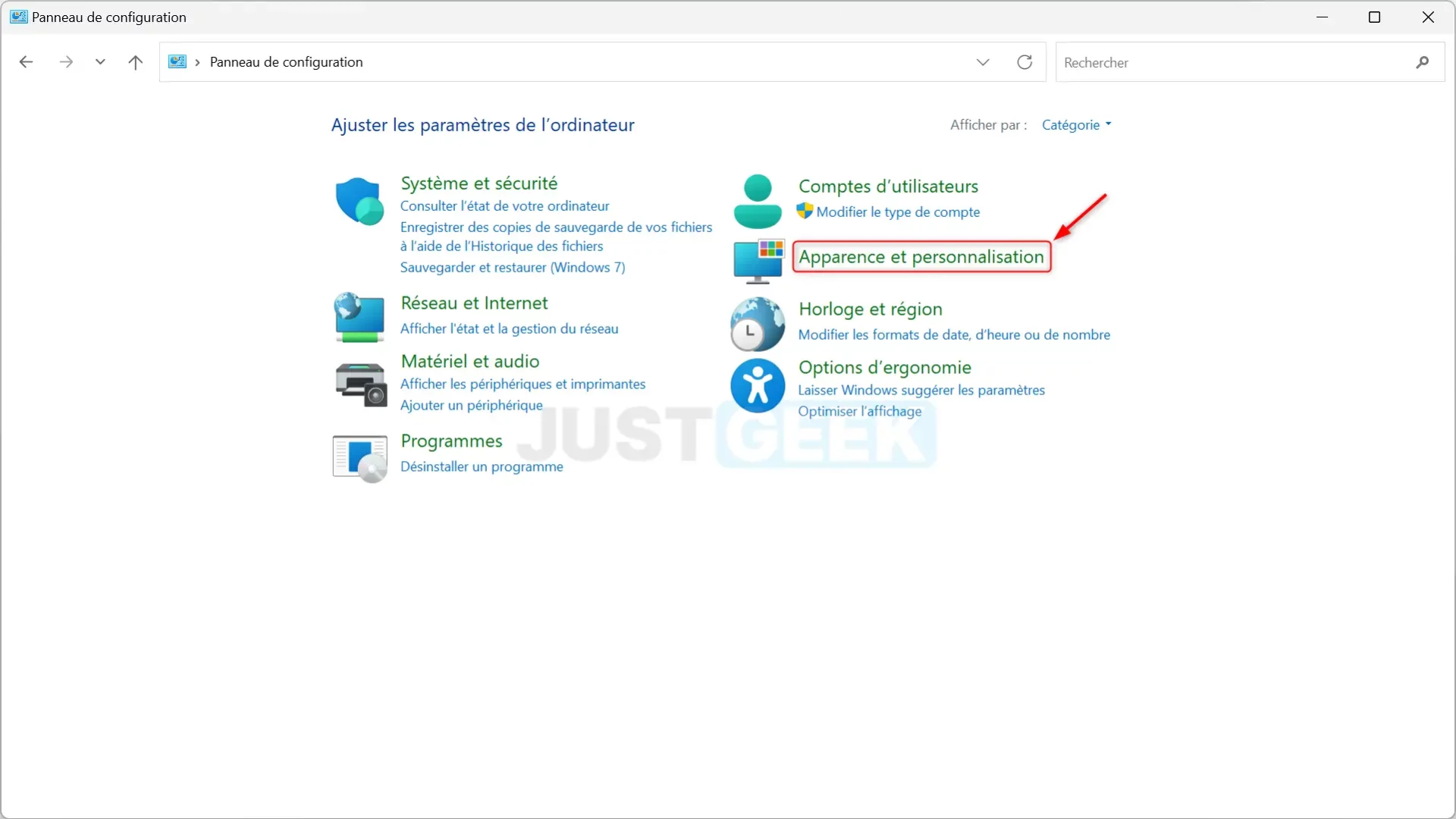
- Cliquez ensuite sur « Polices ».
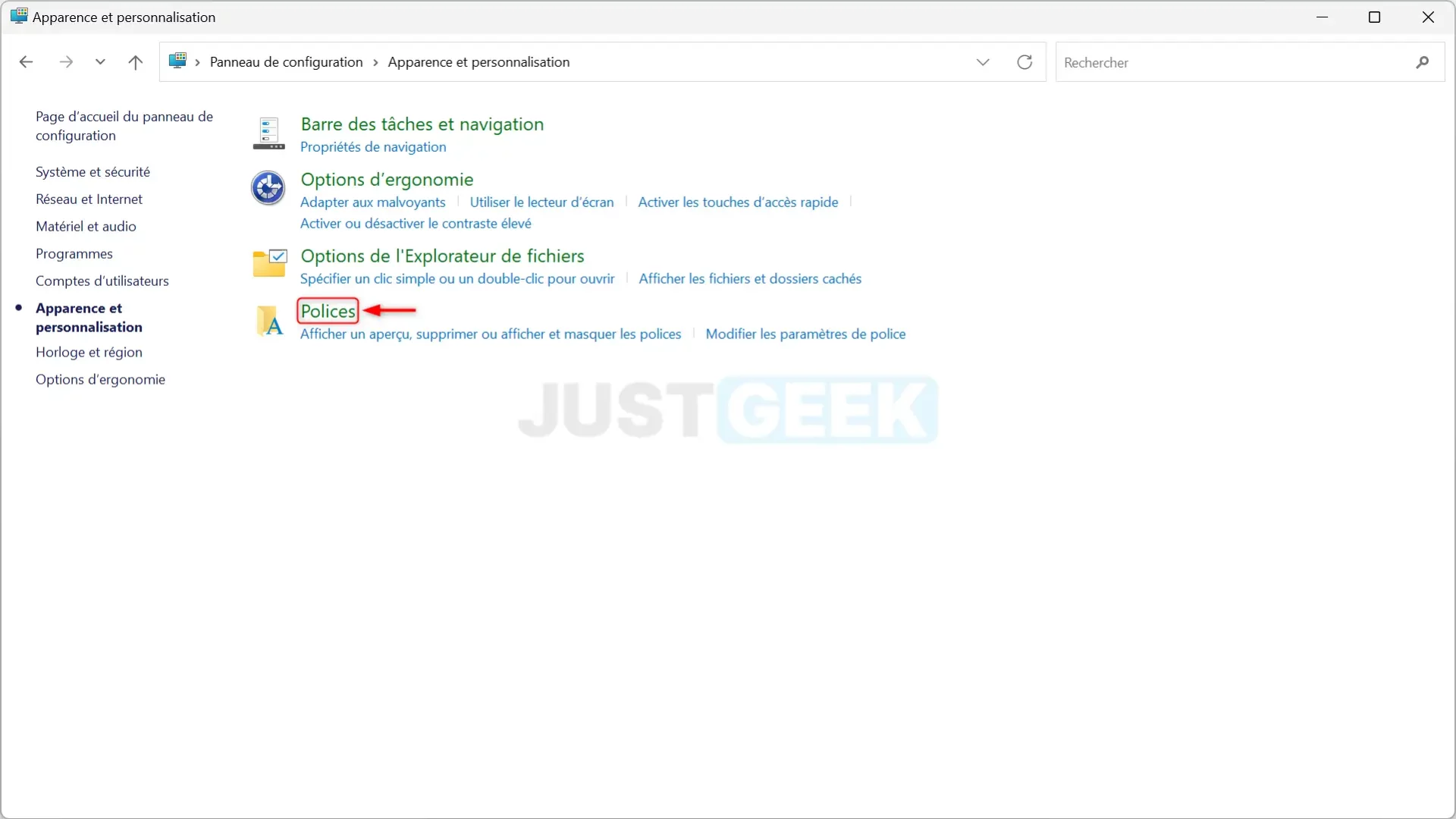
- Ici, vous verrez une vue détaillée de toutes les polices installées. Pour masquer une police, faites un clic droit sur celle-ci et sélectionnez « Masquer ». Pour l’afficher, faites un clic droit et choisissez « Afficher ».