Pour identifier facilement un type de fichier sur Windows 11, vous avez la possibilité d’afficher les extensions de fichiers dans l’explorateur de fichiers. Dans cet article, nous allons voir ensemble comment afficher les extensions des noms de fichiers dans Windows 11.
Qu’est-ce que les extensions de noms de fichiers ?
Les extensions de fichiers permettent de reconnaître un fichier et de l’exécuter avec le programme approprié. Sous Windows, vous pouvez notamment avoir des extensions de fichiers comme .exe, .dll, .pdf, .doc, .jpg, .png et bien d’autres encore. L’extension de nom de fichier s’ajoute à la fin de l’intitulé après un point. Exemple : lenomdemonfichier.doc
Par défaut, le système d’exploitation Windows n’affiche pas les extensions de noms de fichiers. Pourtant, rien que d’un point de vue sécurité, il est recommandé de toujours vérifier l’extension d’un fichier avant de l’exécuter, et notamment ceux téléchargés depuis le Web.
Outre la sécurité, l’affichage des extensions de fichiers peut également vous aider à vous familiariser plus rapidement avec les types de fichiers que votre système d’exploitation utilise.
Il existe plusieurs façons d’afficher les extensions de fichiers dans l’Explorateur de fichiers sous Windows 11. Cependant, je préfère vous expliquer les méthodes les plus simples. Suivez le guide !
Activer les extensions de noms de fichiers à partir de la barre de commandes
Cette méthode est sans doute la plus rapide et la plus pratique pour afficher les extensions de fichiers dans l’Explorateur de fichiers sous Windows 11. Voici comment faire.
- Tout d’abord, lancez l’explorateur de fichiers en cliquant sur son icône située dans la barre des tâches. Alternativement, vous pouvez également utiliser le raccourci clavier Windows + E.
- Ensuite, depuis la barre des commandes située en haut de la fenêtre, cliquez sur le bouton « Afficher ».
- Dans le menu déroulant, sélectionnez « Afficher », et cliquez sur « Extensions de noms de fichiers ».
✅ Voilà, vous pouvez maintenant voir les extensions de fichiers sur tous les fichiers présents sur votre PC.
Afficher les extensions de noms de fichiers dans les options de l’Explorateur de fichiers
Cette méthode vous demande quelques clics supplémentaires cependant, si vous souhaitez modifier plusieurs paramètres dans l’Explorateur de fichiers, c’est l’occasion ou jamais.
- Commencez par ouvrir l’Explorateur de fichiers en cliquant sur son icône située dans la barre des tâches ou en appuyant simultanément sur les touches Windows + E.
- Cliquez ensuite sur les points de suspension (trois points horizontaux) présents sur le ruban de l’explorateur de fichiers. Ensuite, cliquez sur l’option « Options » dans le menu de superposition.
- Une fenêtre « Options des dossiers » va alors s’ouvrir sur votre écran. Depuis cette dernière, cliquez sur l’onglet « Affichage ».
- Ensuite, sous « Paramètres avancés », décochez la case à côté de « Masquer les extensions des fichiers dont le type est connu », puis enregistrer vos modifications en cliquant sur « OK ».
✅ Les extensions de fichiers seront désormais visibles sur votre PC Windows 11.

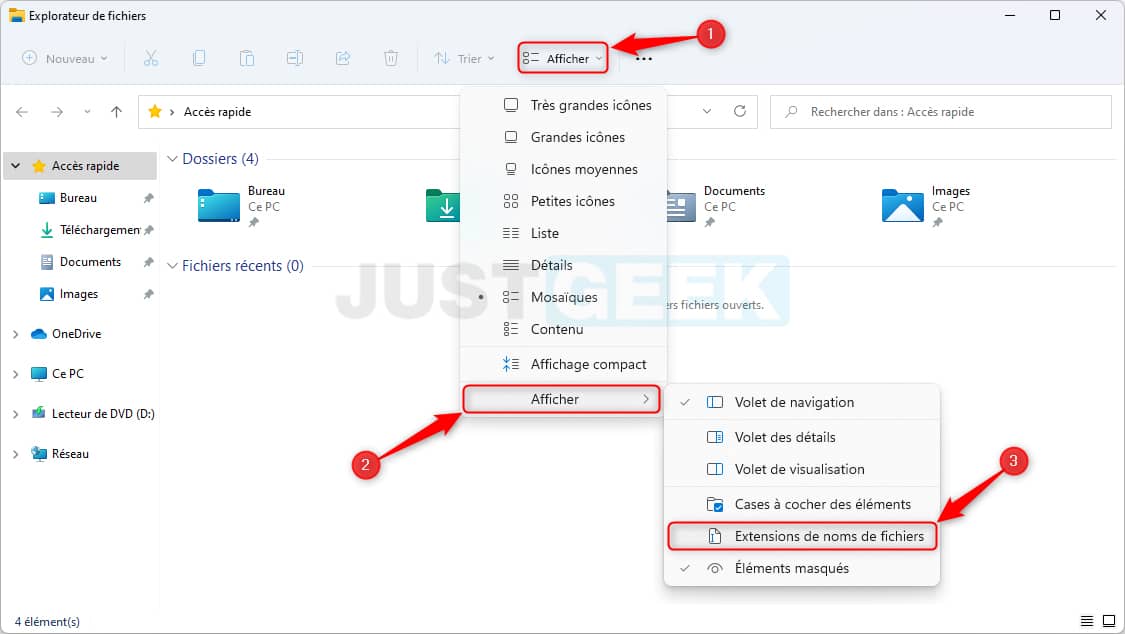
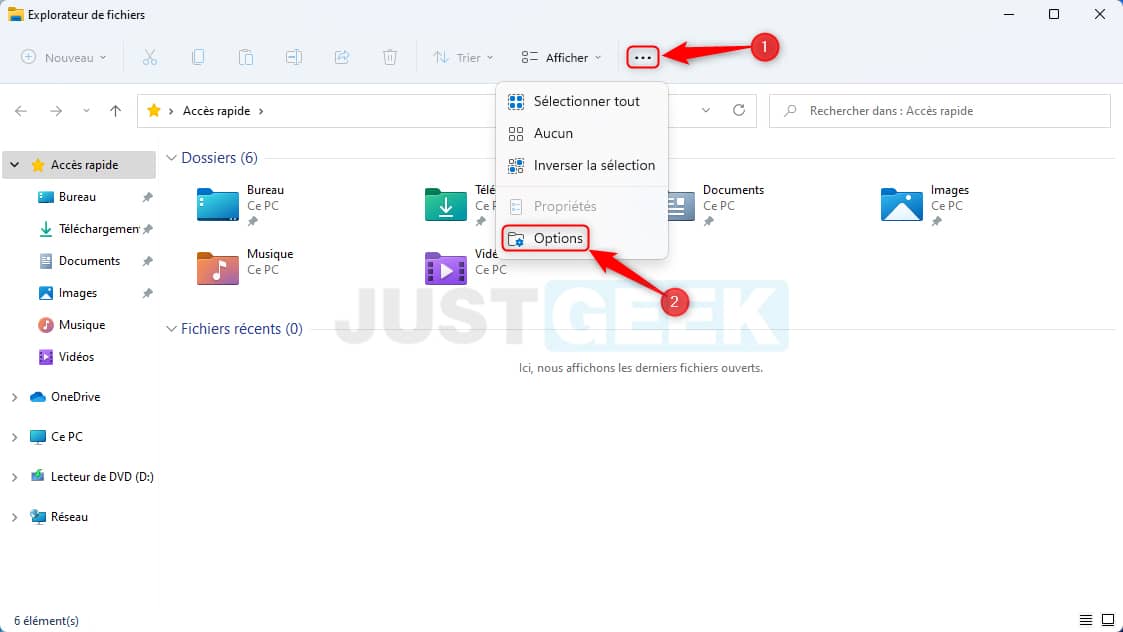
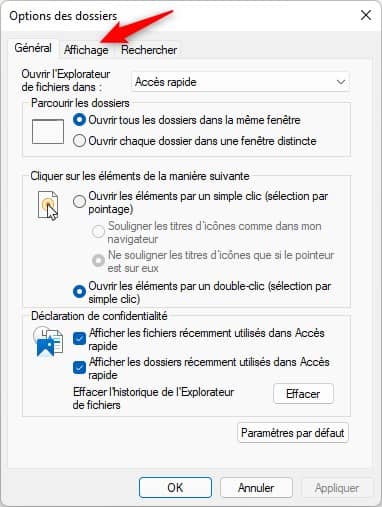
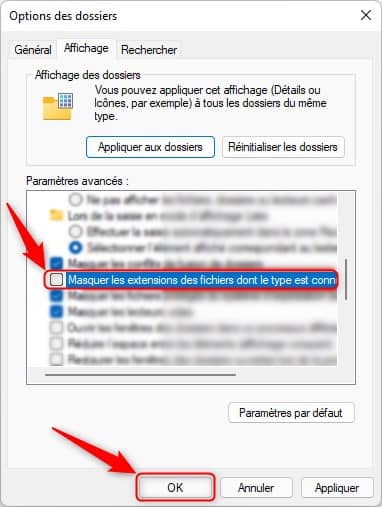

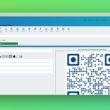




Je vous remercie pour cet article 😉 Afficher les extensions des noms de fichiers est vraiment utile pour éviter les erreurs lors de la gestion des fichiers. J’ai suivi vos instructions et tout fonctionne parfaitement.