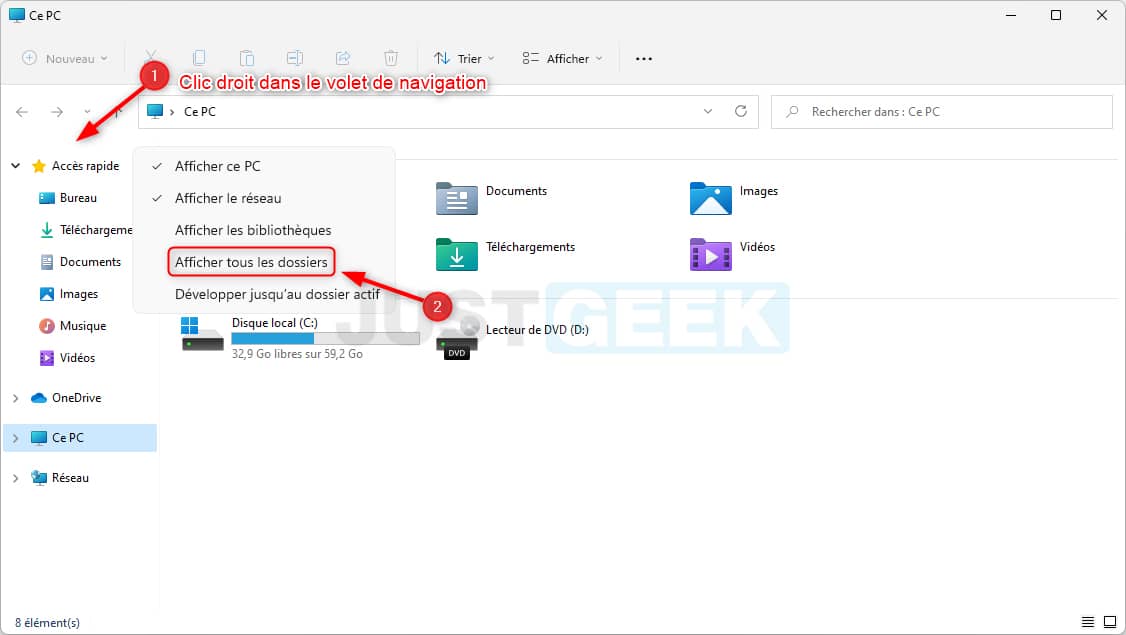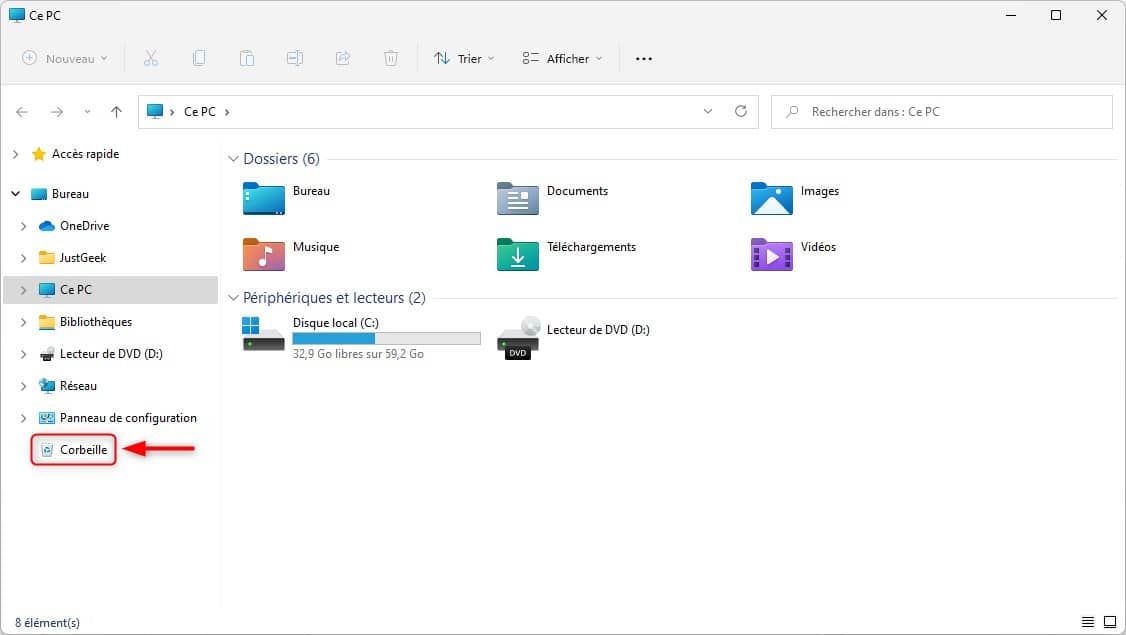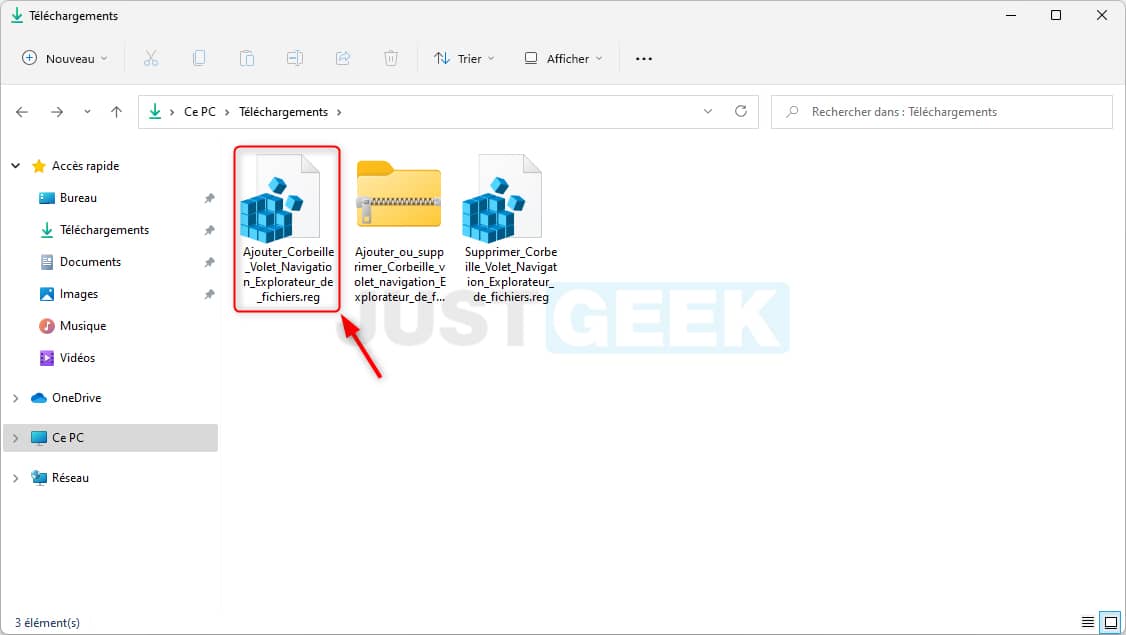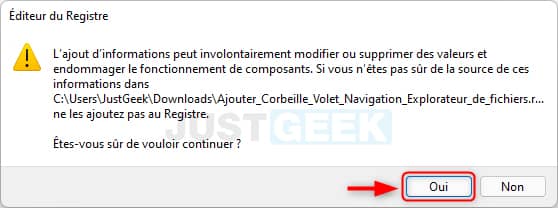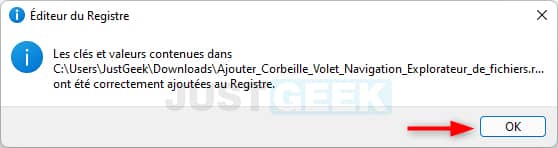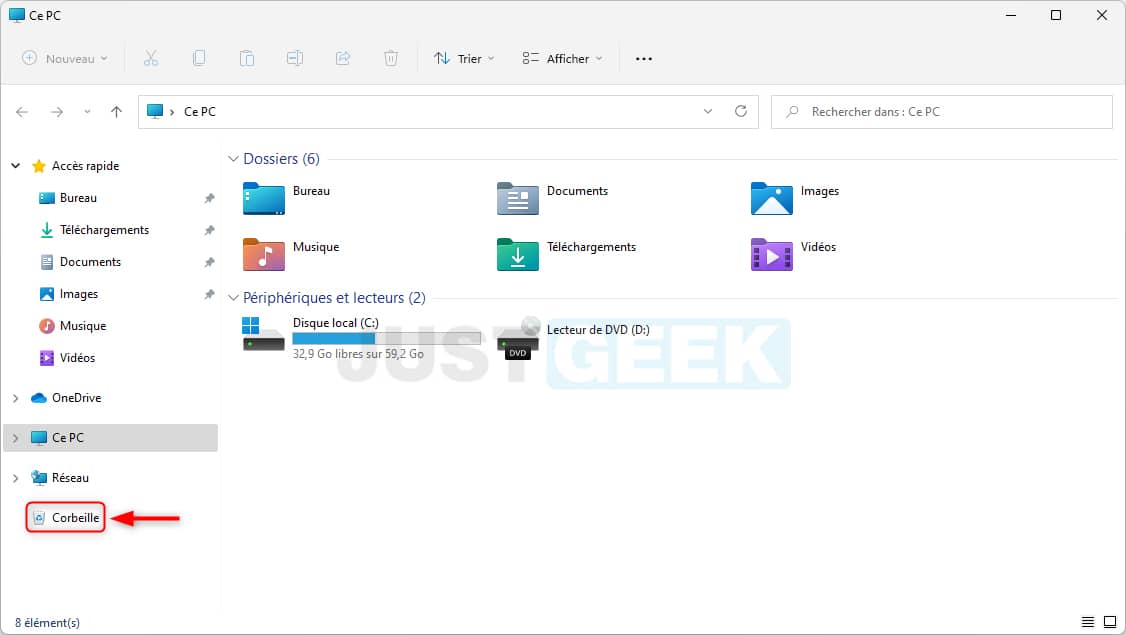La Corbeille est une fonctionnalité par défaut de Windows 11 qui permet aux utilisateurs de supprimer des fichiers et des dossiers tout en conservant la possibilité de les restaurer si nécessaire. Par défaut, le volet de navigation de l’Explorateur de fichiers de Windows 11 n’affiche pas l’icône de la Corbeille. Pourtant, elle peut s’avérer utile dans de nombreuses situations. Dans ce tutoriel, nous allons voir ensemble comment afficher l’icône de la Corbeille dans le volet de navigation de l’Explorateur de fichiers sous Windows 11. Suivez le guide !
Sommaire
Ajouter ou supprimer la Corbeille dans le volet de navigation de l’Explorateur de fichiers de Windows 11
Si vous décidez de faire du tri dans vos fichiers et dossiers, il peut être intéressant d’afficher l’icône de la Corbeille dans l’Explorateur de fichiers de Windows 11. Ainsi, il vous suffira de glisser-déposer les fichiers/dossiers que vous souhaitez supprimer sur l’icône de la Corbeille et le tour est joué !
De plus, l’affichage de l’icône de la Corbeille dans l’Explorateur de fichiers peut s’avérer utile lorsque vous supprimez des fichiers par erreur. Vous pourrez ainsi accéder à la Corbeille en un clic et les restaurer beaucoup plus rapidement. Et enfin, si vous souhaitez vider la Corbeille de temps à autre pour supprimer définitivement les fichiers de votre ordinateur, vous pourrez également le faire depuis l’Explorateur de fichiers.
En somme, si vous souhaitez toujours avoir la Corbeille à portée de clic dans l’Explorateur de fichiers de Windows 11, je vous invite à suivre l’une des méthodes décrites ci-dessous.
Méthode n°1 : via l’Explorateur de fichiers
Pour ajouter l’icône de la Corbeille dans le volet de navigation de l’Explorateur de fichiers, suivez ces instructions :
1. Ouvrez l’Explorateur de fichiers. Pour ce faire, cliquez sur l’icône depuis la barre des tâches ou utilisez le raccourci clavier Windows + E.
2. Une fois l’Explorateur de fichiers ouvert, effectuez un clic droit dans le volet de navigation (à gauche), puis sélectionnez « Afficher tous les dossiers » dans le menu contextuel.
3. Vous remarquerez instantanément que l’icône de la Corbeille est apparue dans le volet de navigation de l’Explorateur de fichiers. Le seul problème avec cette solution, c’est que d’autres dossiers ont également été ajoutés comme « Bibliothèques » ou encore « Panneau de configuration ». Si vous souhaitez ajouter uniquement l’icône de la Corbeille, je vous invite à suivre la seconde méthode.
Méthode n°2 : via l’Éditeur du Registre
Cette méthode permet d’ajouter ou supprimer l’icône de la Corbeille depuis l’Éditeur du Registre. L’avantage de cette méthode, c’est qu’aucun autre dossier viendra se greffer dans le volet de navigation de l’Explorateur de fichiers.
1. Commencez par télécharger l’archive ZIP contenant les fichiers nécessaires pour ajouter ou supprimer la Corbeille dans le volet de navigation de l’Explorateur de fichiers.
2. Décompressez l’archive ZIP où vous le souhaitez.
3. Effectuez un double-clic sur le fichier Ajouter_Corbeille_Volet_Navigation_Explorateur_de_fichiers.reg.
4. Une fenêtre d’avertissement va alors s’ouvrir, cliquez sur « Oui ».
5. On vous informe maintenant que les clés et valeurs ont bien été ajoutées à l’Éditeur du Registre, cliquez sur « OK ».
6. Enfin, pour que les modifications prennent effet, redémarrez l’Explorateur Windows ou redémarrez votre PC (au choix). Et comme vous pouvez le constater, l’icône de la Corbeille a bien été ajoutée dans le volet de navigation de l’Explorateur de fichiers.
Note : si pour une raison ou pour une autre vous souhaitez supprimer l’icône de la Corbeille, effectuez un double-clic sur le fichier Supprimer_Corbeille_Volet_Navigation_Explorateur_de_fichiers.reg.
✅ Voilà, vous savez maintenant comment ajouter l’icône de la Corbeille dans l’Explorateur de fichiers de Windows 11.