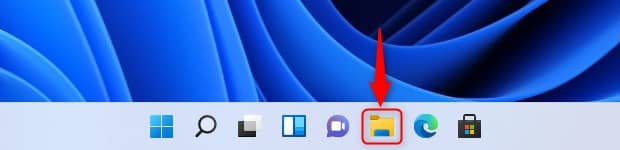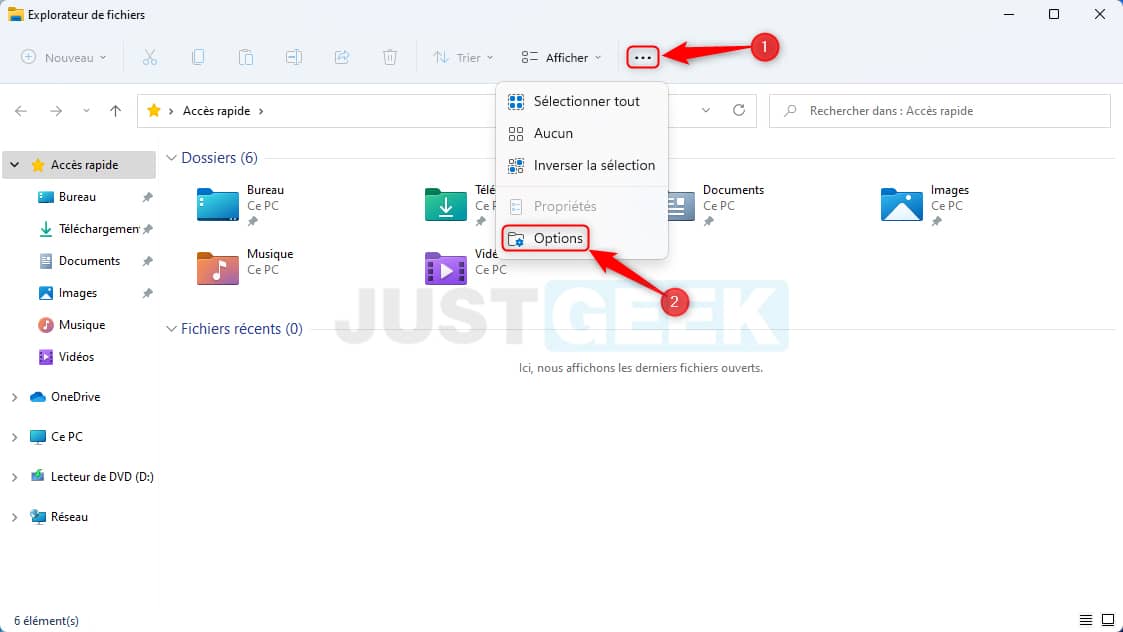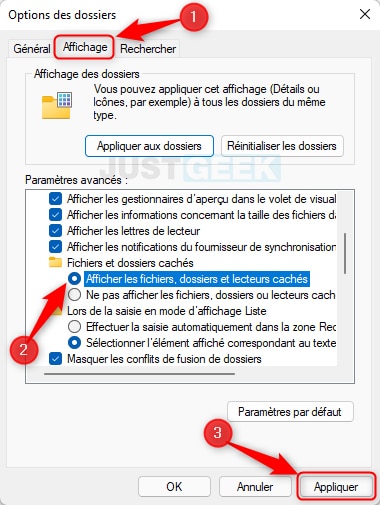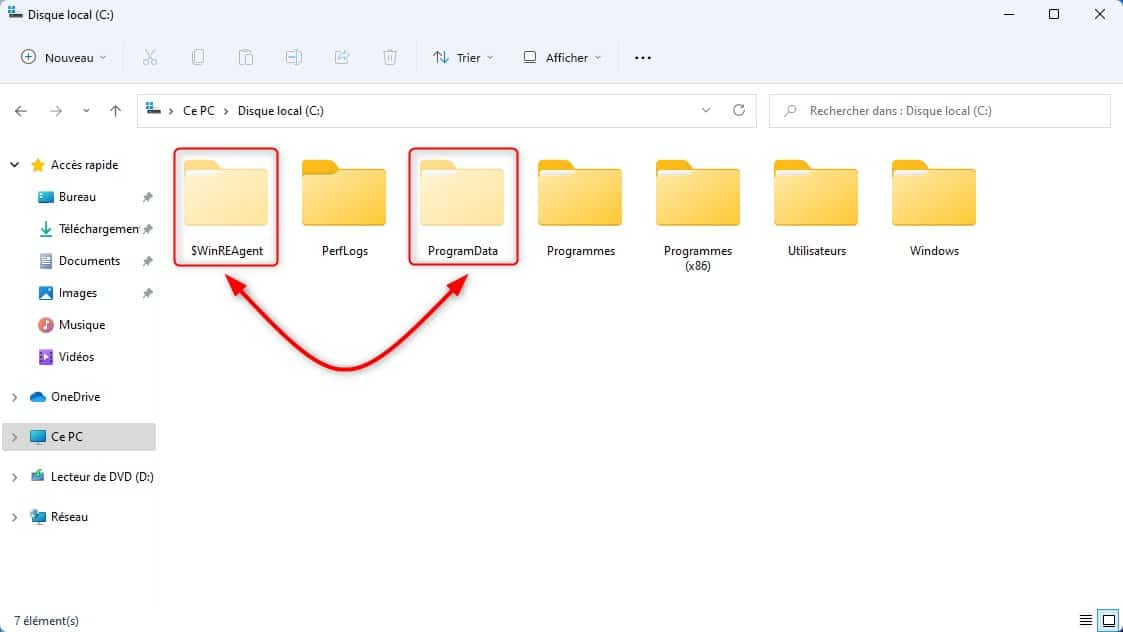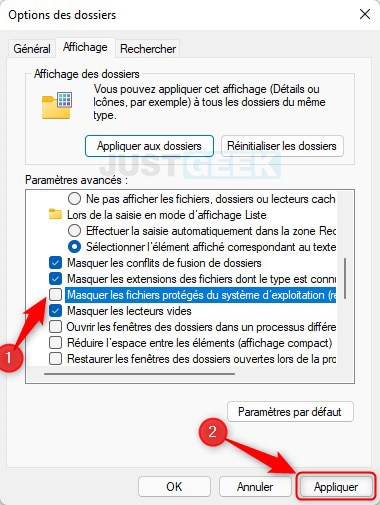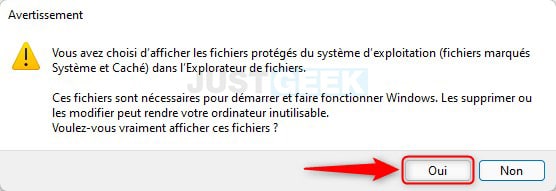Par défaut, les fichiers et dossiers cachés ne s’affichent pas dans Windows 11. Cependant, il est très facile d’activer l’option depuis l’Explorateur de fichiers. Dans cet article, nous allons voir ensemble comment afficher les fichiers, dossiers et lecteurs cachés dans Windows 11.
Qu’est-ce que les fichiers et dossiers cachés dans Windows 11 ?
Certains fichiers sont masqués par défaut afin de garantir qu’aucun changement indésirable n’est effectué de la part de l’utilisateur.
En effet, il peut très bien s’agir de fichiers normaux comme des fichiers système importants. Le déplacement ou la suppression d’un fichier système peut affecter le système, et dans le pire des cas, le rendre totalement inutilisable.
Cependant, vous pouvez parfois avoir besoin d’afficher et d’accéder aux fichiers et dossiers cachés. Pour ce faire, nous allons voir ensemble comment activer l’option qui permet d’afficher les fichiers et dossiers cachés dans Windows 11.
Comment afficher les fichiers et dossiers cachés dans Windows 11
- Tout d’abord, ouvrez l’Explorateur de fichiers en cliquant sur son icône située dans la barre des tâches ou en utilisant le raccourci clavier Windows + E.
- Cliquez sur le bouton points de suspension (les trois points) dans la barre d’outils de l’Explorateur de fichiers, puis cliquez sur « Options » dans le menu contextuel.
- Depuis la fenêtre « Options des dossiers », cliquez sur l’onglet « Affichage ». Ensuite, cochez le bouton radio à côté de « Afficher les fichiers, dossiers et lecteurs cachés », puis validez avec « Appliquer » et « OK ».
✅ Les fichiers et dossiers cachés s’afficheront alors instantanément dans l’explorateur de fichiers et sur votre bureau Windows 11. Leurs icônes auront un aspect légèrement translucide.
Si par la suite vous souhaitez les masquer pour éviter que quiconque ne fasse n’importe quoi, retournez dans les options des dossiers de l’explorateur de fichiers, puis cochez le bouton radio « Ne pas afficher les fichiers, dossiers ou lecteurs cachés ».
Comment afficher les fichiers protégés du système d’exploitation dans Windows 11
Sous Windows 11, il existe également un autre type de fichier caché : les fichiers protégés du système d’exploitation. Si vous souhaitez activer leur affichage, je vous invite à suivre les quelques étapes ci-dessous. Mais attention, ces fichiers cachés permettent le bon fonctionnement de votre ordinateur. Ne faites donc pas n’importe quoi avec 😉
- Ouvrez à nouveau l’explorateur de fichiers Windows 11.
- Retournez dans la fenêtre « Options des dossiers » comme décrit précédemment.
- Cliquez sur l’onglet « Affichage », puis faites défiler la liste « Paramètres avancés » et décochez la case « Masquer les fichiers protégés du système d’exploitation (recommandé) ».
- Un message d’avertissement va alors apparaître instantanément. Cliquez sur « Oui » pour confirmer votre choix d’afficher les fichiers protégés du système d’exploitation.
⚠️ Avertissement : vous avez choisi d’afficher les fichiers protégés du système d’exploitation (fichiers marqués Système et Caché) dans l’Explorateur de fichiers. Ces fichiers sont nécessaires pour démarrer et faire fonctionner Windows. Les supprimer ou les modifier peut rendre votre ordinateur inutilisable.
✅ À présent, les protégés du système d’exploitation s’afficheront dans l’explorateur de fichiers et sur votre bureau. Comme les fichiers cachés révélés dans la section précédente, ils apparaîtront translucides.
Une fois que vous avez terminé ce que vous deviez faire, il est conseillé de masquer à nouveau les fichiers protégés du système d’exploitation. Pour ce faire, retournez dans les options des dossiers comme indiqué ci-dessus, puis cliquez sur l’onglet « Affichage », et cochez la case à côté de « Masquer les fichiers protégés du système d’exploitation (recommandé) ». Validez ensuite les modifications avec le bouton « OK ».