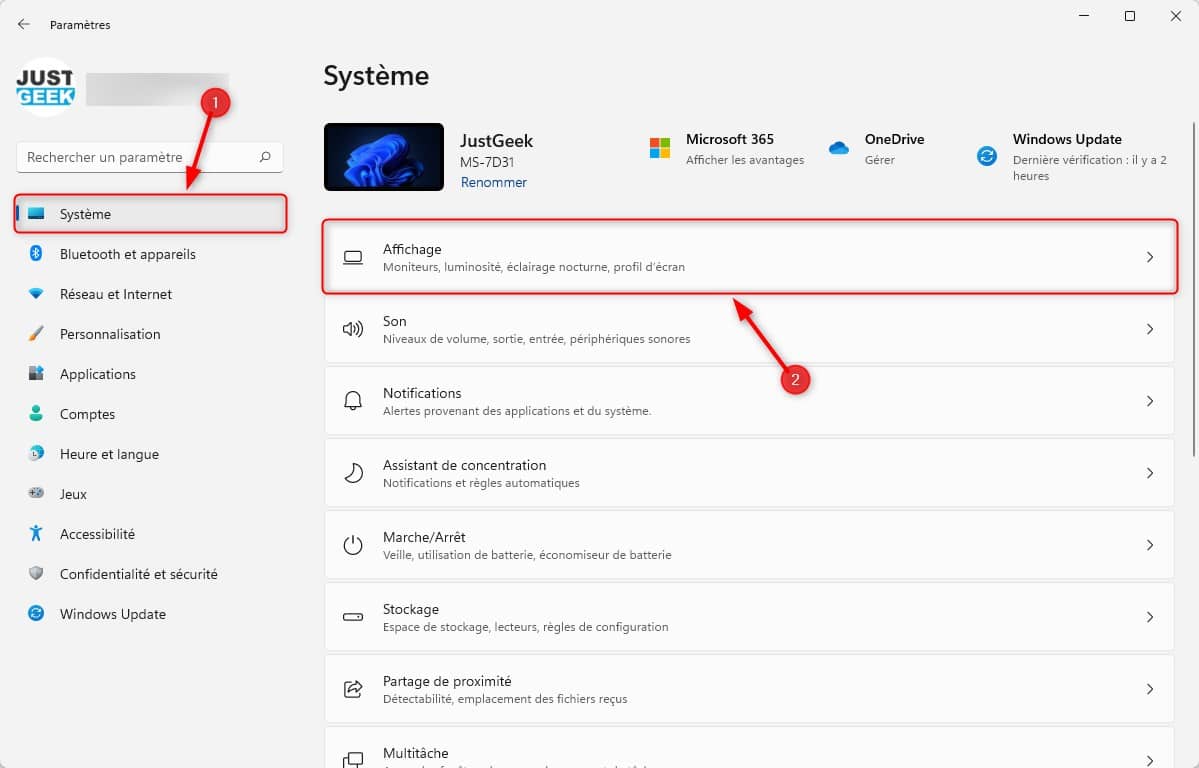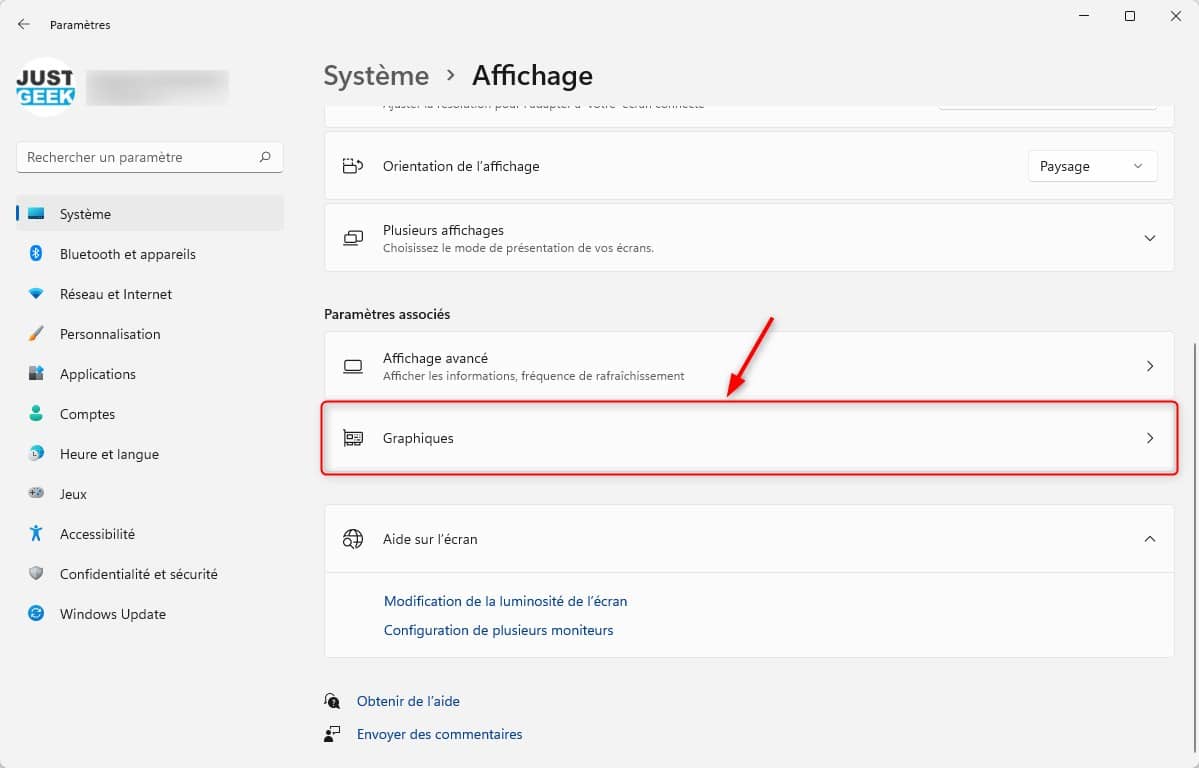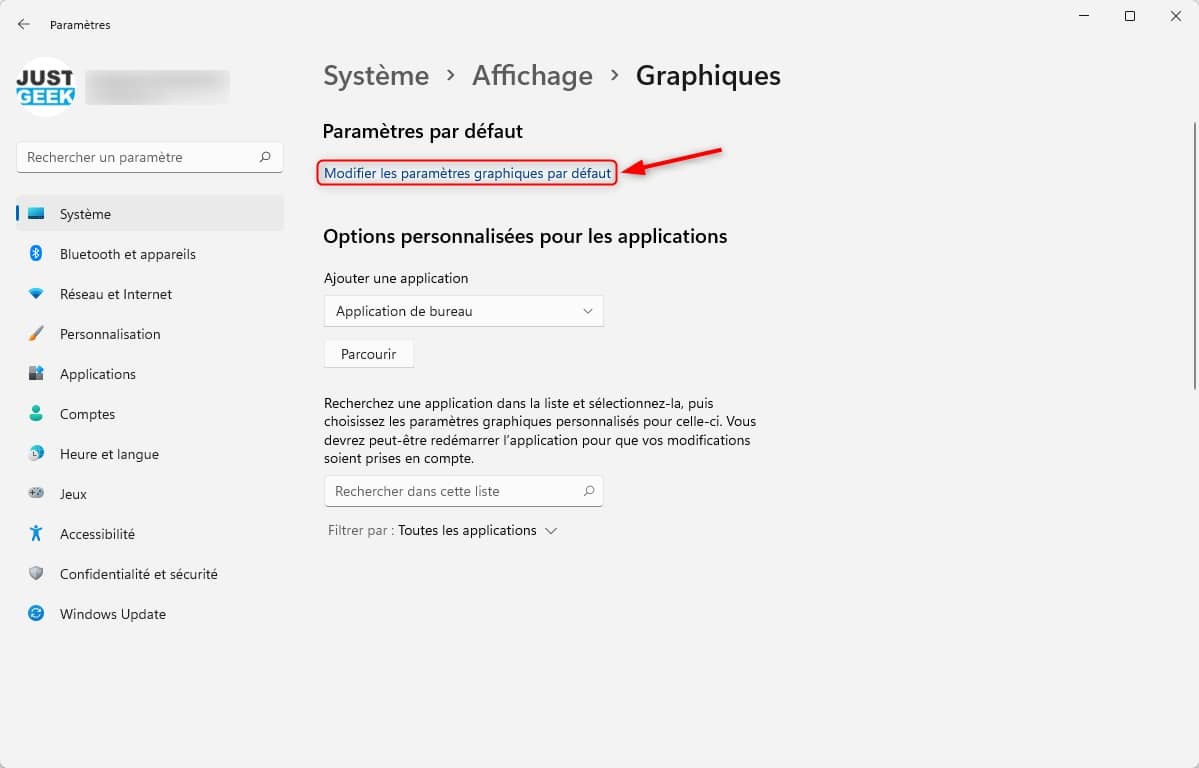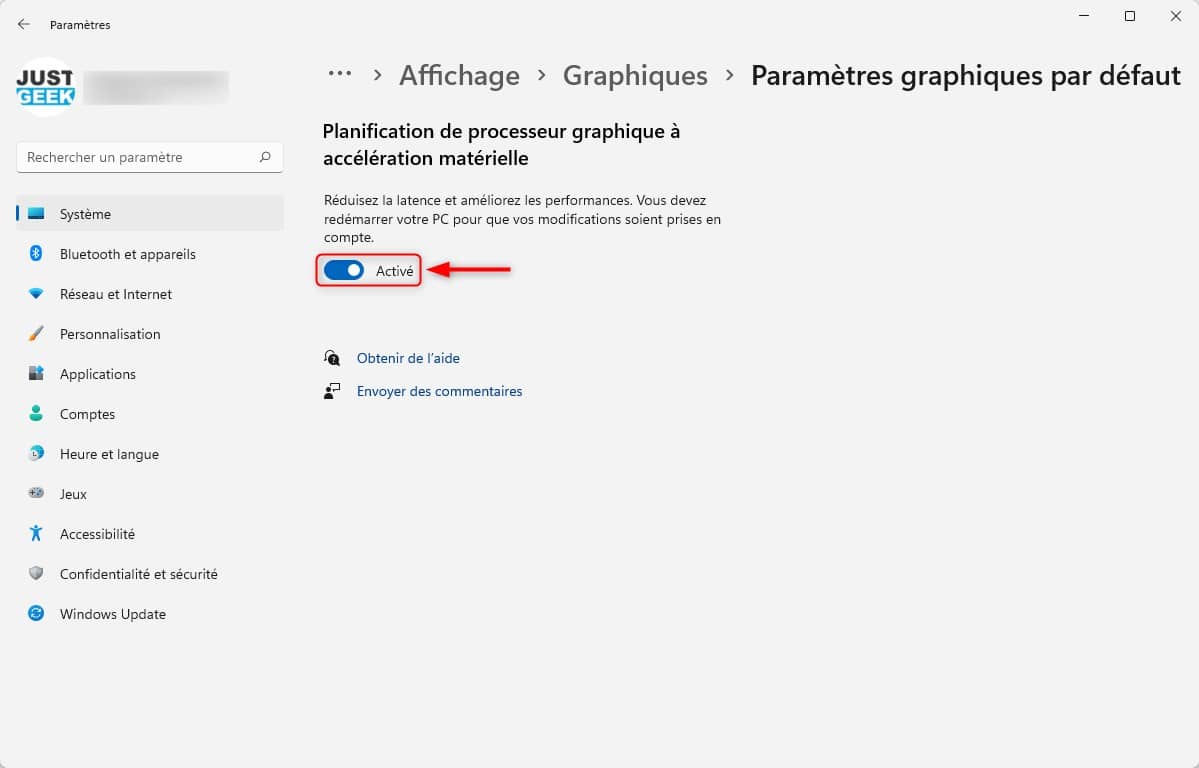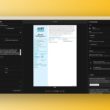L’objectif de la planification GPU à accélération matérielle dans Windows 11 est d’améliorer les performances des applications à forte intensité graphique. Cela peut se traduire par une faible latence et une amélioration des performances globales du système. Dans ce tutoriel, nous allons voir ensemble comment activer la planification GPU à accélération matérielle dans Windows 11. Suivez le guide !
Sommaire
Qu’est-ce que la planification GPU à accélération matérielle dans Windows 11 ?
La planification GPU à accélération matérielle (ou Hardware Accelerated GPU Scheduling) est une fonctionnalité intégrée dans Windows 11 et Windows 10 qui permet d’utiliser le processeur graphique (GPU) pour accélérer certaines tâches. Lorsque cette fonctionnalité est activée, elle sollicite le GPU pour gérer une partie du travail qui serait normalement effectué par le processeur (CPU). Cela permet d’améliorer la latence et les performances notamment dans les jeux-vidéo et les applications à forte intensité graphique.
Cependant, ne vous attendez pas à des miracles. Si vous pensiez pouvoir gagner de nombreux FPS en jeu grâce à l’activation de la planification GPU, eh bien en réalité, ce ne sera pas le cas. En revanche, vous pourriez remarquer un temps de latence plus faible, notamment dans les jeux en ligne.
En somme, si vous cherchez des astuces pour optimiser Windows 11 pour les jeux-vidéo, je vous invite plutôt à lire mon article dédié.
Configuration requise pour la planification GPU
Tout d’abord, vous devez savoir que cette fonctionnalité est uniquement disponible dans Windows 10 (version 2004 ou ultérieure) et Windows 11. Vous devez donc disposer d’une de ses versions pour trouver l’option « Planification de processeur graphique à accélération matérielle ».
De plus, toutes les cartes graphiques ne prennent pas en charge l’accélération matérielle. Vous devez disposer d’une carte graphique relativement récente et installer les derniers pilotes graphiques (AMD, NVIDIA ou Intel). Si votre PC répond à tous ses prérequis, vous pourrez alors activer la planification GPU.
Comment activer la planification GPU à accélération matérielle dans Windows 11
- Rendez-vous dans les paramètres de Windows 11. Pour ce faire, cliquez sur le menu Démarrer, puis sur « Paramètres » ou utilisez le raccourci clavier Windows + i.
- Dans le volet de gauche, cliquez sur « Système », puis sur « Affichage » dans la partie droite.
- Ensuite, sous « Paramètres associés », cliquez sur « Graphiques ».
- Et enfin, sous « Paramètres par défaut », cliquez sur « Modifier les paramètres graphiques par défaut ».
- De là, vous trouverez l’option « Planification de processeur graphique à accélération matérielle ». Pour activer la fonctionnalité, basculez l’interrupteur sur « Activé ».
Ce qu’il faut retenir
La planification GPU est une fonctionnalité qui permet à Windows de gérer la façon dont votre ordinateur utilise ses ressources matérielles. Par défaut, Windows utilisera le CPU de votre ordinateur pour traiter toutes les tâches, même si certaines d’entre elles pourraient être traitées par le GPU. Cela peut entraîner une baisse des performances et des temps de réponses plus longs pour certains processus. La planification GPU accélérée par le matériel garantit que les ressources de votre ordinateur seront utilisées de la manière la plus efficace possible afin de tirer le meilleur parti de votre matériel.