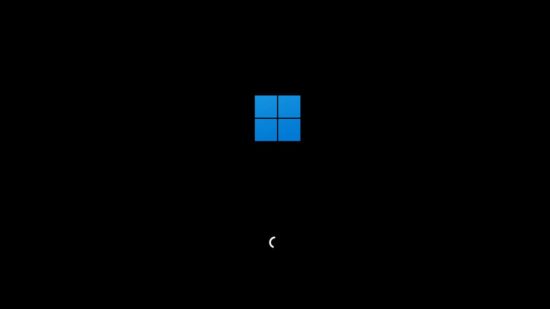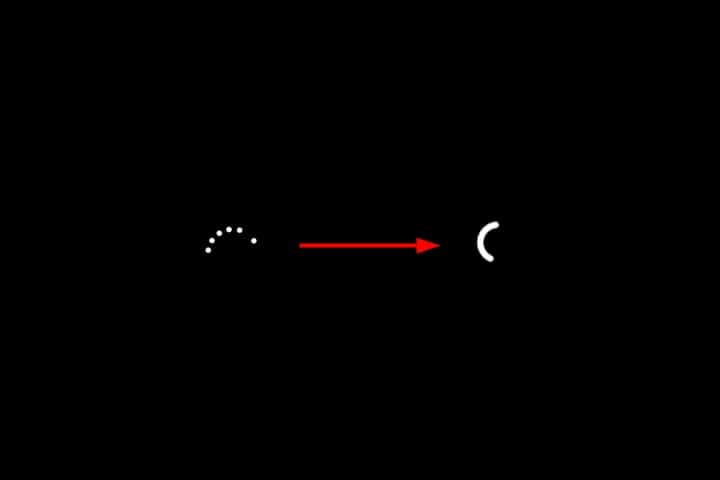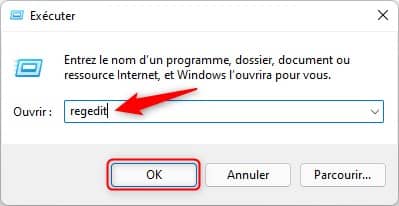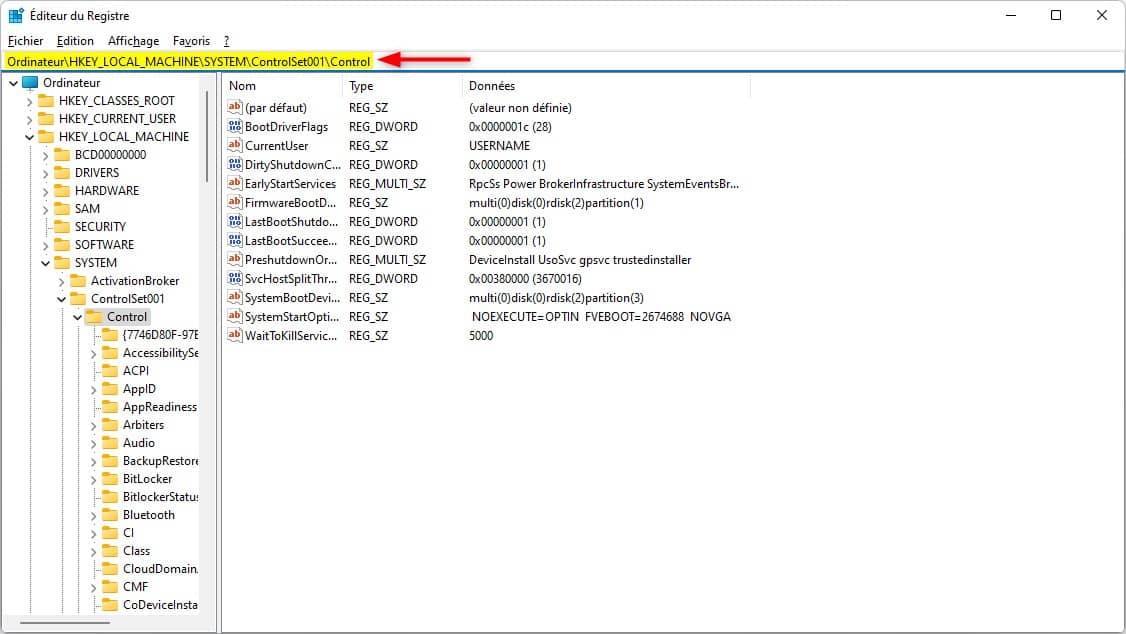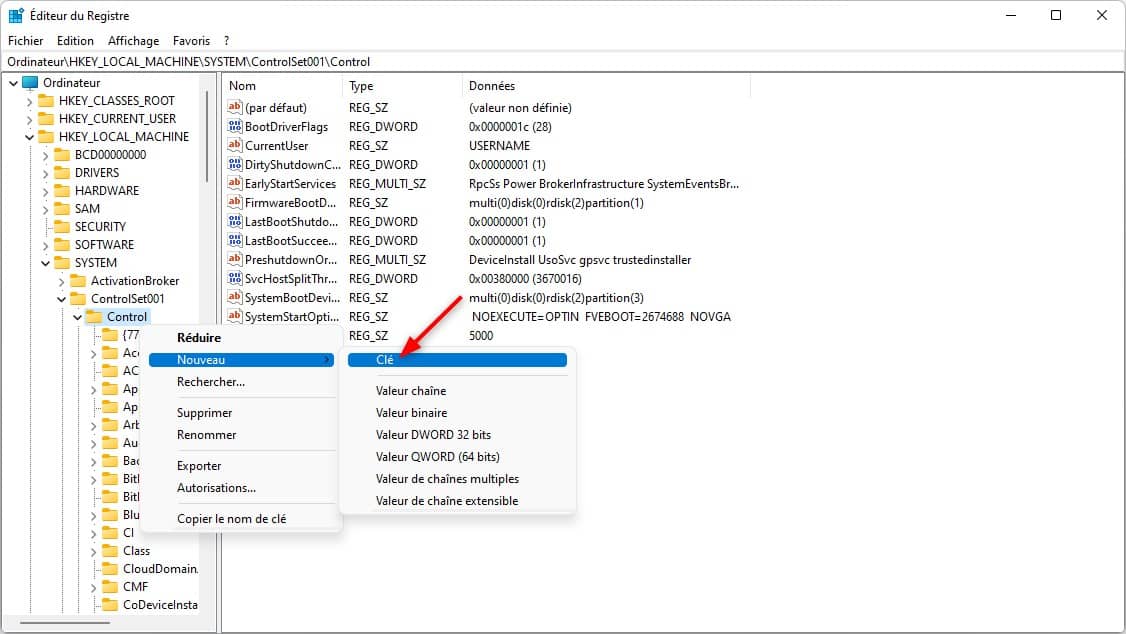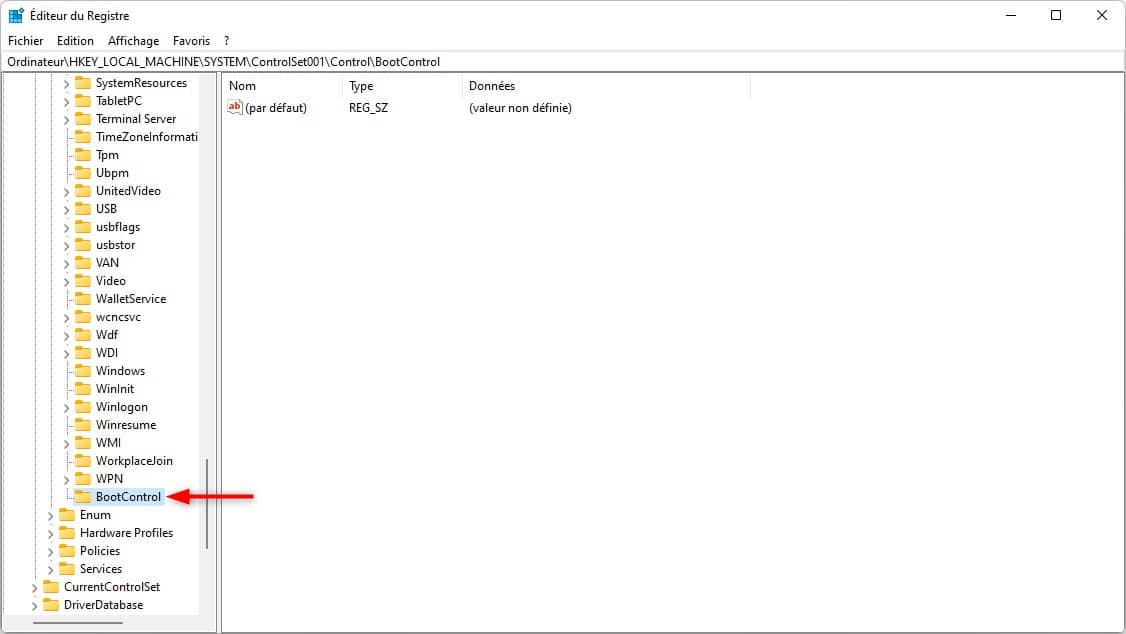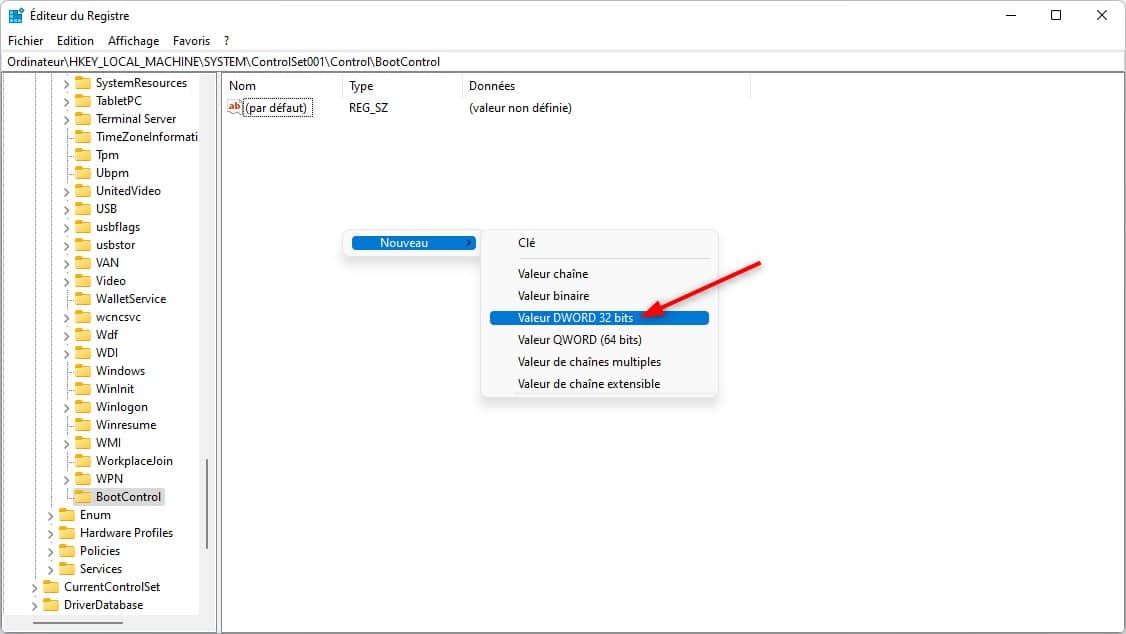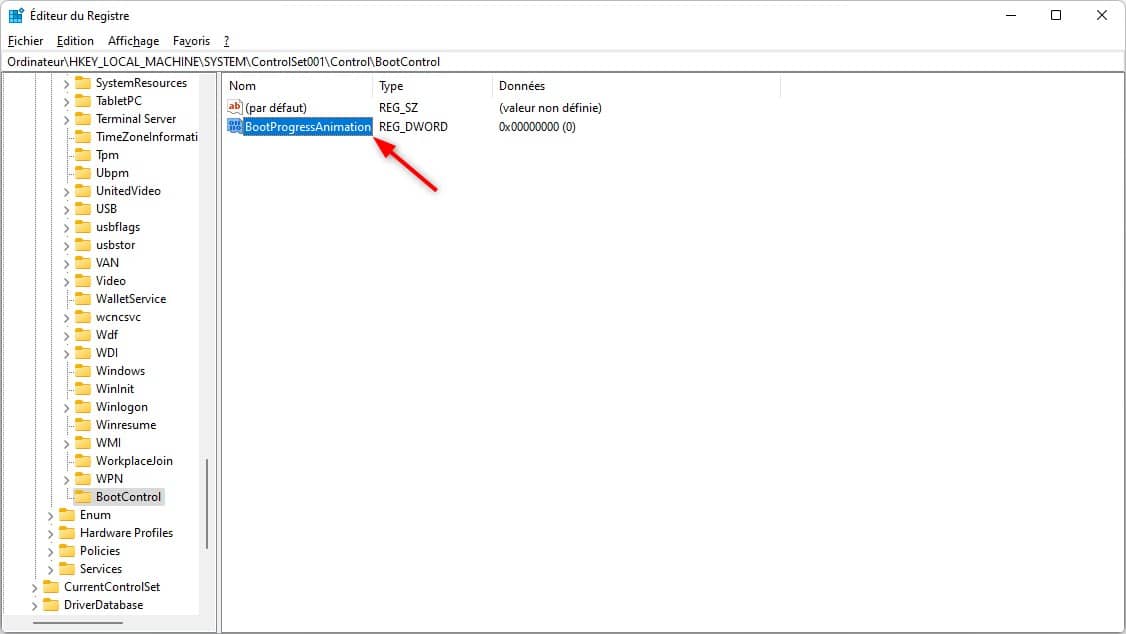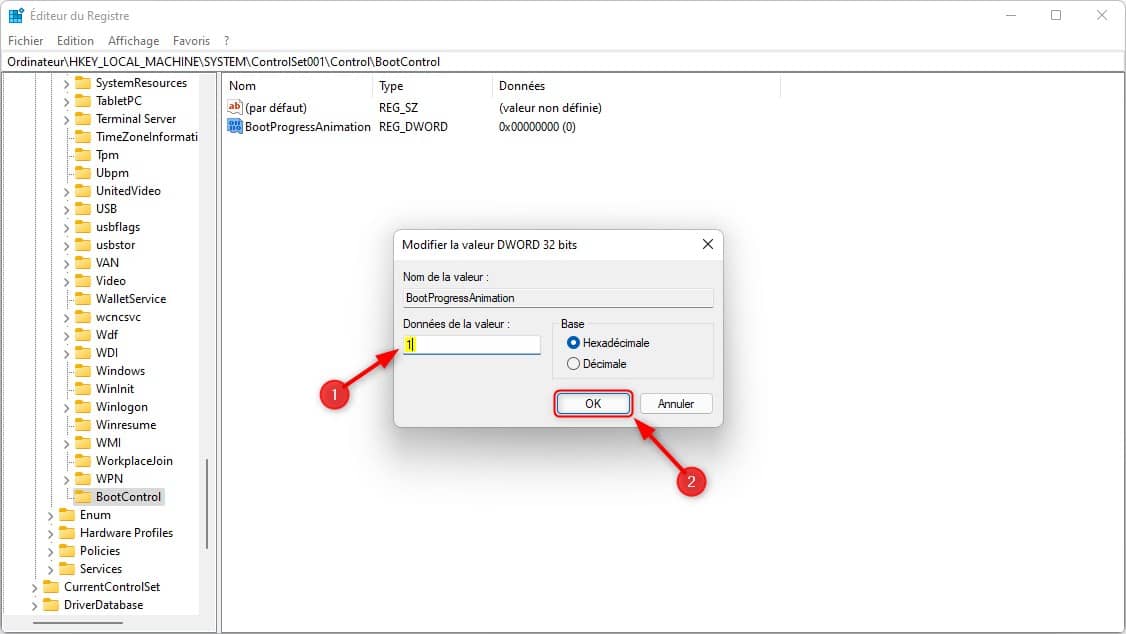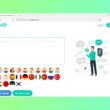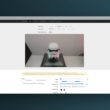Pour les plus pointilleux qui aiment personnaliser l’interface de Windows 11, l’astuce qui suit devrait vous plaire. Pour les autres, passez votre chemin, car vous trouverez sans doute cette astuce sans intérêt. Dans ce tutoriel, nous allons voir ensemble comment activer la nouvelle animation secrète au démarrage de Windows 11. Suivez le guide !
Une animation secrète au démarrage de Windows 11
Lorsque vous démarrez ou redémarrez votre ordinateur sous Windows 11, vous avez certainement remarqué l’animation qui s’affiche. Vous savez le fameux cercle pointillé qui tourne en boucle. Eh bien, sachez qu’il existe seconde animation de démarrage alternative à celle par défaut.
En effet, Microsoft a ajouté une nouvelle animation de démarrage secrète à partir de la build 22449 de Windows 11. Cependant, cette animation est désactivée par défaut. Par conséquent, vous voyez toujours une animation en cercle pointillé.
Pour activer cette nouvelle animation « secrète » au démarrage de Windows 11, il suffit simplement d’effectuer une petite modification dans l’Editeur du Registre. Vous obtiendrez ainsi une séquence de démarrage avec un anneau progressif à la place du cercle pointillé.
Comment activer la nouvelle animation au démarrage de Windows 11 ?
Si vous souhaitez activer la nouvelle animation en anneau progressif, je vous invite à suivre ces quelques étapes :
1. Commencez par appuyer simultanément sur les touches Windows + R pour ouvrir la boîte de dialogue Exécuter.
2. Depuis la boîte de dialogue Exécuter, tapez regedit puis validez avec « OK » ou Entrée.
3. Dans la fenêtre de l’Éditeur du Registre, accédez à la clé suivante :
Ordinateur\HKEY_LOCAL_MACHINE\SYSTEM\ControlSet001\Control
4. Faites ensuite un clic droit sur la clé « Control », puis sélectionnez « Nouveau » et « Clé ».
5. Nommez cette nouvelle clé « BootControl » (sans les guillemets).
6. Dans la partie droite de la fenêtre, cliquez avec le bouton droit de la souris et sélectionnez « Nouveau » et « Valeur DWORD 32 bits ».
7. Renommez la nouvelle valeur en « BootProgressAnimation » (sans les guillemets).
8. Double-cliquez sur la valeur « BootProgressAnimation » et dans « Données de la valeur », saisissez « 1 », puis validez avec « OK ».
9. Enfin, redémarrez votre ordinateur. Vous constaterez que la nouvelle animation est déjà présente.