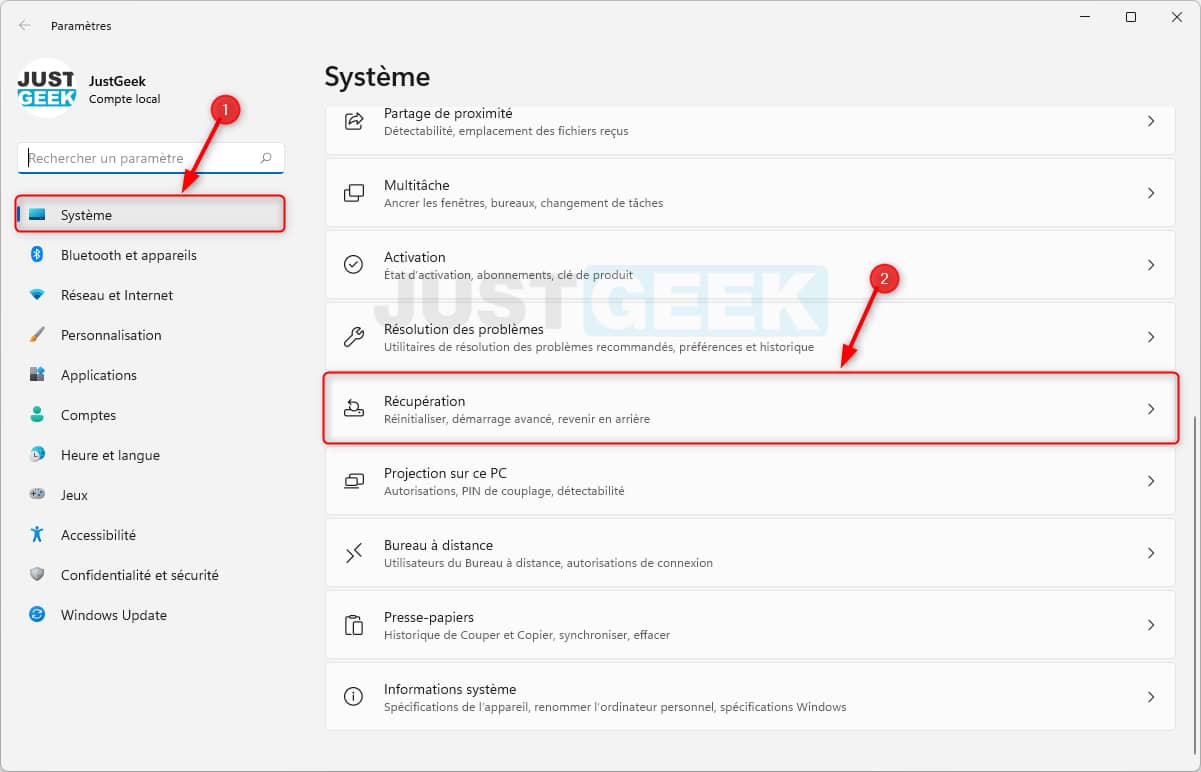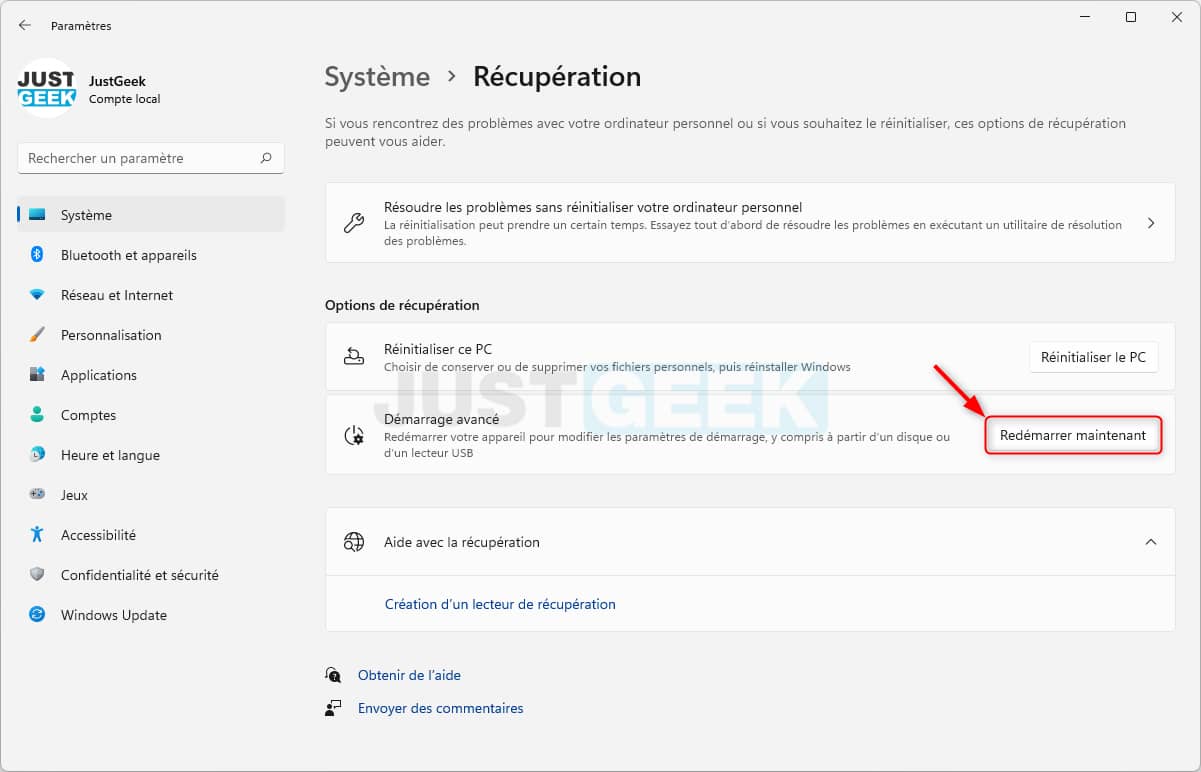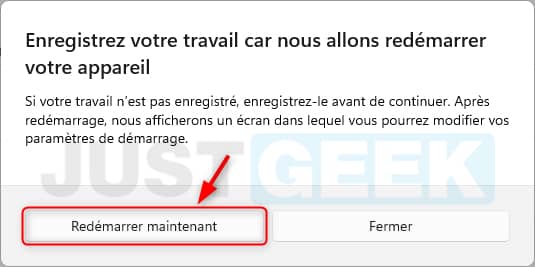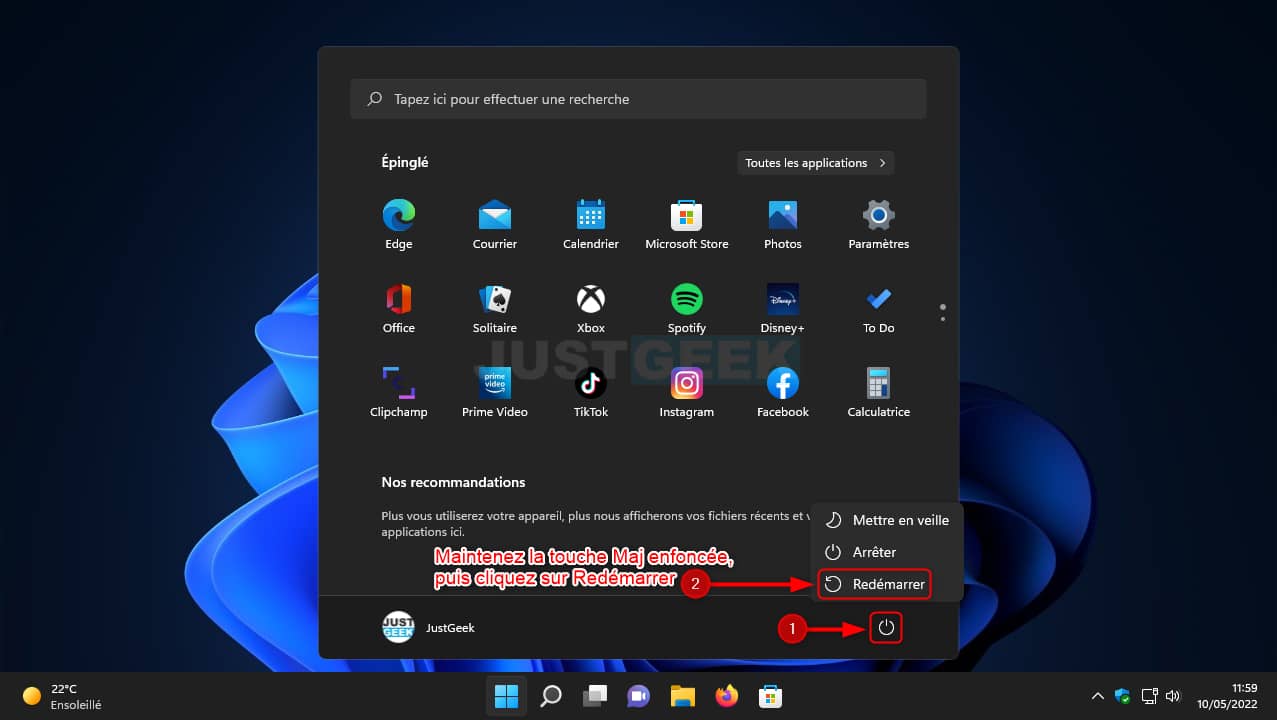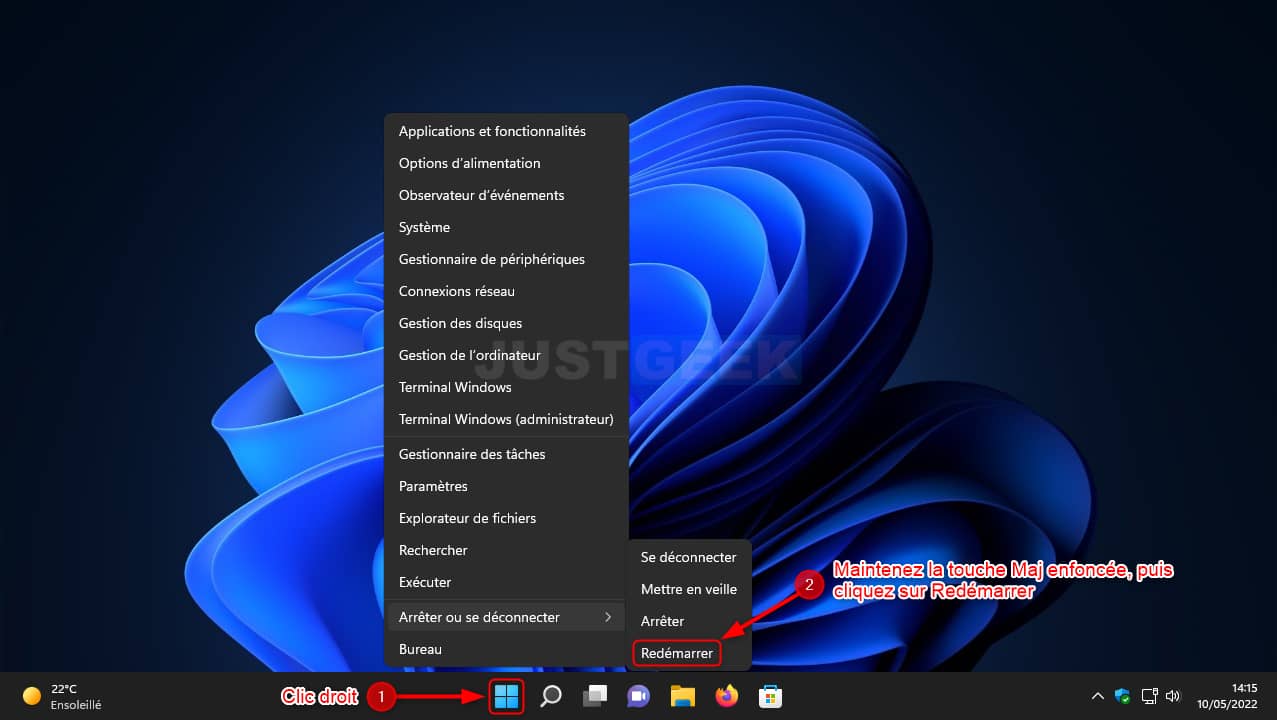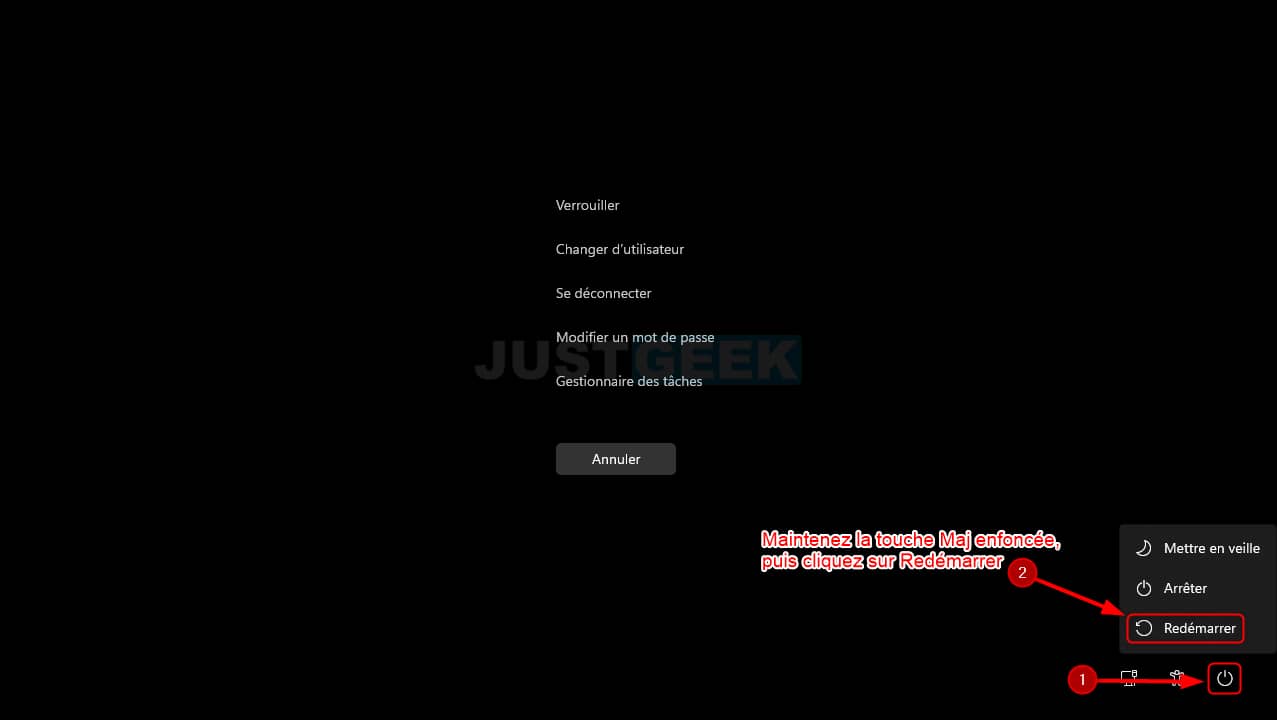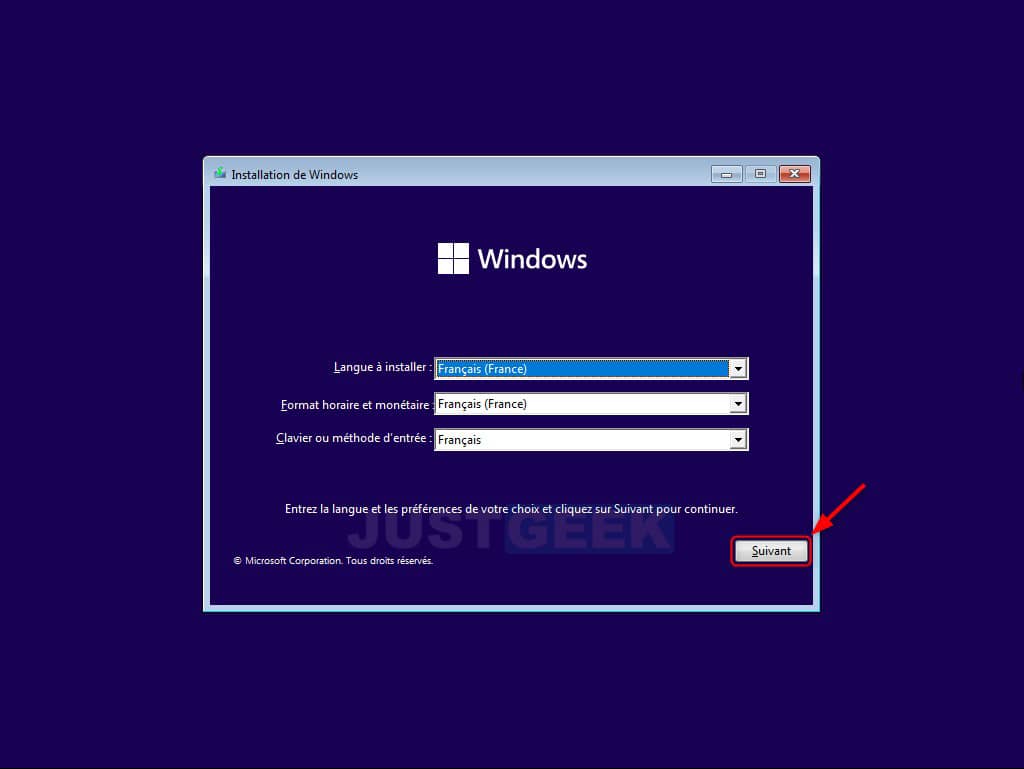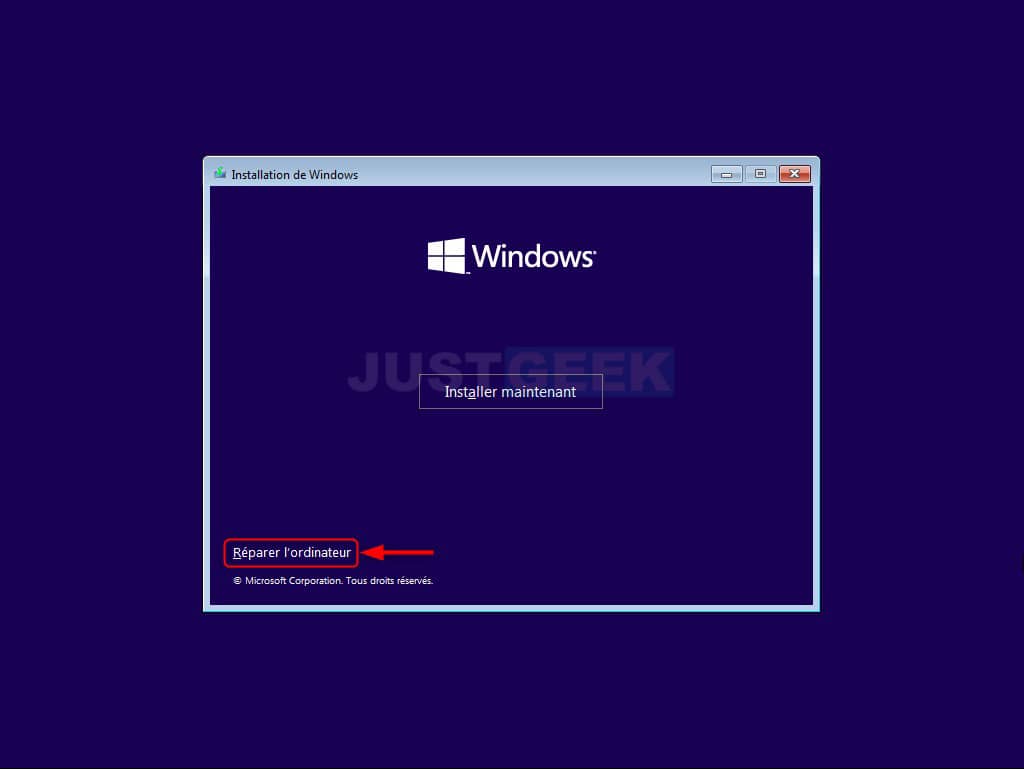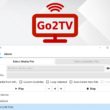Votre ordinateur sous Windows 11 ne fonctionne pas correctement ? Pas de panique ! L’environnement de récupération Windows (WinRE) fournit des outils qui peuvent vous aider à dépanner et résoudre les problèmes de votre PC. Il comprend notamment des outils de diagnostic et de réparation, ainsi que la possibilité de restaurer votre PC à partir d’une sauvegarde. Dans ce tutoriel, nous allons voir ensemble comment accéder aux options de démarrage avancées sur un PC Windows 11. Suivez le guide !
Sommaire
- Qu’est-ce que l’environnement de récupération Windows (WinRE) ?
- Comment accéder aux options de démarrage avancées (WinRE) ?
- Méthode n°1 : via les Paramètres de Windows 11
- Méthode n°2 : à partir du menu Démarrer
- Méthode n°3 : à partir du menu Lien rapide
- Méthode n°4 : à partir de l’écran CTRL + ALT + Suppr.
- Méthode n°5 : depuis l’écran de connexion
- Méthode n°6 : à l’aide du Terminal Windows
- Méthode n°7 : depuis une clé USB d’installation bootable de Windows 11
Qu’est-ce que l’environnement de récupération Windows (WinRE) ?
L’environnement de récupération Windows (en anglais : Windows Recovery Environment ou WinRE) est un environnement de récupération qui vous permet de dépanner et de résoudre les problèmes de votre ordinateur. WinRE est disponible sur les ordinateurs Windows 11/10/8.1/8 et 7.
Si votre ordinateur ne peut pas démarrer correctement, vous pouvez utiliser WinRE pour le restaurer à partir d’un point de restauration ou d’une image système. Vous pouvez également réinitialiser votre PC et accéder à des outils de dépannage avancés.
Voici la liste des différentes options disponibles dans l’environnement de récupération Windows (WinRE) :
- Réinitialiser ce PC : vous permet de réinstaller Windows 11 en choisissant de conserver ou de supprimer vos fichiers personnels.
- Outil de redémarrage système : la réparation du démarrage essaiera de résoudre les problèmes qui empêchent Windows de démarrer correctement.
- Désinstaller des mises à jour : permet de désinstaller la dernière mise à jour qualité ou la dernière mise à jour des fonctionnalités.
- Paramètres : permet entre autres d’accéder au mode sans échec.
- Invite de commandes : permet d’utiliser l’Invite de commandes pour un dépannage avancé (une option plutôt réservée aux utilisateurs avancés).
- Restauration du système : utiliser un point de restauration sur votre PC pour restaurer Windows à un état antérieur.
- Récupération de l’image système : restaurer Windows à l’aide d’un fichier image système qui a été créée au préalable.
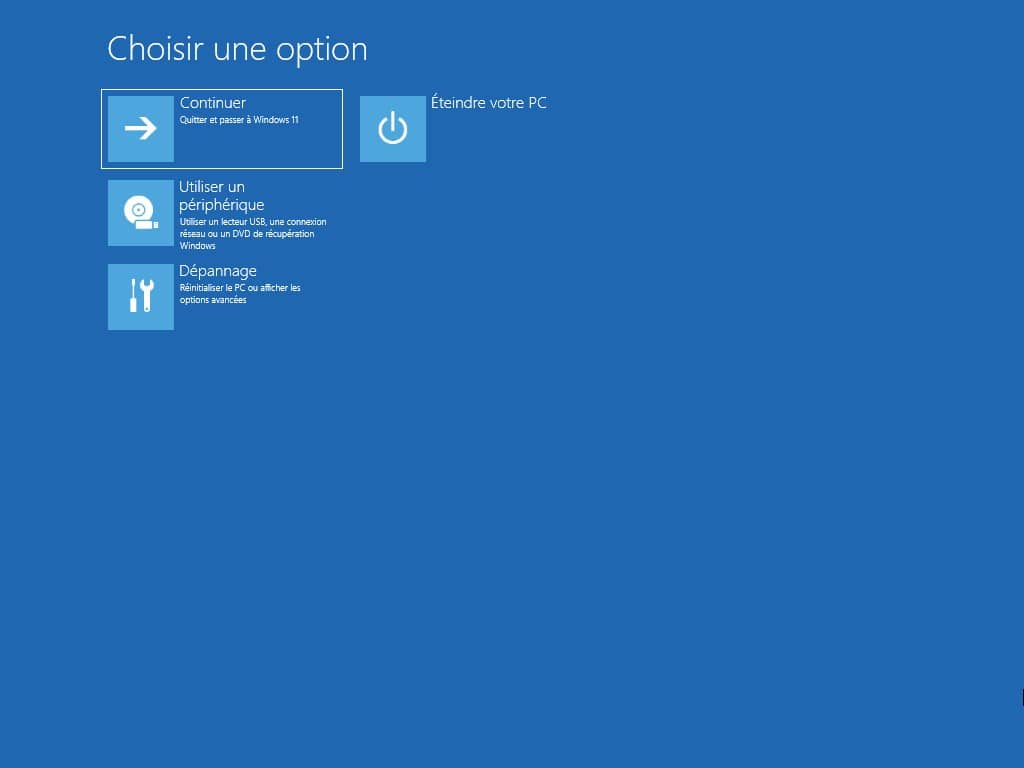
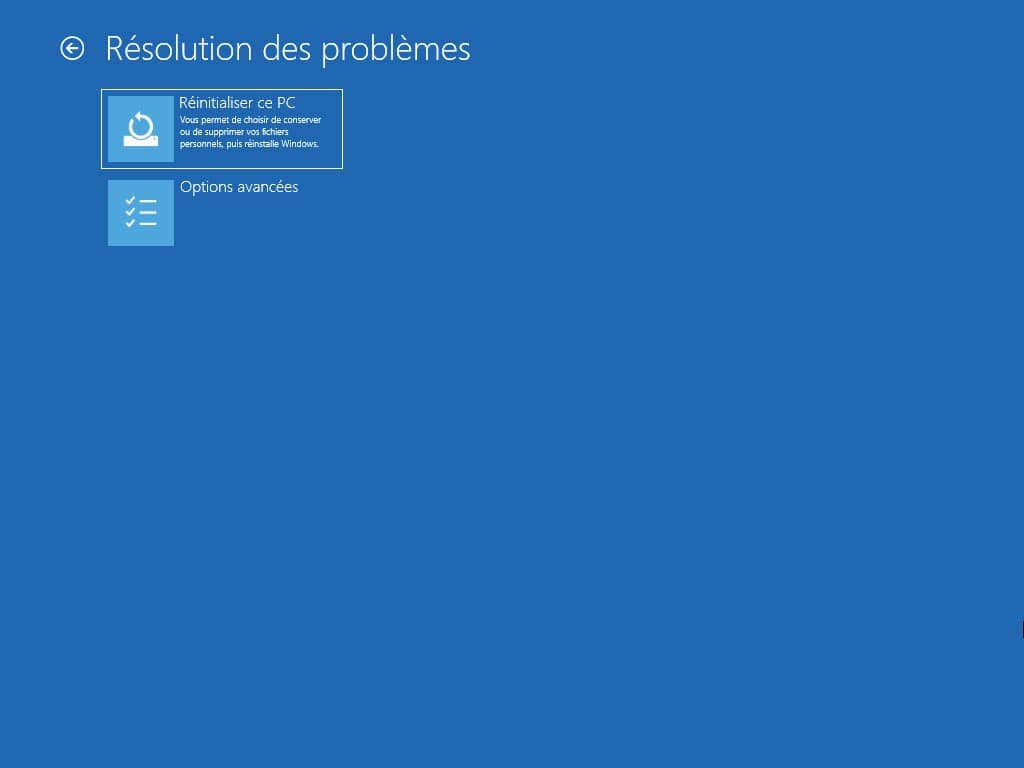
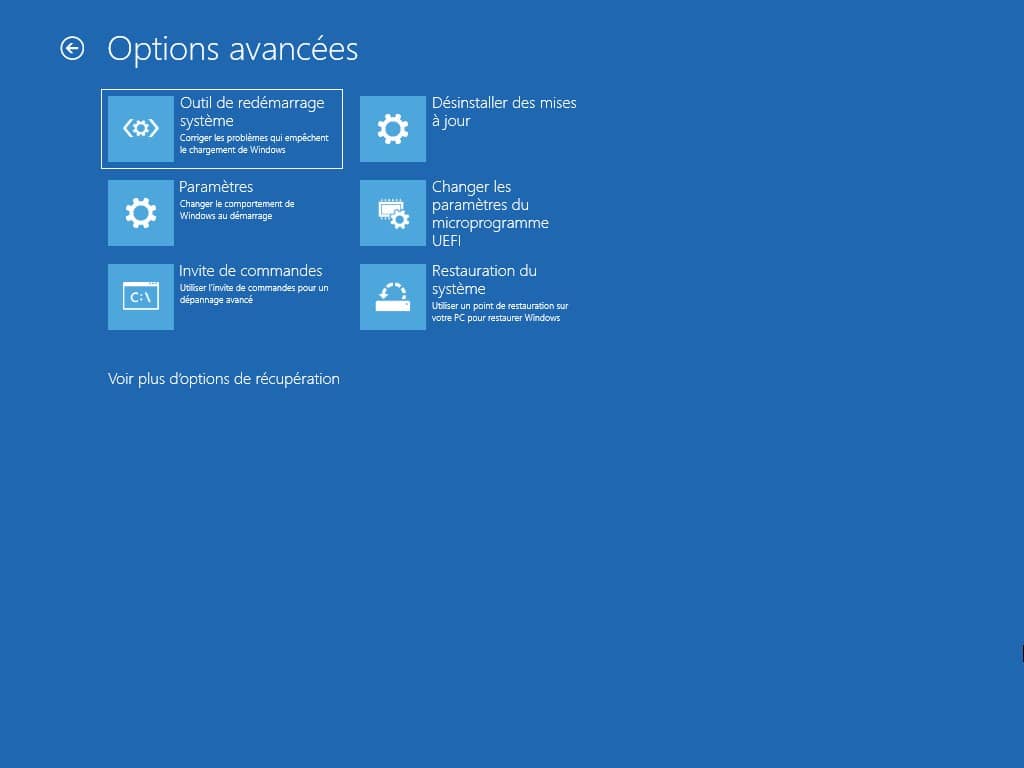
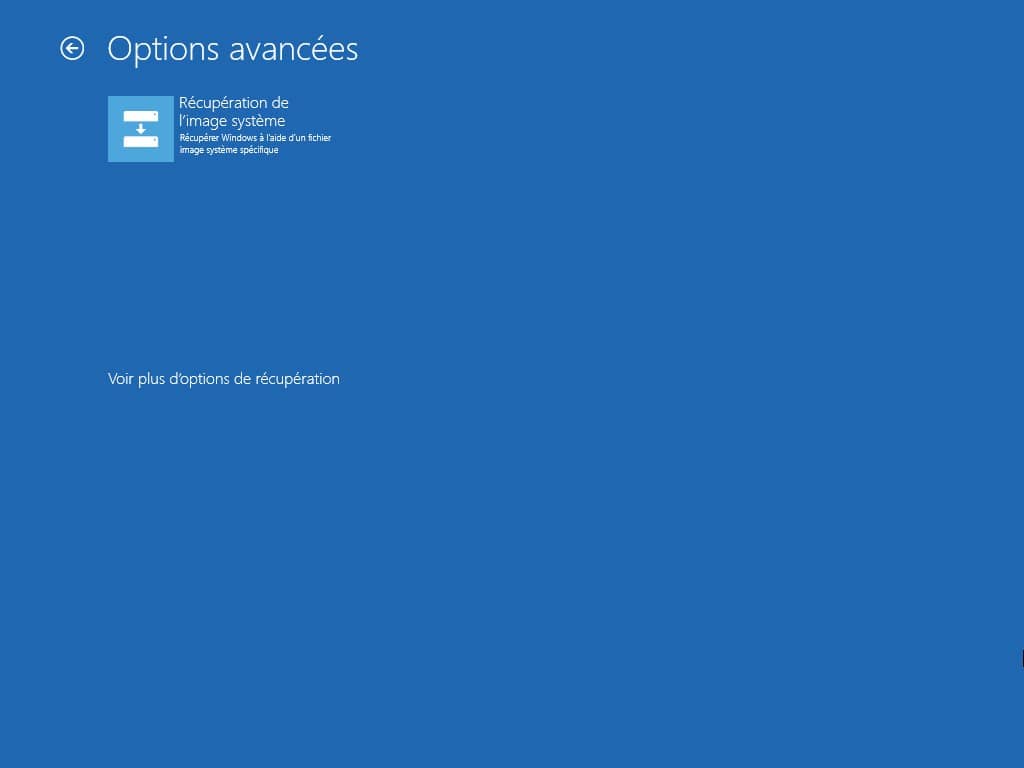
Comment accéder aux options de démarrage avancées (WinRE) ?
Il existe plusieurs façons d’accéder à l’environnement de restauration Windows (WinRE). Utilisez la méthode la plus appropriée suivant l’état actuel de votre PC.
Méthode n°1 : via les Paramètres de Windows 11
- Ouvrez l’application Paramètres de Windows 11. Pour ce faire, cliquez sur le menu Démarrer, puis sur « Paramètres » ou utilisez le raccourci clavier Windows + i.
- Dans le volet de gauche, cliquez sur « Système », puis sur « Récupération » dans la partie droite.
- Ensuite, à côté de « Démarrage avancé », cliquez sur le bouton « Redémarrer maintenant ».
- Enfin, n’oubliez pas d’enregistrer votre travail, et une fois que c’est fait, cliquez sur le bouton « Redémarrer maintenant ».
✅ Au redémarrage, votre PC démarrera automatiquement sur l’environnement de récupération Windows (WinRE) et vous accéderez aux fameuses options de démarrage avancées.
Méthode n°2 : à partir du menu Démarrer
- Ouvrez le menu Démarrer de Windows 11.
- Cliquez ensuite sur le bouton d’alimentation, puis maintenez la touche Maj enfoncée avant de cliquer sur le bouton « Redémarrer », puis relâchez la touche Maj.
Méthode n°3 : à partir du menu Lien rapide
- Ouvrez le menu Lien Rapide. Pour ce faire, faites un clic droit sur le menu Démarrer ou appuyez simultanément sur les touches Windows + X.
- Depuis le menu contextuel qui s’affiche, placez le curseur de la souris sur « Arrêter ou se déconnecter », puis maintenez la touche Maj enfoncée avant de cliquer sur « Redémarrer », et relâchez la touche Maj.
Méthode n°4 : à partir de l’écran CTRL + ALT + Suppr.
- Appuyez simultanément sur les touches CTRL + ALT + Suppr.
- Cliquez ensuite sur le bouton d’alimentation situé en bas à droite de l’écran.
- Enfin, maintenez la touche Maj enfoncée, puis cliquez sur « Redémarrer ».
Méthode n°5 : depuis l’écran de connexion
- Sur l’écran de connexion, cliquez sur le bouton d’alimentation situé en bas à droite.
- Enfin, maintenez la touche Maj enfoncée, puis cliquez sur le bouton « Redémarrer ».
Méthode n°6 : à l’aide du Terminal Windows
- Ouvrez le Terminal Windows. Pour ce faire, faites un clic droit sur le menu Démarrer, puis cliquez sur Terminal Windows.
- Enfin tapez la commande suivante et appuyez sur Entrée.
shutdown /r /o /f /t 00
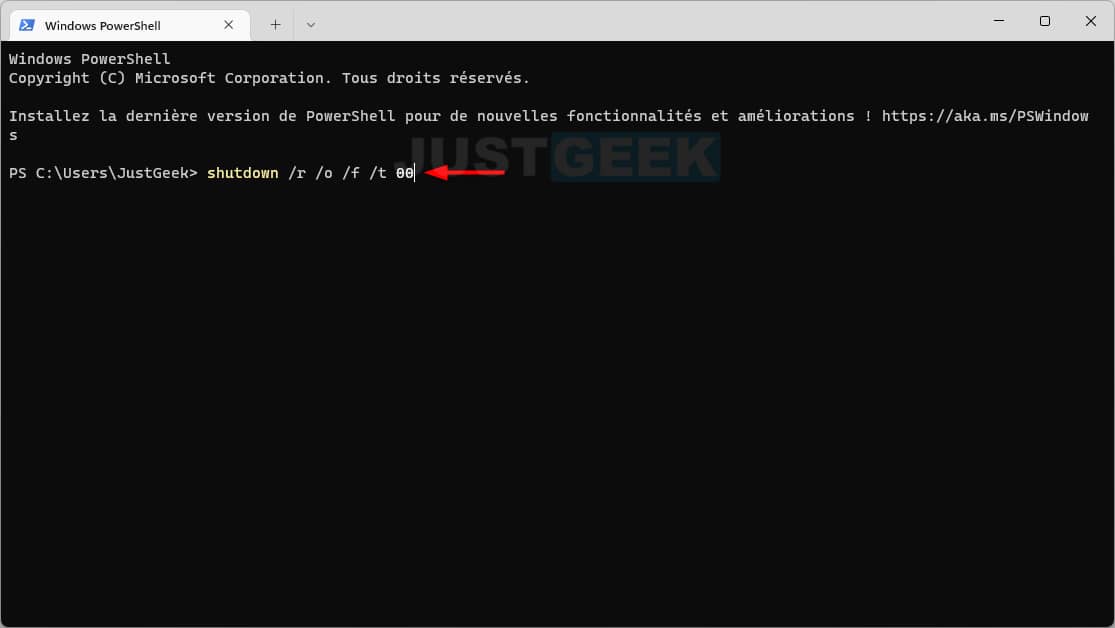
Méthode n°7 : depuis une clé USB d’installation bootable de Windows 11
- Commencez par créer une clé d’installation bootable de Windows 11. Pour ce faire, je vous invite à lire mon article dédié à cela.
- Démarrez ensuite votre ordinateur depuis la clé USB d’installation bootable de Windows 11. Pour ce faire, au démarrage de votre PC, appuyez sur les touches F8, F11 ou F12 (selon le modèle de votre carte mère).
- Sélectionnez la langue, puis cliquez sur « Suivant ».
- Ensuite, cliquez sur « Réparer l’ordinateur ».
✅ Voilà, vous savez maintenant comment accéder aux options de démarrage avancées (WinRE) sous Windows 11.