Ça y est, le grand jour est arrivé ! Microsoft a officiellement déployé la mise à jour Windows 11 24H2, également connue sous le nom de « Windows 11 2024 Update ». Que vous l’attendiez ou non, elle est enfin là, apportant avec elle son lot de nouveautés. Dans cet article, nous allons évoquer les principales améliorations, mais surtout, nous vous guiderons pas à pas pour télécharger et installer Windows 11 24H2 sur votre PC. C’est parti !
Une mise à jour majeure qui transforme Windows 11
Ne vous y trompez pas, il ne s’agit pas d’une mise à jour mineure. La version 24H2 est un véritable changement de version de Windows 11 baptisée « Germanium » en interne chez Microsoft. Toute l’architecture a été retravaillée pour offrir de meilleures performances et permettre l’intégration poussée de l’intelligence artificielle.
Comme il s’agit d’un changement majeur, la mise à jour prendra plus de temps que d’habitude à s’installer. Il faudra donc vous montrer patient. Néanmoins, c’est le prix à payer pour profiter des dernières améliorations apportées par cette version. Voyons cela plus en détail.
Les nouveautés de Windows 11 24H2
Voici un aperçu des changements notables introduits par cette mise à jour :
- Support Wi-Fi 7 et Bluetooth LE Audio : Amélioration de la connectivité avec la prise en charge des dernières normes, notamment le Wi-Fi 7 et Bluetooth LE Audio, qui inclut des fonctionnalités comme la multidiffusion et le son multicanal.
- Explorateur de fichiers amélioré : Compatibilité native avec les formats de fichiers 7zip et TAR, performances accrues pour la décompression ZIP et ajout de grandes icônes pour des actions rapides comme copier, coller, ou renommer.
- Mode d’économie d’énergie : Réduction de la consommation en ajustant les processus, la fréquence du processeur et la luminosité de l’écran. Fonctionnalité disponible pour les PC portables et de bureau, avec des options d’activation automatique selon l’alimentation.
- Personnalisation du menu Démarrer : Épinglage d’applications dans la barre des tâches directement depuis le menu Démarrer, et ajout d’un gestionnaire de comptes pour un aperçu des informations et avantages liés au compte Microsoft.
- Intégration plus poussée du smartphone : L’application « Mobile connecté » permet de gérer plus facilement les appareils mobiles connectés et les utiliser comme webcam, avec une intégration plus fluide au menu Démarrer.
- Support des fonds d’écran HDR : Possibilité d’appliquer des images HDR comme fond d’écran pour les écrans compatibles, avec un ajustement automatique pour les écrans SDR.
- Améliorations du menu Paramètres rapides : Menu plus fluide avec la possibilité de faire défiler et personnaliser les options, ainsi qu’un bouton de rafraîchissement pour les réseaux Wi-Fi.
- Recherche Windows boostée par l’IA : Recherche améliorée pour retrouver plus facilement des fichiers ou des paramètres grâce à des capacités d’intelligence artificielle.
- Clarté vocale (Voice Clarity) : Fonctionnalité d’IA améliorant la clarté de la voix lors des appels, en supprimant les bruits de fond, sans nécessiter de PC IA spécifique.
- Click to Do : Nouveau menu contextuel permettant de réaliser rapidement des actions comme la recherche visuelle, la modification d’images ou la réécriture de texte avec l’IA.
Enfin, les possesseurs de PC « Copilot+ » auront accès à des fonctionnalités supplémentaires basées sur l’IA, comme des outils avancés dans les applications Paint et Photos, de nouvelles commandes vocales ou encore une expérience de recherche et de navigation améliorée. Pour plus de détails sur les nouveautés de Windows 11 24H2, rendez-vous à cette adresse.
Voilà, voilà, maintenant, place à l’installation !
Télécharger et installer Windows 11 24H2
Il existe plusieurs méthodes pour passer à Windows 11 24H2, en fonction de votre configuration et de vos préférences.
Méthode n°1 : via Windows Update
La première étape consiste à vérifier la disponibilité de la mise à jour via Windows Update. Pour cela, rendez-vous dans les Paramètres de Windows 11 (Windows + i), puis sélectionnez « Windows Update ».
Cliquez ensuite sur « Rechercher des mises à jour ». Si la version 24H2 est proposée, il vous suffit de cliquer sur « Télécharger et installer ».
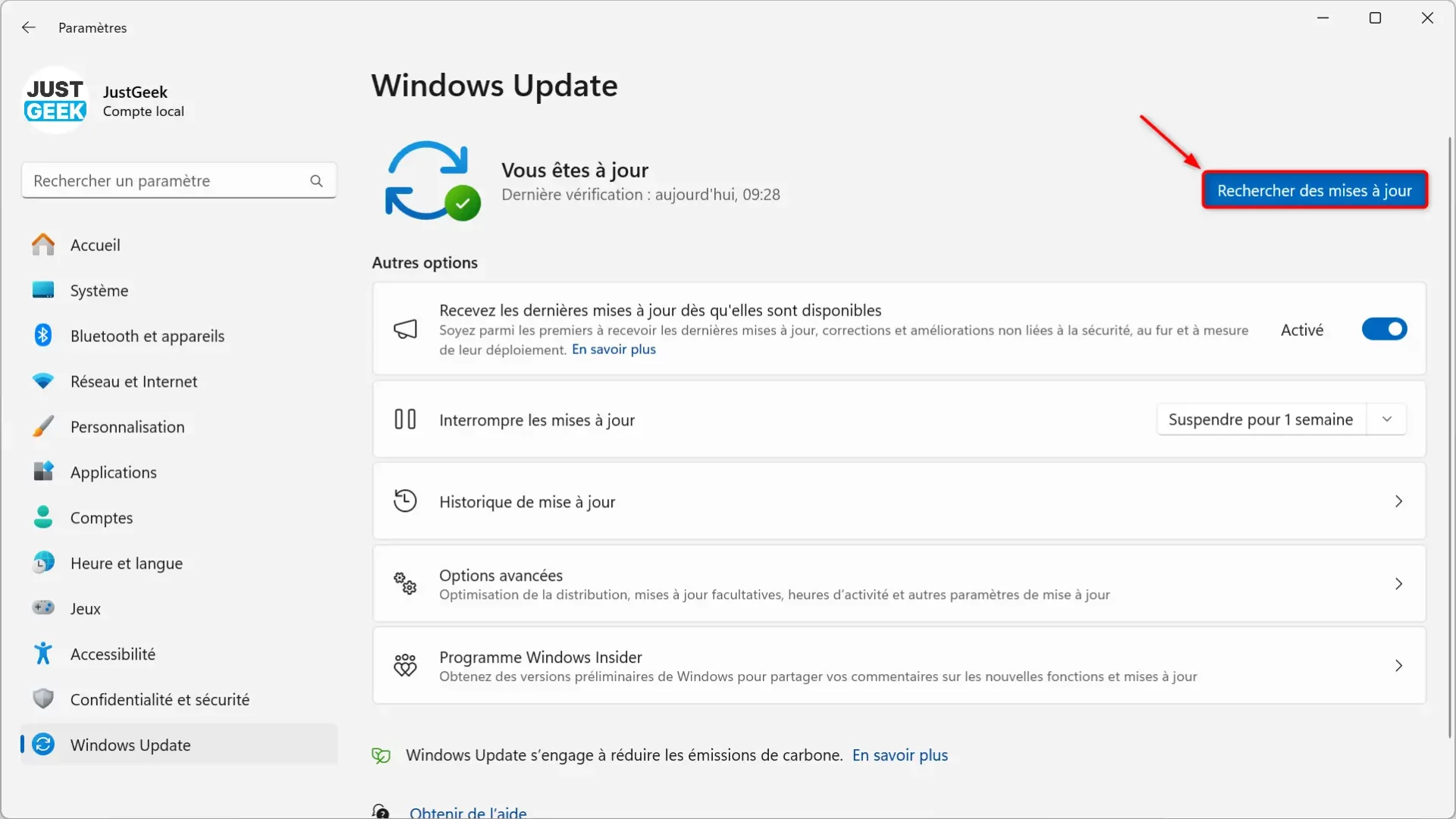
Notez que le déploiement se fait de manière progressive. Si vous ne voyez pas la mise à jour, pas d’inquiétude, elle finira par arriver. Vous pouvez activer l’option « Recevoir les dernières mises à jour dès qu’elles sont disponibles » pour être parmi les premiers servis.
Méthode n°2 : avec l’assistant d’installation
Si Windows Update ne vous propose pas encore la version 24H2, vous pouvez forcer l’installation en utilisant l’assistant d’installation dédié. Voici comment faire :
- Téléchargez l’assistant d’installation de Windows 11 depuis le site officiel de Microsoft.
- Exécutez le fichier téléchargé (nommé Windows11InstallationAssistant.exe) en double-cliquant dessus.
- Si un message vous invite à vérifier la compatibilité de votre PC, téléchargez et installez l’outil PC Health Check, puis lancez une vérification. Si votre machine est éligible, revenez à l’assistant d’installation et cliquez sur « Actualiser ».
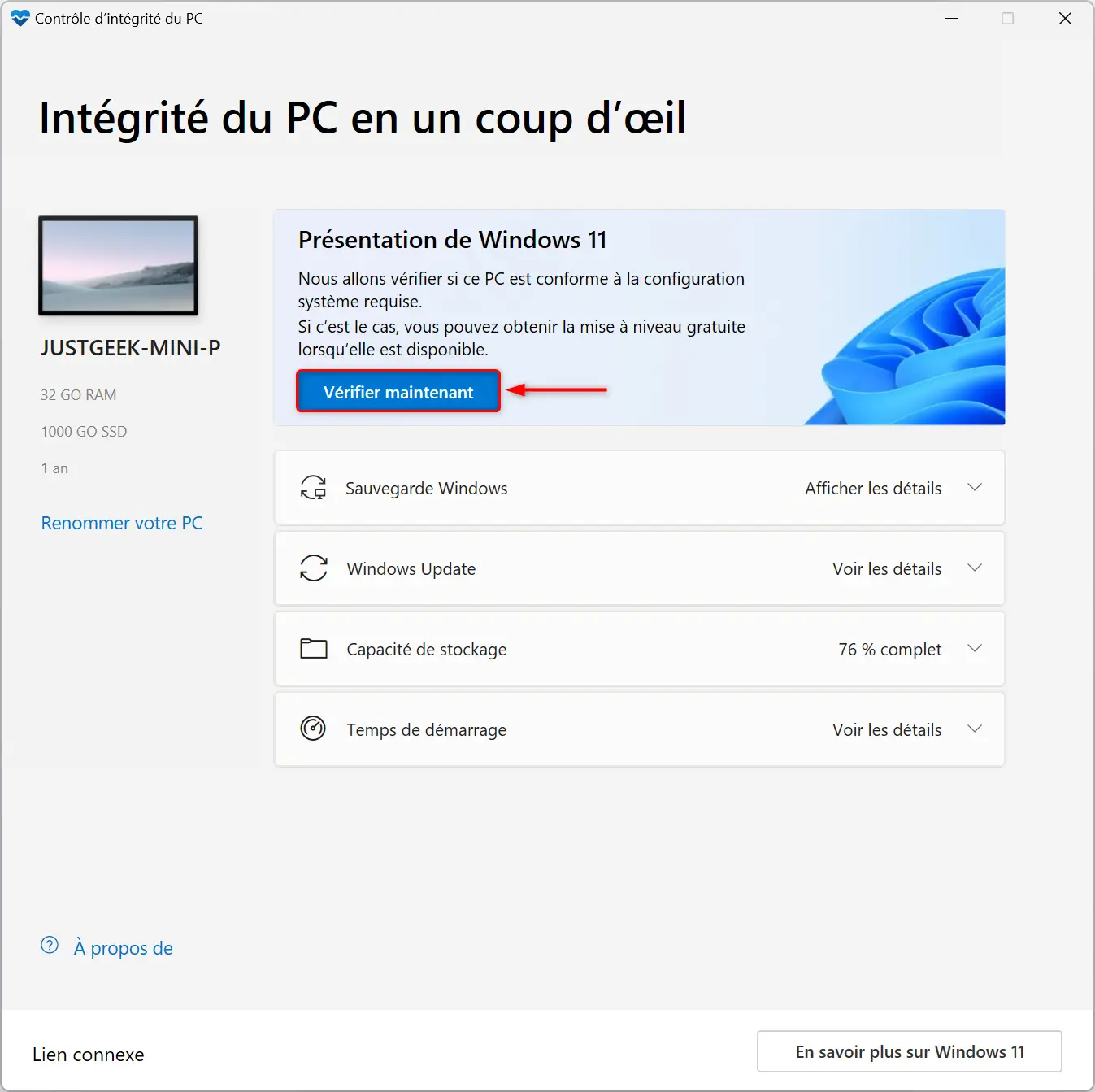
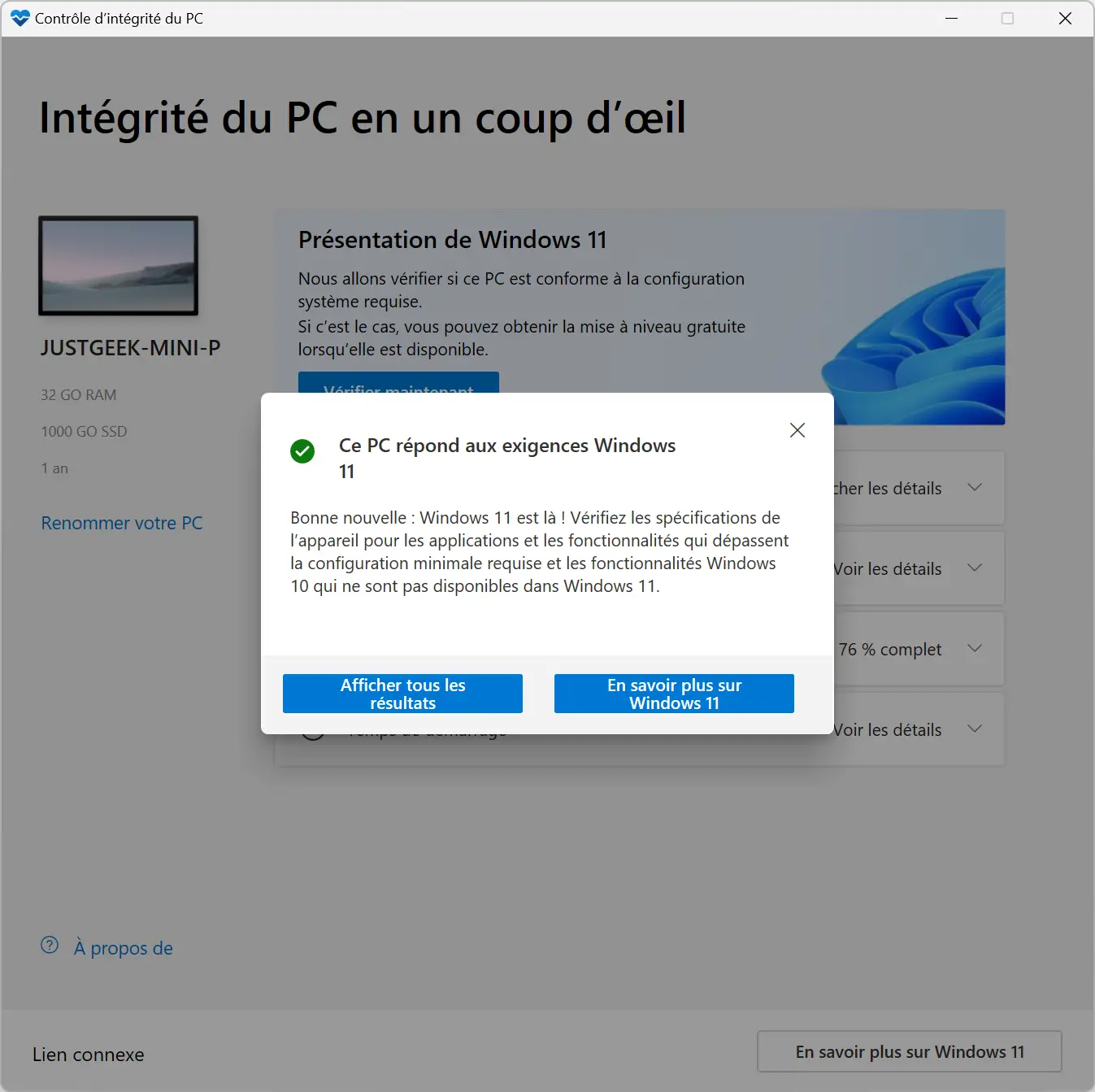
- Cliquez sur « Accepter et installer » pour démarrer le processus de mise à jour.
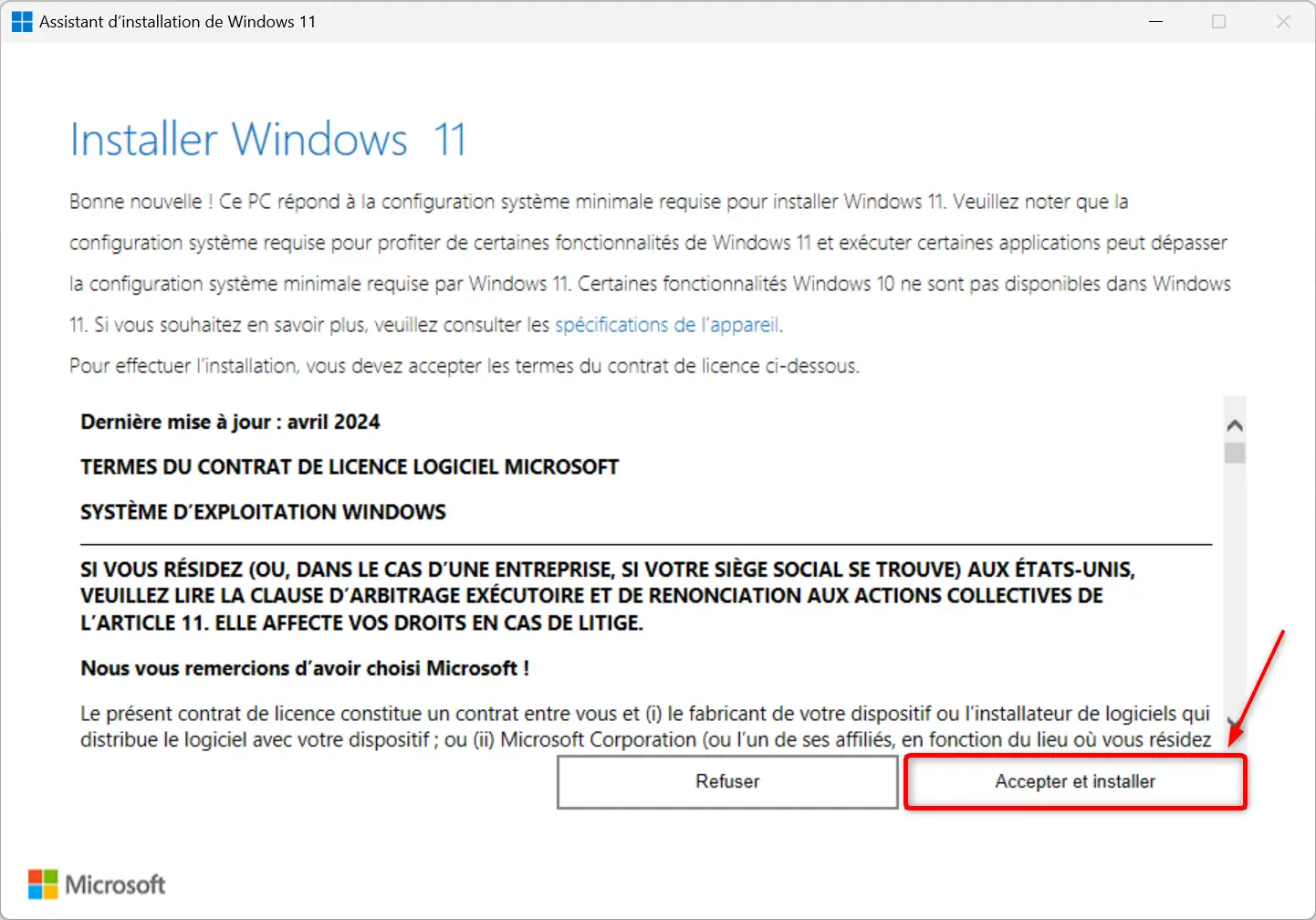
- L’assistant télécharge alors les fichiers nécessaires en arrière-plan, vous pouvez continuer à utiliser votre PC pendant ce temps.
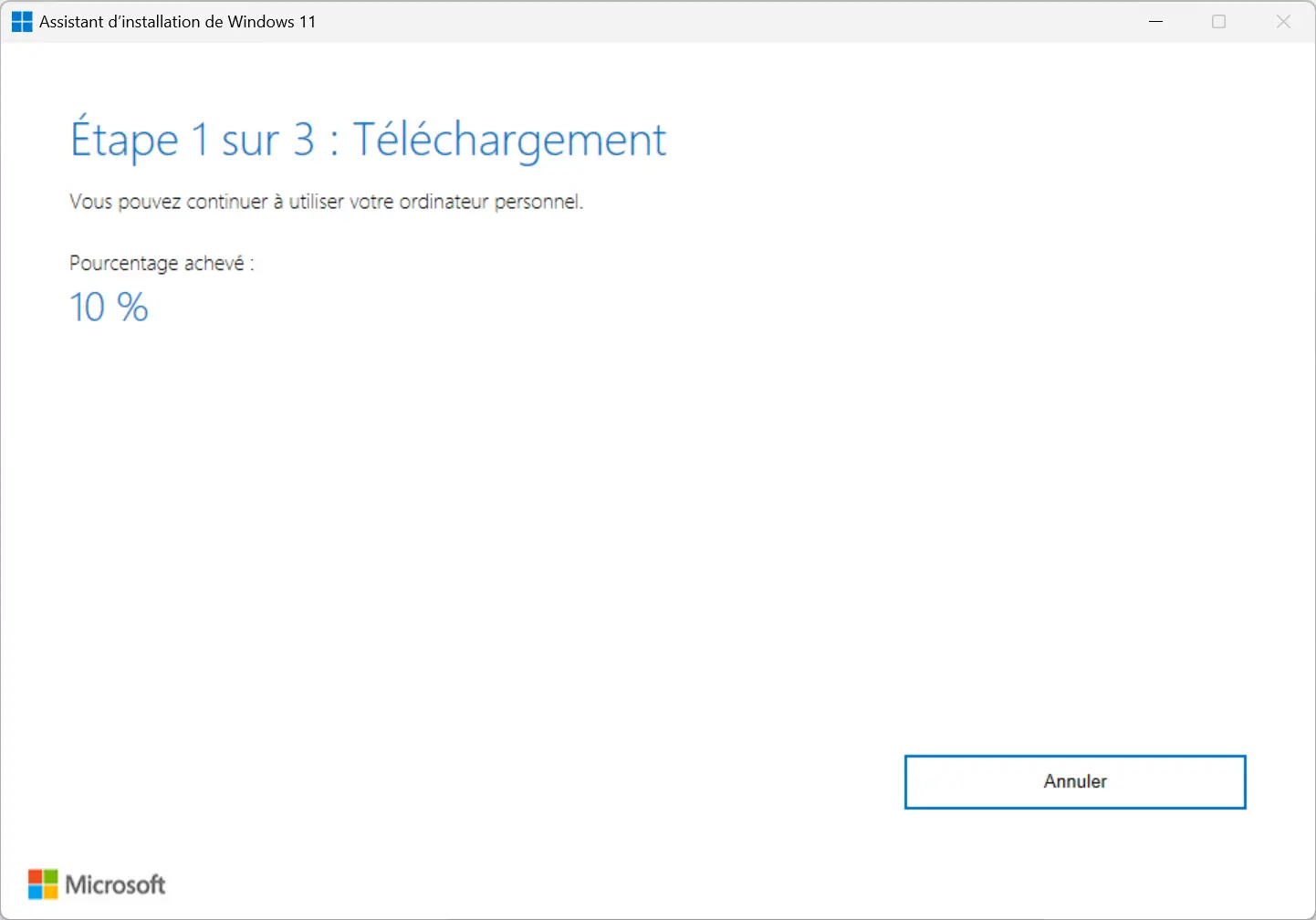
- Une fois le téléchargement terminé, l’assistant procède à l’installation de Windows 11 24H2. Pensez à sauvegarder votre travail, car votre ordinateur redémarrera automatiquement 30 minutes après la fin de l’installation.
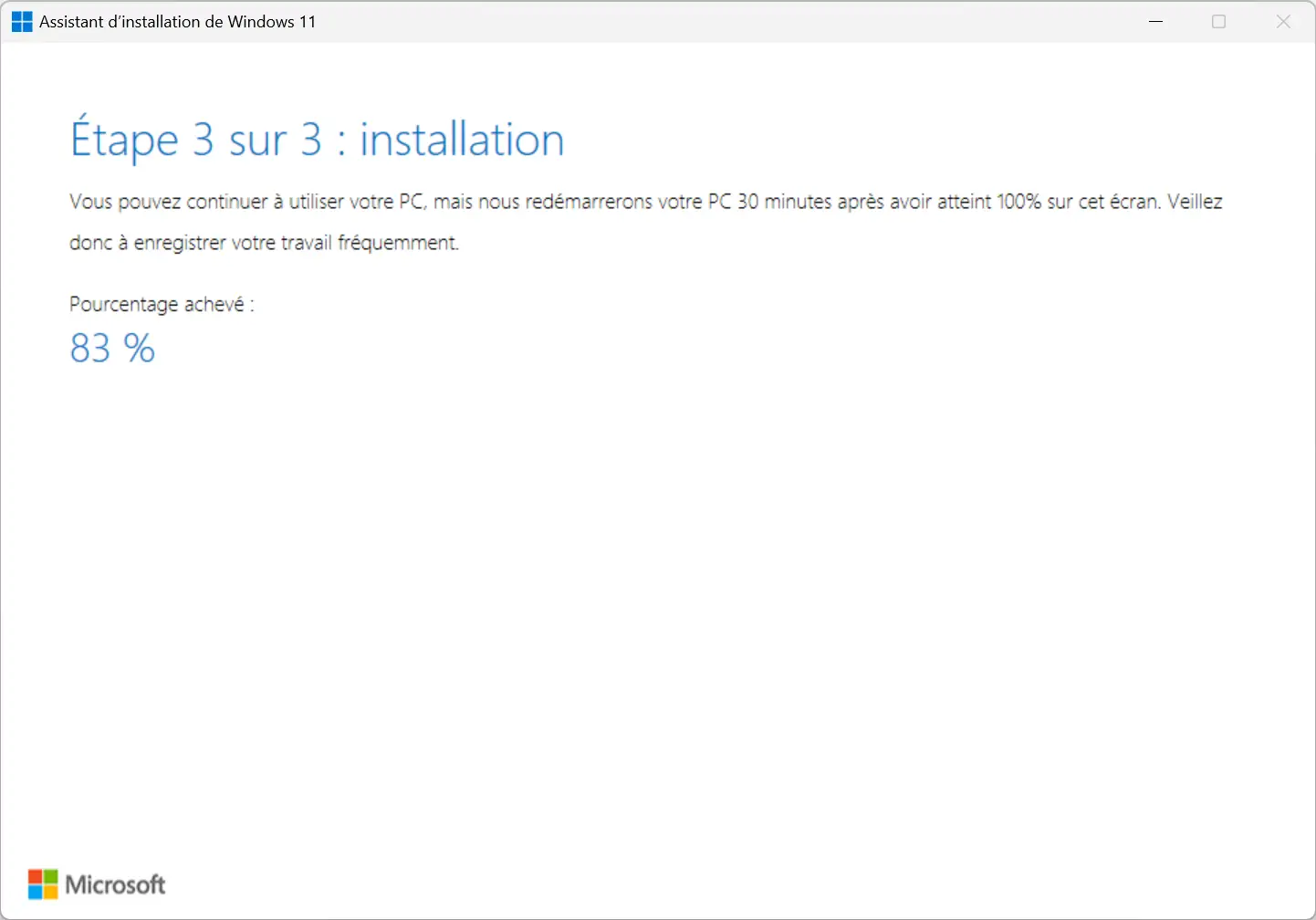
- Lorsque l’installation est terminée, cliquez sur « Redémarrer maintenant ».
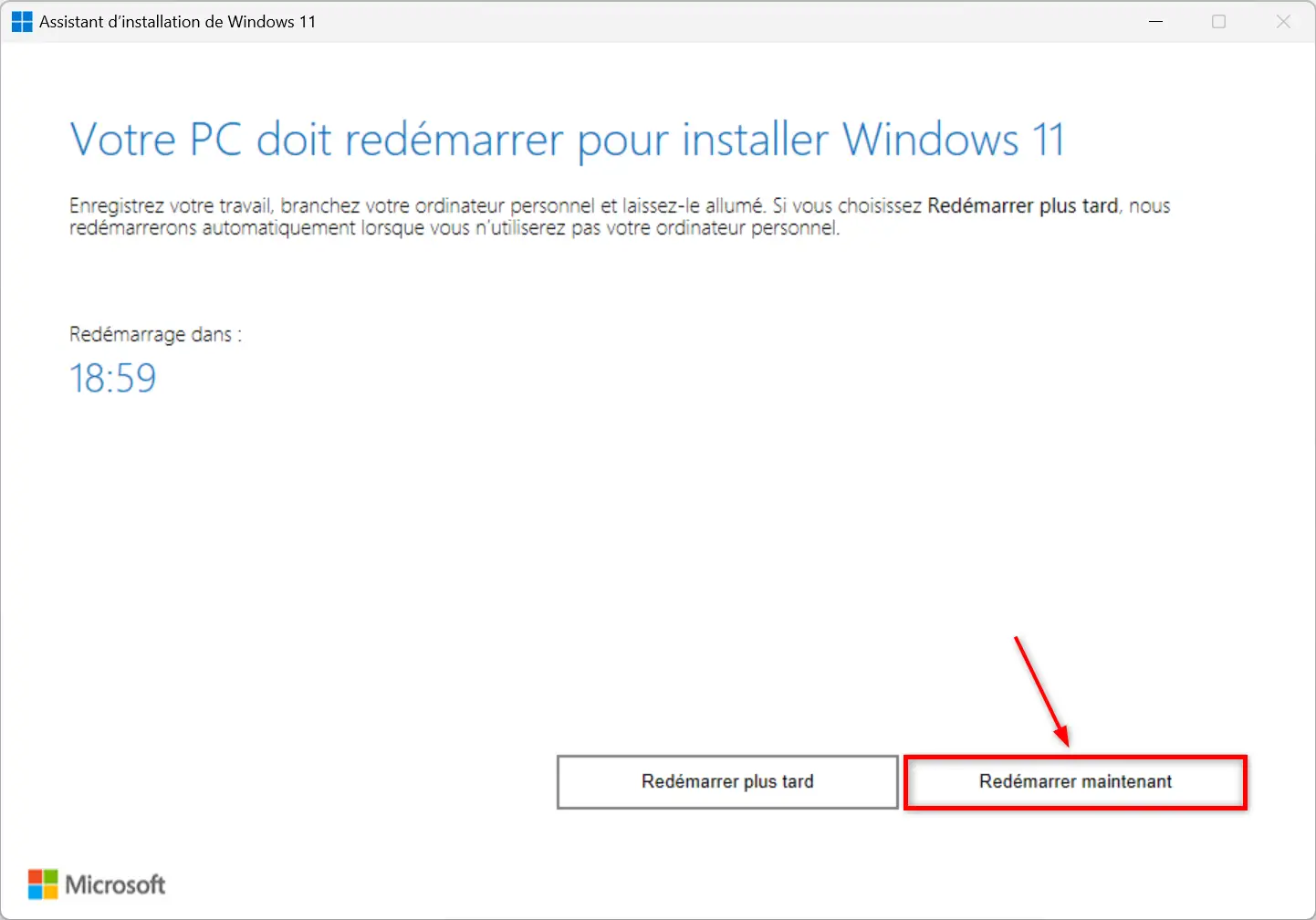
- Au redémarrage, votre ordinateur finalisera l’installation de la mise à jour.
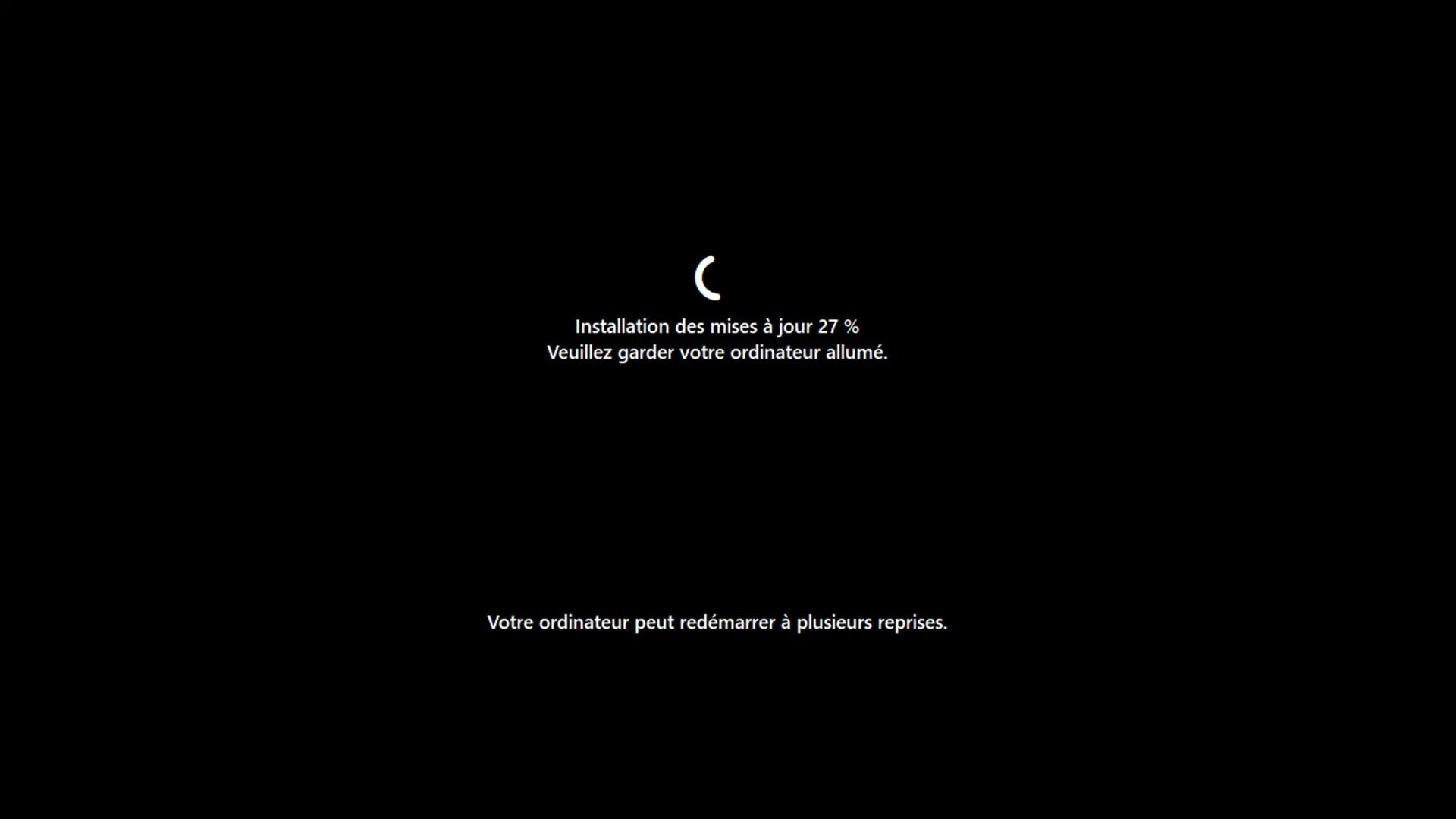
Après le redémarrage, vous profiterez de Windows 11 dans sa toute dernière version 🥳🎉 !
Méthode n°3 : en utilisant l’image ISO
Enfin, vous pouvez également effectuer une mise à jour manuelle en utilisant l’image ISO de Windows 11 24H2. Pour ce faire, suivez ces quelques étapes :
- Téléchargez l’image ISO de Windows 11 24H2 depuis le site de Microsoft.
- Une fois le téléchargement terminé, montez le fichier ISO en double-cliquant dessus, ou en faisant un clic droit puis « Monter » dans l’Explorateur de fichiers.
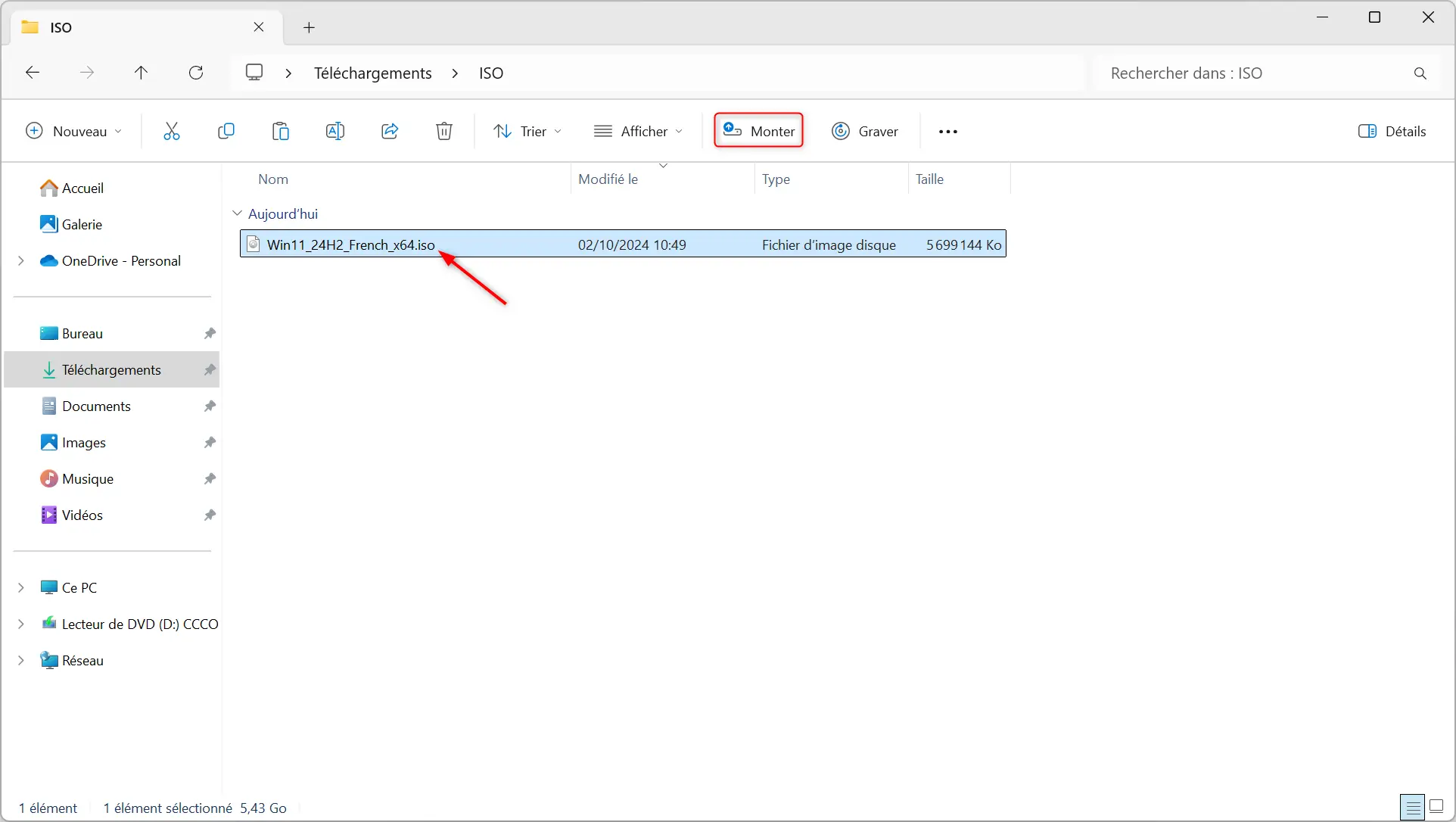
- Ouvrez le fichier setup.exe présent à la racine du disque virtuel.
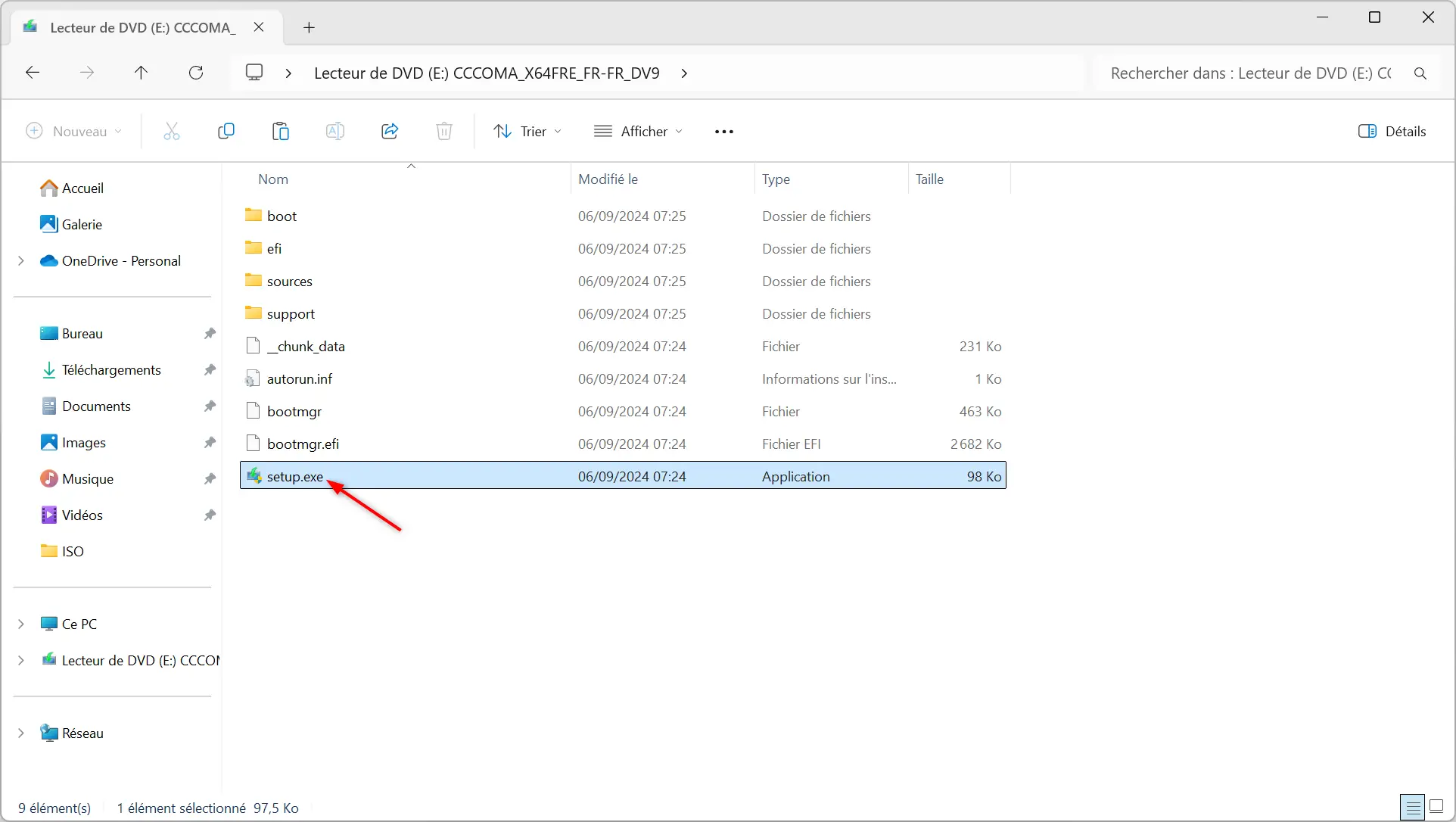
- Suivez les instructions à l’écran pour lancer la mise à niveau vers Windows 11 version 24H2.
- Après plusieurs redémarrages, votre PC sera à jour !
Cette méthode est particulièrement utile pour effectuer une installation propre ou pour mettre à jour plusieurs machines.
Vous l’aurez compris, il existe différentes façons de passer à cette nouvelle mouture de Windows 11. À vous de choisir celle qui vous convient le mieux, en fonction de vos besoins et de vos compétences. Une fois la mise à jour installée, il ne vous restera plus qu’à profiter de toutes les nouveautés !
Source : Microsoft

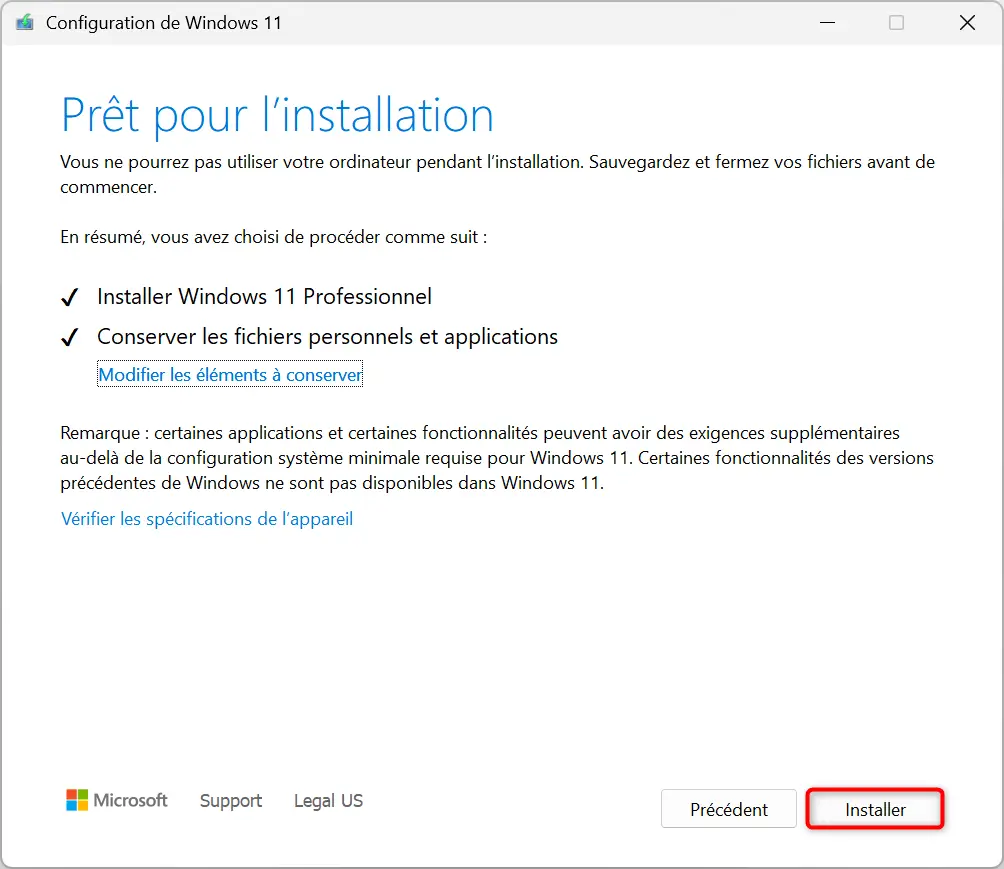






Je n’y connais pas grand-chose en informatique, mais j’ai réussi à m’en sortir grâce à votre tutoriel, donc merci. Mon PC est maintenant à jour. Je consulte très régulièrement votre site, car je le trouve vraiment intéressant (même si je suis parfois un peu dépassé), donc continuez ainsi.
Michel
Merci à vous Michel pour votre retour 😉
J’ai vu ce matin que certains utilisateurs avaient des problèmes d’écran bleu de la mort, mais visiblement ça proviendrait des pilotes Intel, mais moi aucun soucis… Je trouve même que Windows 11 est encore plus réactif qu’avant.
Installation réussie avec la méthode 2 et tout roule merci pour vos explications claires
C’est installé pour moi aussi parfait merci
Pour l’instant, je vais sagement patienter avant de l’installer, en attendant que tous les « bêta testeurs » remontent les bugs ^^
Tkt j’ai fais le bêta testeur, ça fonctionne très bien sur mon PC, tu peux y aller ahah 🙂
Ahahah non merci je préfère attendre quelques semaines