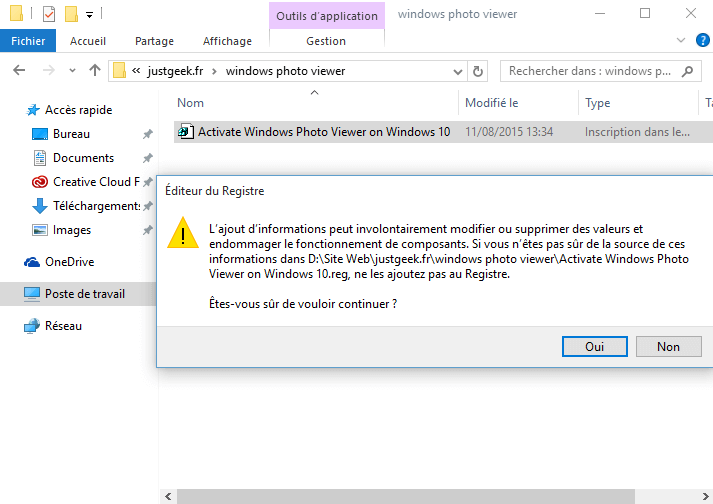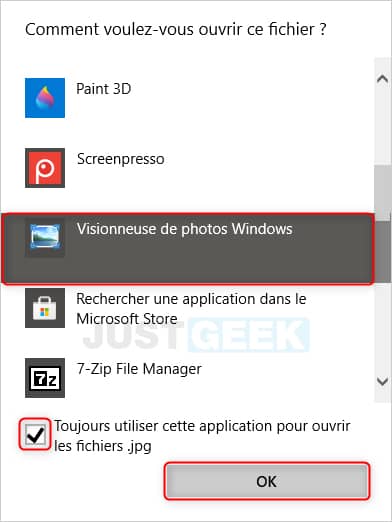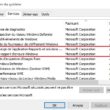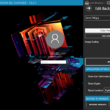Lorsque vous avez passé votre ordinateur sous Windows 10, vous aurez sans doute remarqué que la visionneuse de photos Windows (Windows Photo Viewer) a été remplacée par l’application Photos.
Si pour une raison quelconque la nouvelle application Photos de Windows 10 vous déplaît, vous avez toujours la possibilité de restaurer l’ancienne visionneuse de photos Windows que vous aviez sous Windows (7 ou 8.1).
Mais attention, cette option ne sera présente que si et seulement si vous avez effectué une mise à niveau de Windows 7/8.1 vers Windows 10. Si vous avez formaté votre disque pour une installation propre de Windows 10, cette option ne sera pas présente.
En effet, Microsoft a fait le choix de ne pas inclure au sein de Windows 10 les clés de registre nécessaires qui permettent l’accès à Windows Photo Viewer. Allez savoir pourquoi…
Alors, comment récupérer Windows Photo Viewer ? Eh bien tout simplement en ajoutant une clé (que vous pouvez télécharger ci-dessous) à l’Éditeur du Registre de Windows 10. Après cela, vous pourrez à nouveau définir Windows Photo Viewer comme visionneuse de photos par défaut.
Restaurer la visionneuse de photos Windows sous Windows 10
Pour votre plus grand bonheur, sachez qu’un utilisateur du forum TenForums a réussi à localiser les paramètres de registre nécessaires pour rendre disponible la fameuse option qui permet de remettre par défaut la visionneuse Windows Photo Viewer sur Windows 10.
1. Pour ce faire, il vous suffit de télécharger la clé de registre pour activer Windows Photo Viewer sur Windows 10.
2. Décompressez le fichier téléchargé et double-cliquez sur le fichier .reg, et il sera automatiquement ajouté à votre système.
Je rappelle que cette étape est nécessaire que si vous avez effectué une installation « propre » de Windows 10. Pour ceux qui ont fait une mise à niveau à partir de Windows 7 ou 8.1, vous devriez être normalement capable de configurer Windows Photo Viewer comme visionneuse photo par défaut sans télécharger la clé de registre ci-dessus.
Configurer la visionneuse de photos Windows par défaut dans Windows 10
1. Pour configurer Windows Photo Viewer en tant que visionneuse photo par défaut, il vous suffit de faire un clic droit sur une image − par exemple, un .png, .jpg, .gif, ou .bmp − puis de cliquer sur « Ouvrir avec », et sélectionnez « Choisir une autre application ».
2. Cliquez ensuite sur l’option « Plus d’applications », sélectionnez Windows Photo Viewer dans la liste, activez l’option « Toujours utiliser cette application pour ouvrir les fichiers » et cliquez sur « OK ».
Windows Photo Viewer sera alors l’application par défaut pour le type de fichier d’image que vous avez sélectionné. À noter que vous devrez répéter ce processus pour chaque type de fichier d’image que vous souhaitez ouvrir avec elle.