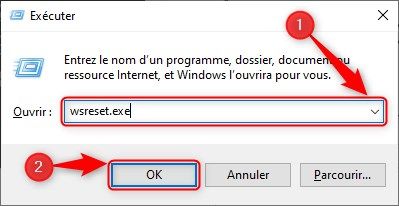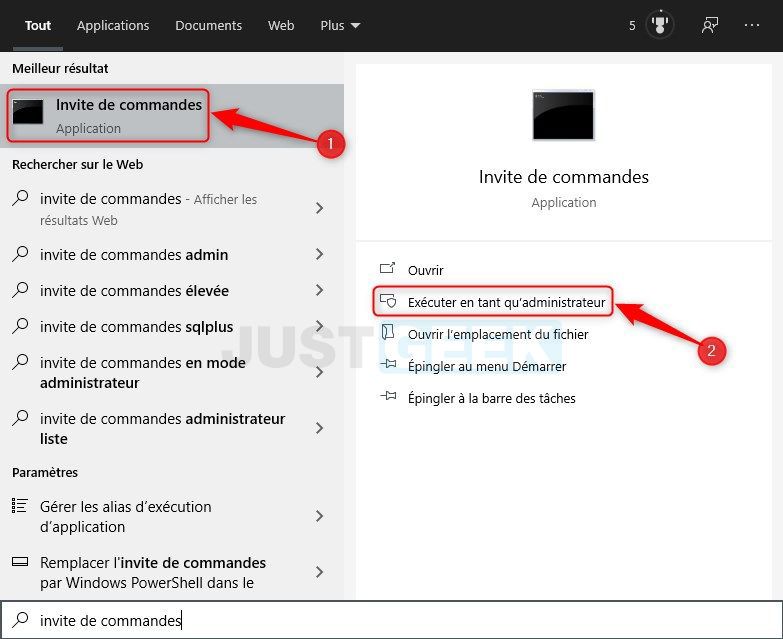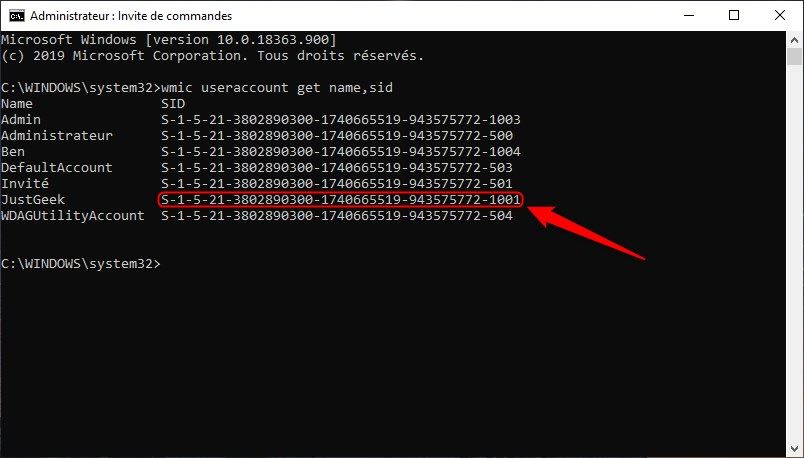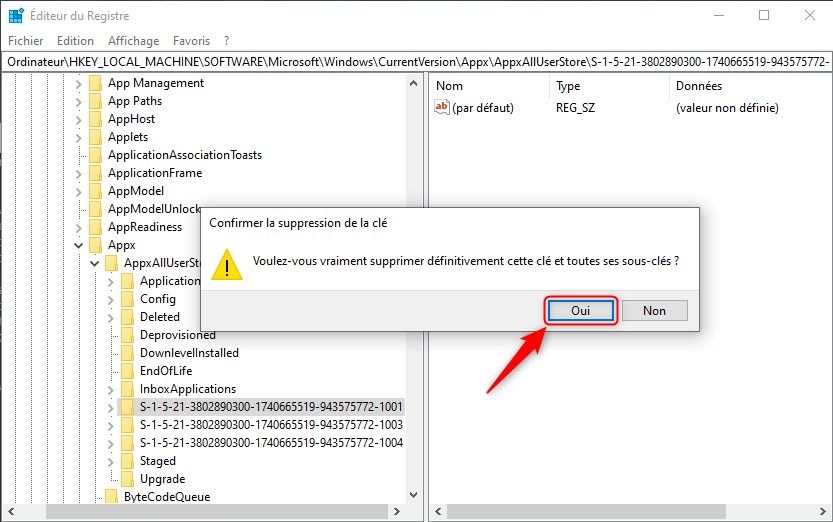Vous rencontrez un problème avec le Microsoft Store de Windows 10 ? Vous rencontrez des problèmes lors de l’installation de nouvelles applications ? Le téléchargement d’une application est bloqué ? Ce n’est peut-être pas grand chose. Parfois, il suffit de vider le cache du Microsoft Store pour le réparer.
Réinitialiser le cache du Windows Store dans Windows 10
1. Appuyez simultanément sur les touches Windows + R de votre clavier pour ouvrir la boîte de dialogue « Exécuter ».
2. Saisissez la commande wsreset.exe et cliquez sur OK.
Une fois les étapes terminées, la commande effacera le cache et réinitialisera le Microsoft Store pour résoudre les problèmes d’utilisation de l’expérience ou de téléchargement d’applications.
Vider le cache du Microsoft Store pour les applications
Pour vider le cache des applications tierces sur Windows 10, procédez comme suit :
1. Ouvrez le menu Démarrer de Windows 10, puis recherchez Invite de commandes. Cliquez ensuite sur Exécuter en tant qu’administrateur.
2. Tapez la commande suivante pour répertorier tous les comptes d’utilisateurs actuels et appuyez sur Entrée :
wmic useraccount get name,sid
Notez le SID en face de votre nom d’utilisateur.
3. Ensuite, appuyez simultanément sur les touches Windows + R pour ouvrir la boîte de dialogue « Exécuter ». Tapez regedit et validez avec OK.
4. Accédez au chemin suivant :
Ordinateur\HKEY_LOCAL_MACHINE\SOFTWARE\Microsoft\Windows\CurrentVersion\Appx\AppxAllUserStore
5. Sous la clé AppxAllUserStore, sélectionnez votre compte d’utilisateur identifié par le SID que vous avez noté à l’ étape 2 puis, appuyez sur la touche Suppr. et confirmez la suppression en cliquant sur le bouton Oui.
6. Redémarrez votre ordinateur.
Une fois les étapes terminées, le cache des applications du Microsoft Store doit s’effacer et les applications doivent commencer à fonctionner correctement.
Si vous rencontrez toujours des problèmes, je vous invite à lire mon article pour résoudre les problèmes avec Microsoft Store.