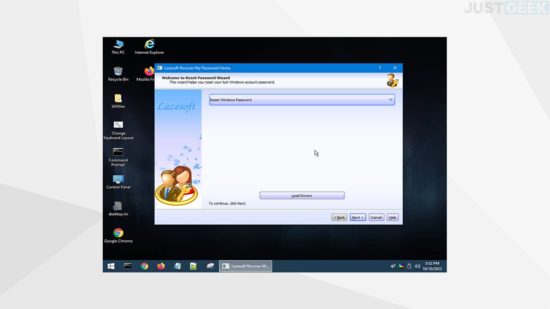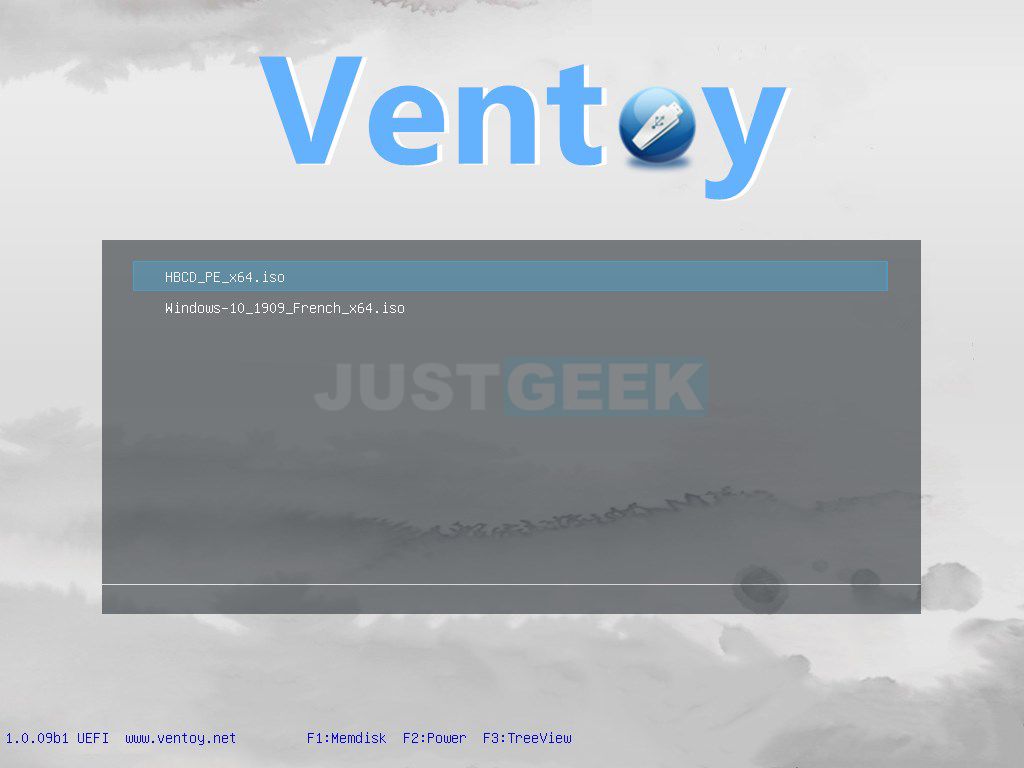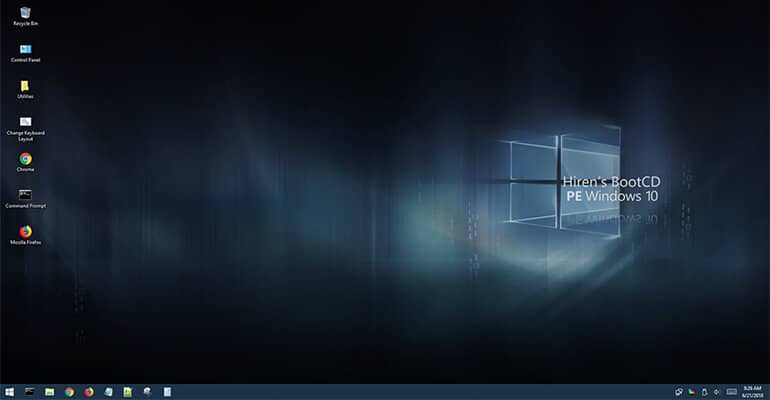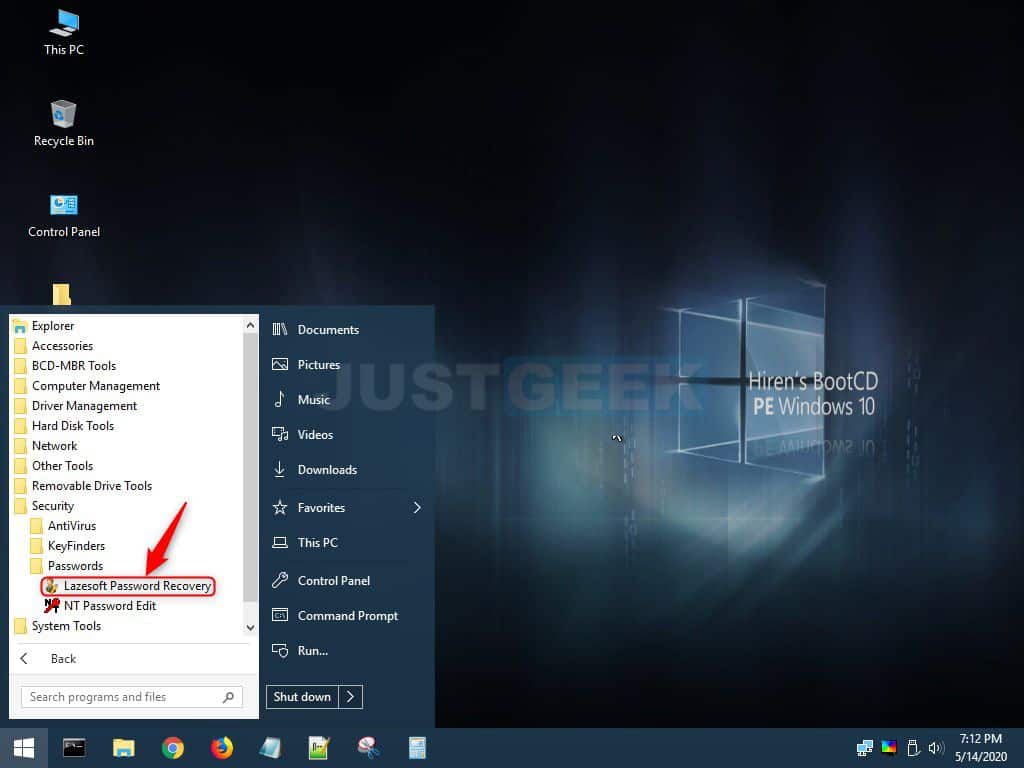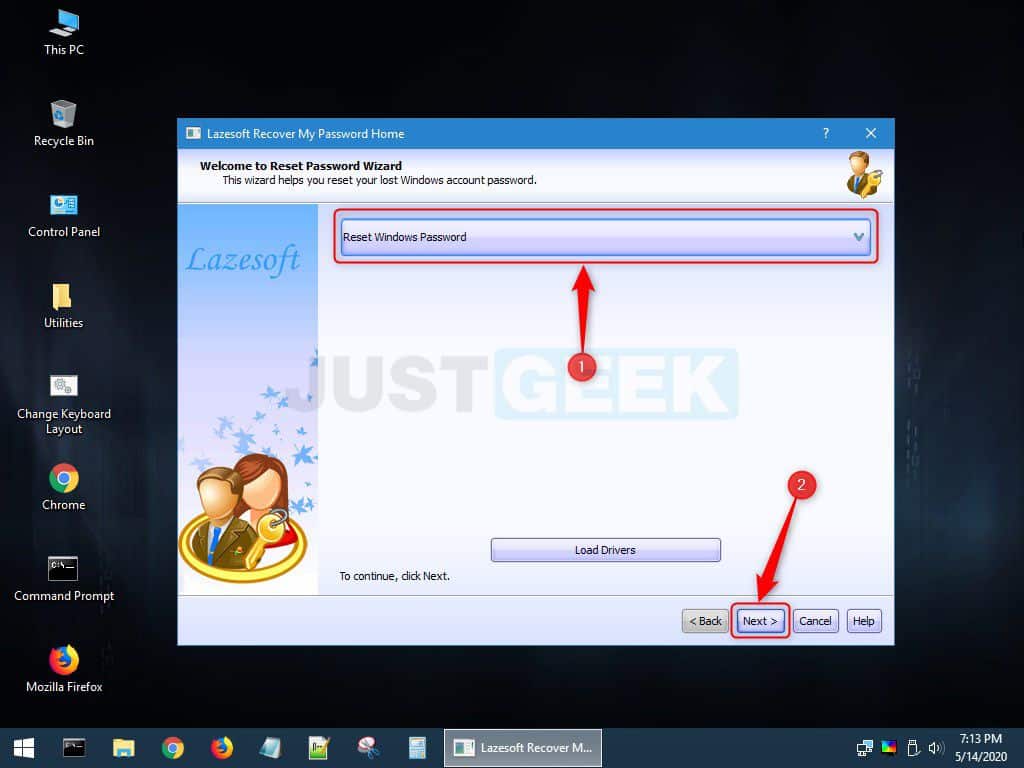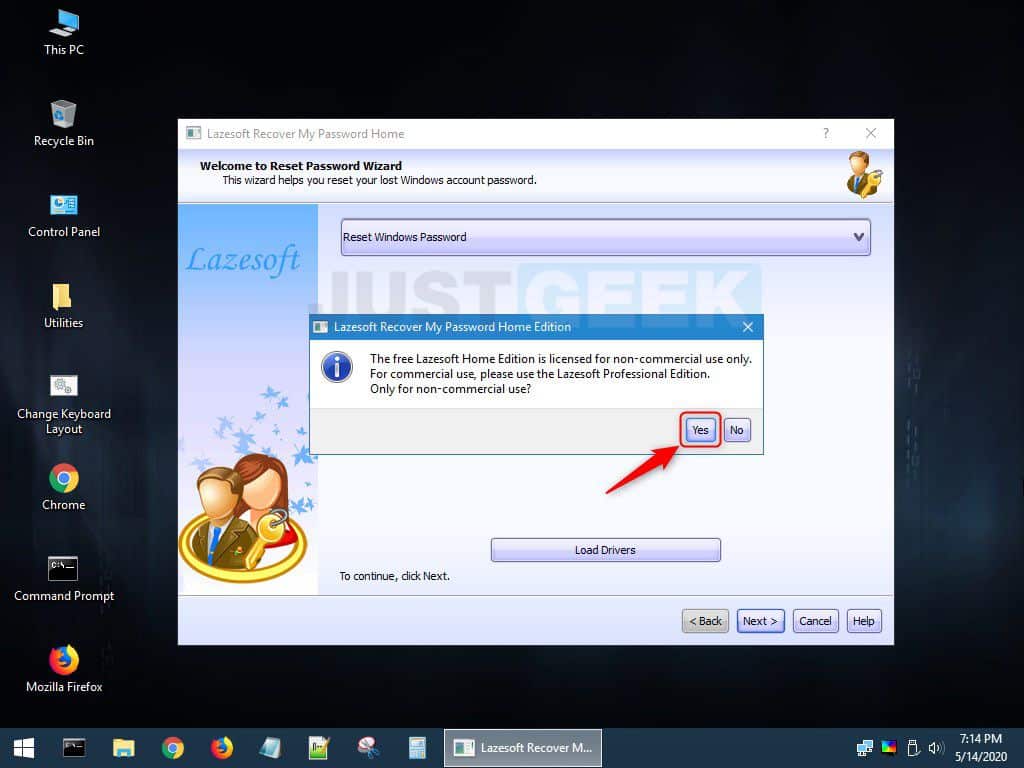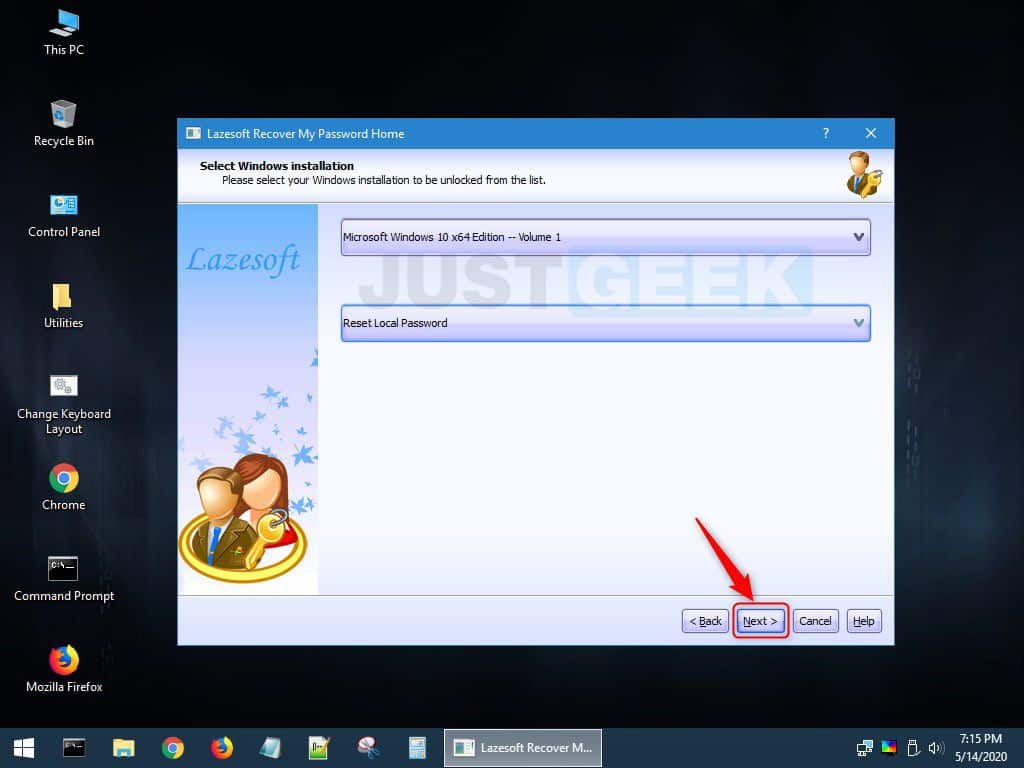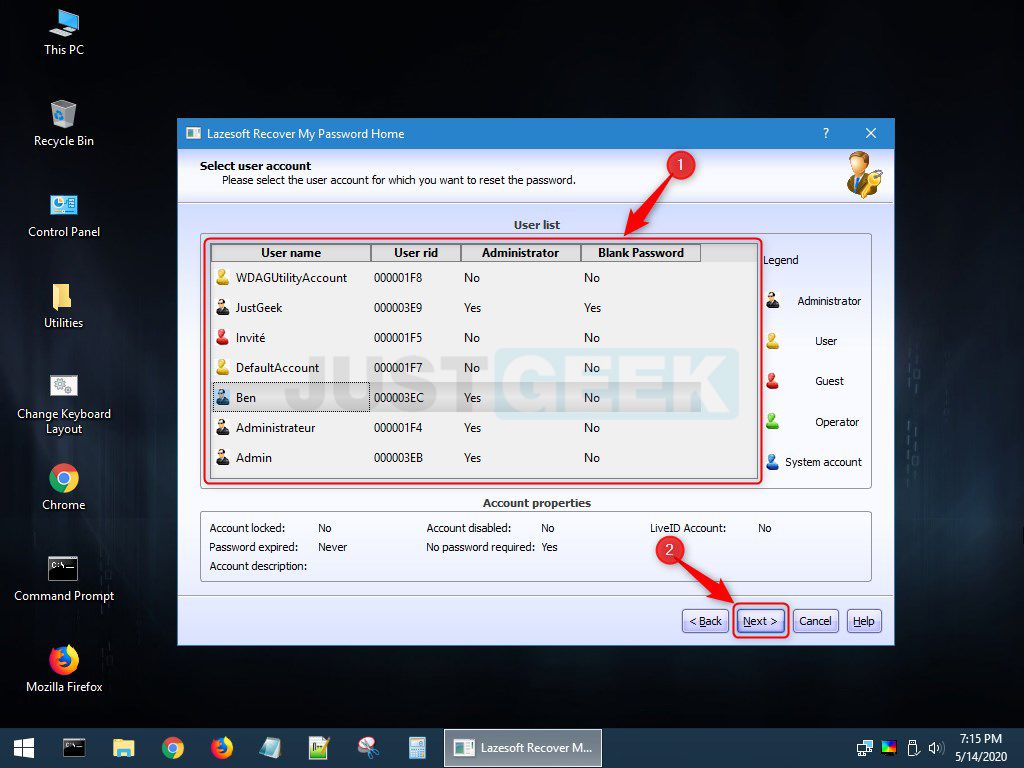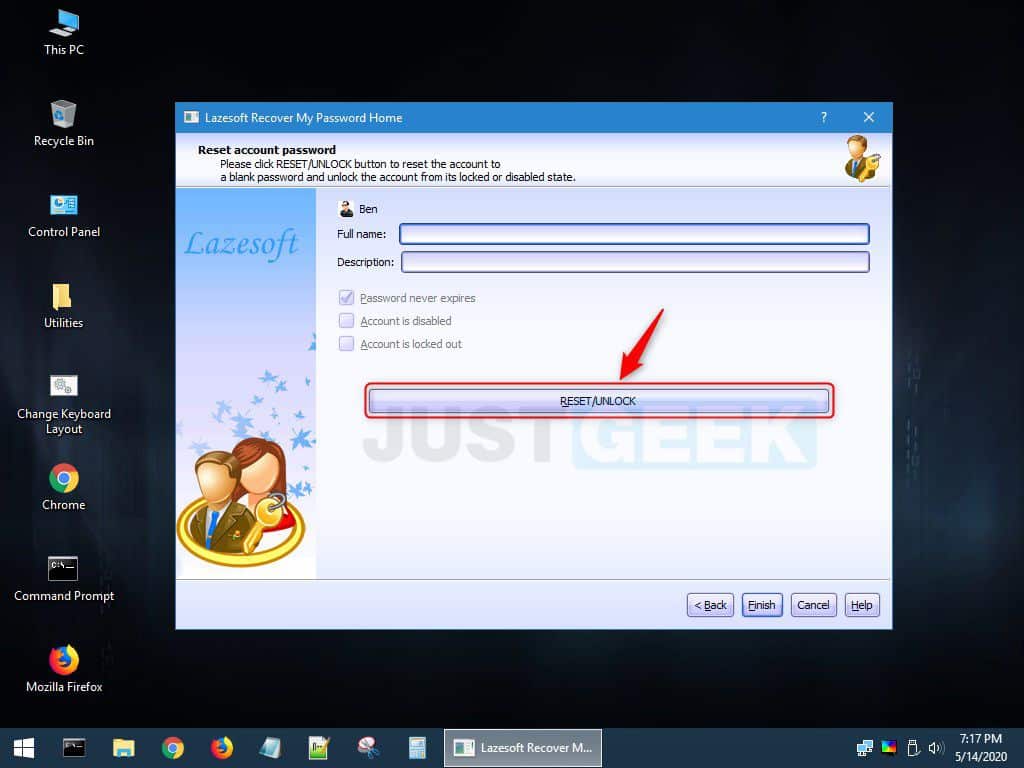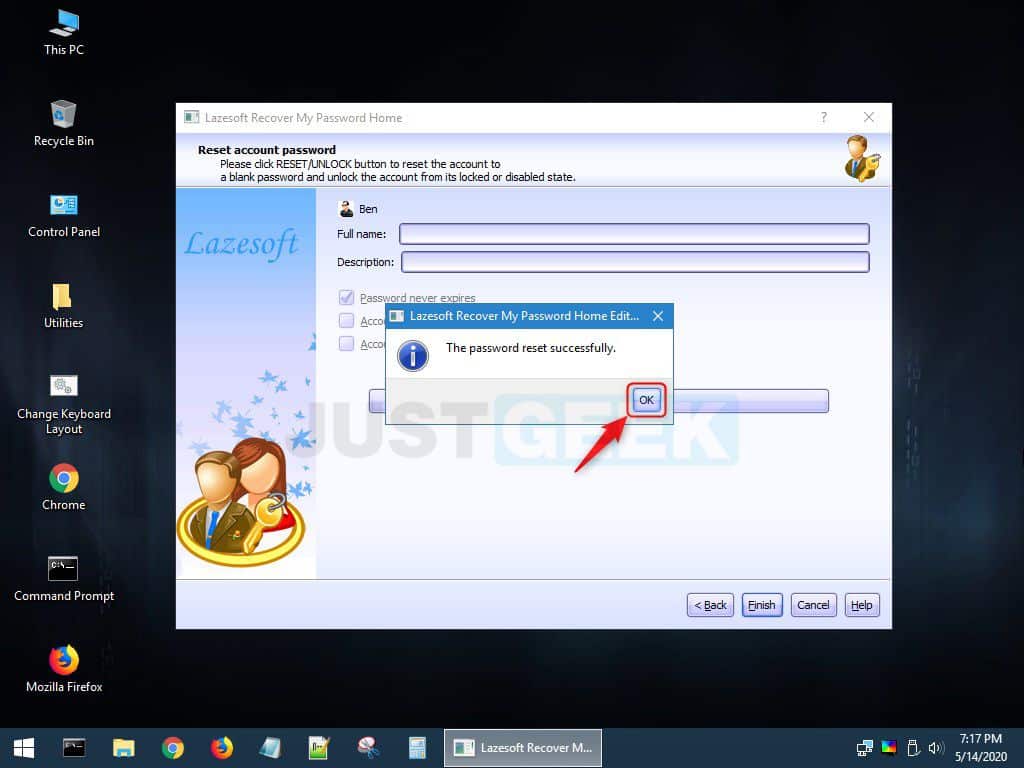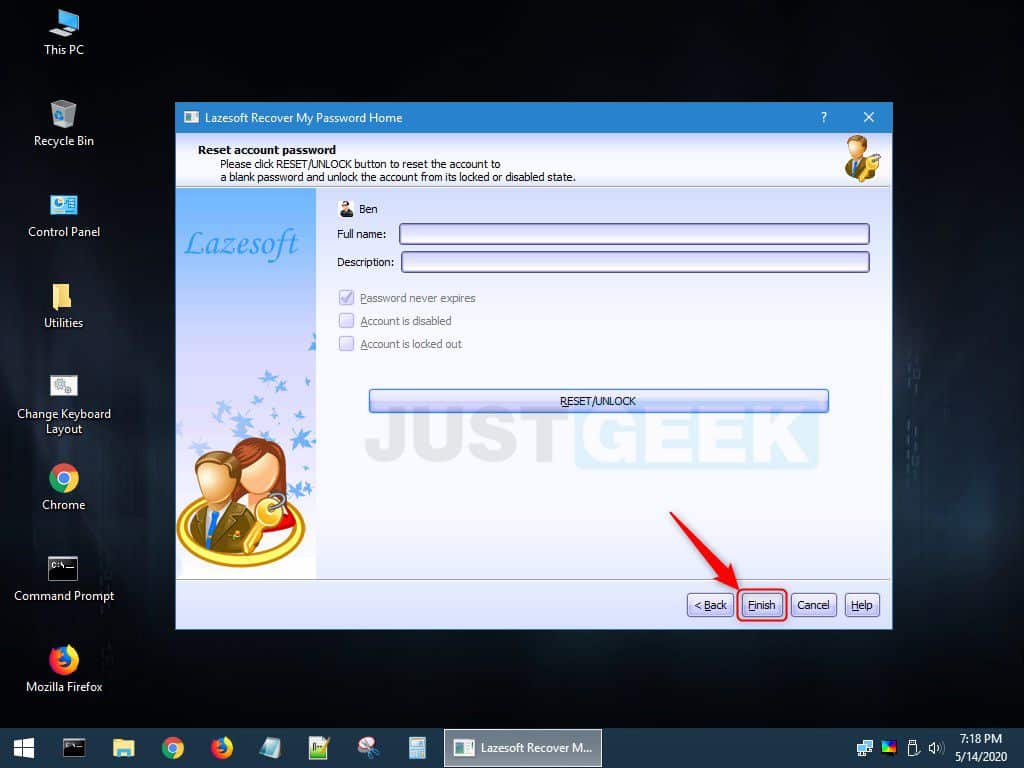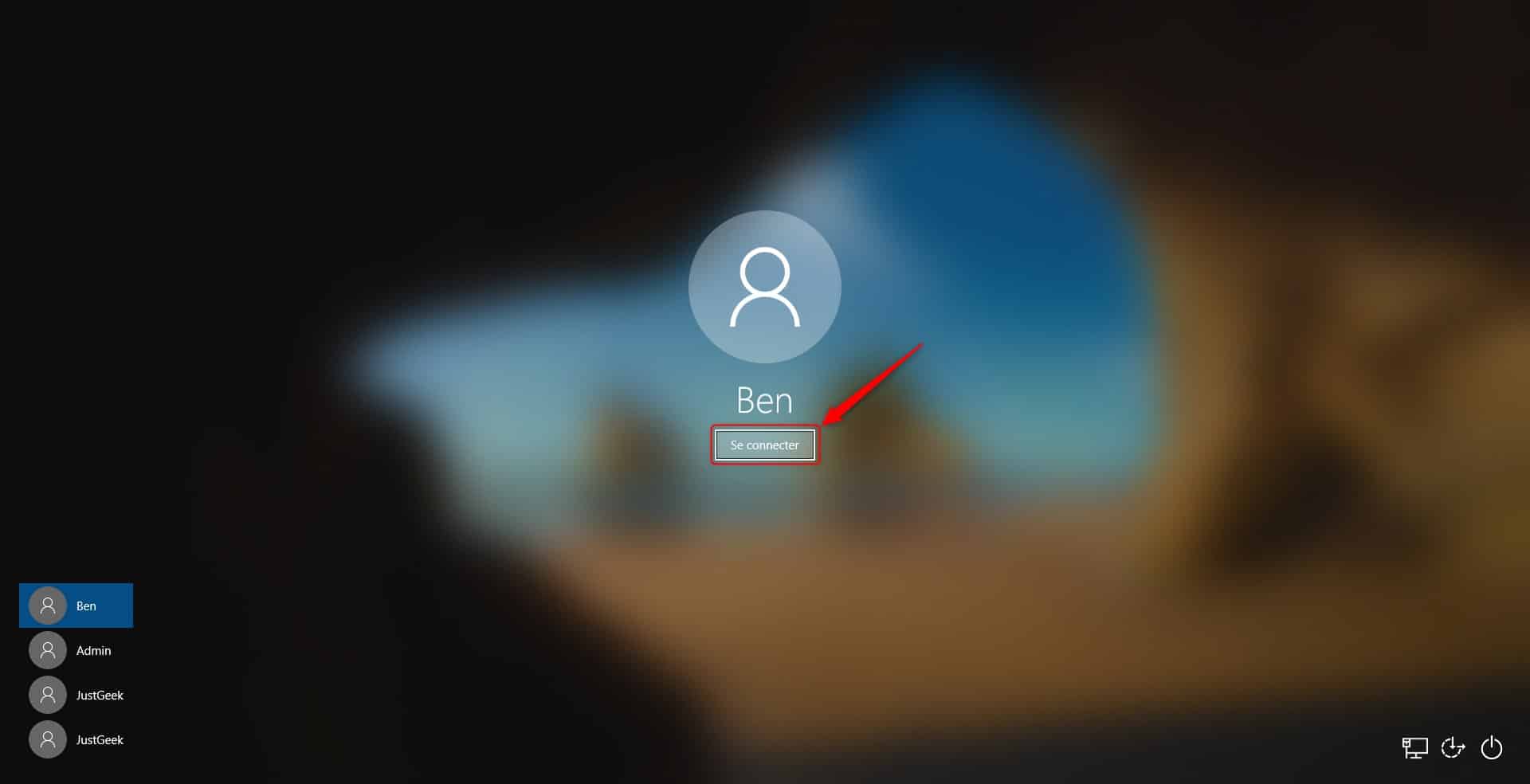Vous avez oublié ou perdu le mot de passe de votre compte local Windows 10 ? Pas de panique ! Il existe des solutions simples pour changer le mot de passe d’une session Windows 10 sans connaître le précieux sésame. Il est donc inutile de vous efforcer d’essayer toutes les combinaisons possibles et inimaginables. Nous allons voir ensemble dans cet article une méthode toute simple qui consiste à modifier ou réinitialiser le mot de passe d’une session Windows 10 à l’aide de l’outil Hiren’s BootCD PE.
Sommaire
Réinitialiser le mot de passe d’un compte local Windows 10
Démarrer la clé USB de secours Hiren’s BootCD PE
- Téléchargez l’ISO de Hiren’s BootCD PE.
- Créez une clé USB bootable de Hiren’s BootCD PE avec Ventoy ou Rufus.
- Démarrez votre ordinateur à partir de la clé USB de Hiren’s BootCD PE.
- Patientez pendant le chargement de Hiren’s BootCD PE.
Réinitialiser un mot de passe Windows avec Hiren’s BootCD PE
- Commencez par ouvrir le menu Démarrer, puis déroulez les dossiers « Security » et « Password », et cliquez sur « Lazesoft Password Recovery ».
- Une fois le logiciel ouvert, sélectionnez « Reset Windows Password », puis cliquez sur « Next ».
- Un message va alors s’afficher, cliquez sur « Yes ».
- Si vous avez plusieurs versions de Windows installées sur votre PC, sélectionnez celle qui vous intéresse, puis sélectionnez « Reset Local Password » et cliquez sur « Next ».
- Sélectionnez le compte utilisateur avec le mot de passe à réinitialiser, puis cliquez sur « Next ». Dans mon exemple, le nom d’utilisateur est « Ben ».
- Ensuite, cliquez sur le bouton « RESET/UNLOCK » pour réinitialiser le mot de passe du compte utilisateur Windows.
- Un message vous confirmera que le mot de passe de l’utilisateur a bien été effacé ! Cliquez sur « OK » pour terminer l’opération.
- Cliquez sur « Finish », puis redémarrez votre PC.
- Sélectionnez la session utilisateur, puis cliquez sur le bouton « Se connecter ». Et hop, comme par magie, la demande de mot de passe a disparu 😊