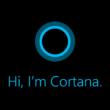Windows 10 est réputé pour ses mises à jour régulières, visant à optimiser la sécurité et les fonctionnalités de l’OS. Pourtant, la méthode de distribution de ces mises à jour peut surprendre et, dans certains cas, déplaire à ses utilisateurs. En effet, Microsoft a mis en place un système de partage des mises à jour en P2P (peer-to-peer), qui permet à votre ordinateur de distribuer ces fichiers à d’autres utilisateurs dans le monde, sans vous demander votre avis.
Dans cet article, nous allons voir en détail comment fonctionne ce mécanisme de partage des mises à jour sous Windows 10, et surtout, comment le désactiver pour préserver votre bande passante et reprendre le contrôle de vos téléchargements. Nous aborderons également les avantages et les inconvénients de ce système, afin que vous puissiez faire un choix éclairé en fonction de votre configuration et de vos besoins.
Sommaire
Le partage des mises à jour en P2P : un système astucieux mais controversé
Pour accélérer la diffusion des mises à jour sur Windows 10 et alléger la charge de ses serveurs, Microsoft a eu recours à la technologie P2P (peer-to-peer). Concrètement, si vous possédez plusieurs appareils sous Windows 10 connectés à un même réseau local, un seul d’entre eux se chargera de télécharger les mises à jour depuis les serveurs de Microsoft. Les autres ordinateurs récupéreront ensuite ces mises à jour directement depuis la machine qui les a téléchargées, plutôt que de les télécharger individuellement.
Si cette approche peut sembler ingénieuse, elle cache une réalité moins reluisante. En effet, Microsoft a activé par défaut non seulement le partage des mises à jour au sein de votre réseau domestique, mais aussi avec des PC appartenant à d’autres utilisateurs, partout dans le monde. Autrement dit, votre ordinateur peut être mis à contribution pour distribuer des mises à jour à des machines qui vous sont totalement étrangères, et ce sans vous demander votre avis.
Cette pratique peut avoir des répercussions sur votre connexion Internet, puisqu’une partie de votre bande passante sera utilisée pour ce partage forcé. De quoi ralentir votre navigation et vos téléchargements, notamment si vous disposez d’un débit modeste.
Désactiver le partage P2P des mises à jour sous Windows 10
Si vous souhaitez conserver le contrôle total de votre bande passante et ne plus contribuer involontairement à ce système de partage, il est heureusement possible de désactiver cette fonctionnalité. Voici la démarche à suivre :
- Ouvrez les paramètres de Windows 10 en cliquant sur le menu Démarrer, puis sur l’icône en forme de roue dentée. Vous pouvez également y accéder via le raccourci clavier Windows + I.
- Dans la fenêtre des paramètres, cliquez sur « Mise à jour et sécurité ».
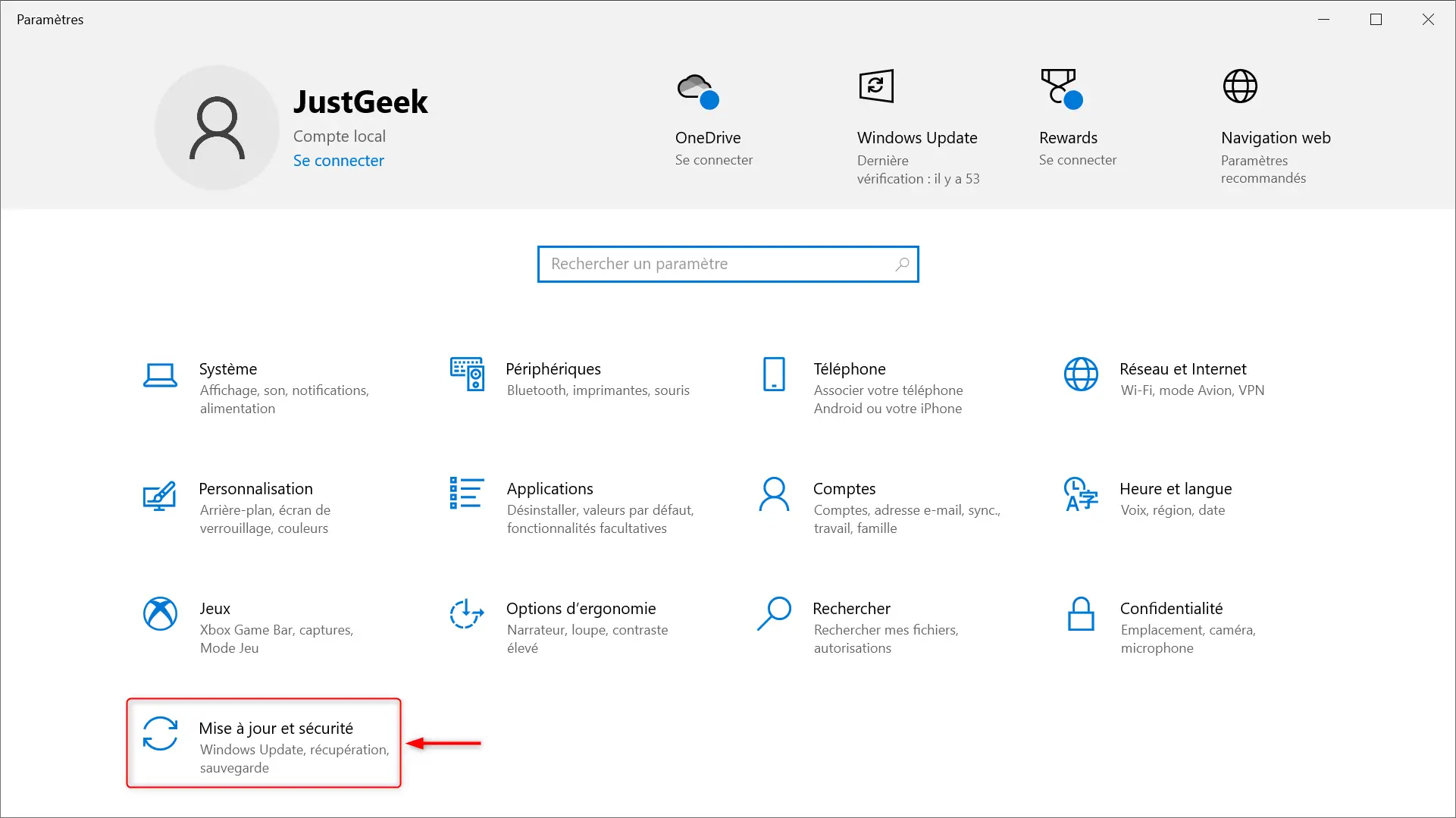
- Dans le volet de gauche, sélectionnez « Optimisation de la distribution ».
- Sous la section « Autoriser les téléchargements à partir d’autres PC », choisissez l’option « PC sur mon réseau local » si vous souhaitez conserver le partage des mises à jour uniquement entre vos propres ordinateurs. Si vous préférez désactiver complètement cette fonctionnalité, optez pour « Aucun ».
- Validez votre choix. Les modifications seront prises en compte immédiatement.
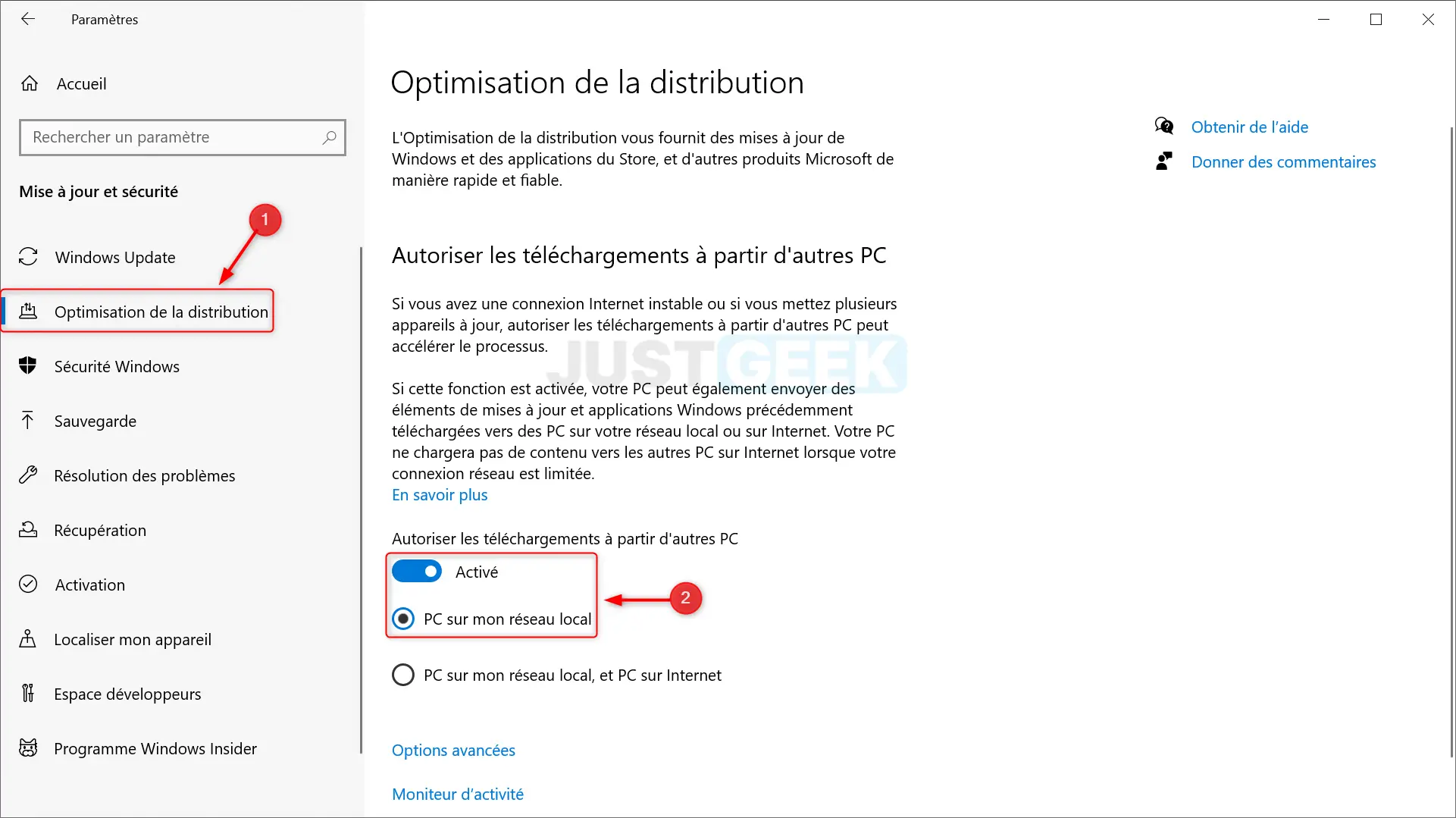
Une fois ces étapes effectuées, votre PC cessera de partager ses fichiers de mises à jour avec d’autres ordinateurs dans le monde, préservant ainsi votre bande passante. Votre connexion Internet retrouvera son débit nominal, pour une navigation et des téléchargements plus rapides.
Reprendre le contrôle de vos mises à jour
En désactivant le partage P2P des mises à jour sous Windows 10, vous vous assurez que votre ordinateur ne sera plus mis à contribution pour distribuer ces fichiers à d’autres utilisateurs. Une démarche simple, qui vous permet de maîtriser totalement l’usage de votre bande passante et d’optimiser votre expérience sur Internet.
Bien sûr, si vous possédez plusieurs PC sous Windows 10, vous pouvez parfaitement conserver le partage des mises à jour au sein de votre réseau local. Cette configuration offre un bon compromis, en accélérant le déploiement des mises à jour sur vos différentes machines, sans pour autant impacter votre connexion Internet.