Vous ne l’avez peut-être pas remarqué auparavant, mais sachez que lorsque vous définissez une image JPEG comme fond d’écran sur le bureau de Windows 10, la qualité de ce dernier n’est pas tout à fait la même que l’image d’origine.
En effet, si vous comparez l’image d’origine et le fond d’écran, vous pouvez voir que le fond d’écran possède quelques artefacts JPEG mineurs. La raison de ce phénomène est toute simple : si l’image que vous souhaitez appliquer en fond d’écran est au format JPEG alors, le système d’exploitation Windows la compressera automatiquement à 85% de sa qualité d’origine. Cela permet tout bonnement d’économiser de la mémoire vive (RAM) et de l’espace disque. En revanche, ne me demandez pas pourquoi, mais les images PNG ne sont pas concernées par ce phénomène, allez comprendre…
Quoi qu’il en soit, ce « problème » n’est pas nouveau car les versions de Windows 7 et de Windows 8 sont également affectées. Mais la bonne nouvelle dans tout ça c’est que Windows 10 est la première version où une solution existe. Cool ! Nous allons donc voir ensemble dans la suite de cet article comment désactiver la compression automatique des fonds d’écran JPEG dans Windows 10.
Désactiver la compression des fonds d’écran dans Windows 10
Tout d’abord, pour information, lorsque vous définissez une image comme fond d’écran de bureau, Windows stocke une copie de cette dernière sous la forme d’un fichier nommé TranscodedWallpaper qui se trouve dans le dossier suivant : %AppData%\Roaming\Microsoft\Windows\Themes. Cela permet d’économiser de la RAM, de l’espace disque et d’améliorer les performances de Windows pour afficher rapidement votre fond d’écran sur le bureau. Cependant, si vous disposez d’un système performant, vous pouvez tout à fait désactiver cette réduction automatique de la qualité des fonds d’écran, cela peut se faire via un simple tweak de registre. Voici comment faire.
Appuyez simultanément sur les touches Windows + R de votre clavier pour lancer la boîte de dialogue Exécuter. Tapez ensuite regedit et appuyez sur Entrée. Cela permet d’ouvrir l’Éditeur du Registre.
À présent, dans la barre de recherche qui se trouve en dessous des menus, collez le chemin suivant et appuyez sur Entrée.
Ordinateur\HKEY_CURRENT_USER\Control Panel\Desktop
Dans le volet de droite, créez une nouvelle valeur DWORD 32 bits nommée « JPEGImportQuality ». Pour ce faire, cliquez sur le menu « Édition », puis « Nouveau » et « Valeur DWORD (32 bits) ». Définissez sa valeur à 100 en Décimale ou à 64 en Hexadécimale. Notez qu’une valeur à 100 signifie une qualité maximale sans compression. Comme ceci :
Comme je vous l’ai dit plus haut, par défaut, Windows compresse la qualité des images JPEG à 85%, vous pouvez donc définir une valeur DWORD supérieur ou égale à 85 pour améliorer la qualité de l’image. À vous de voir 😉 Une fois terminé, il ne vous reste plus qu’à définir à nouveau votre fond d’écran pour que Windows 10 utilise le nouveau paramètre de qualité d’image.
Tweak de registre prêt à l’emploi
Si vous n’êtes pas familier avec la modification du Registre, je vous propose de télécharger le script de Registre prêt à l’emploi pour appliquer automatiquement ce paramètre. Il vous suffit simplement d’exécuter le fichier REG qui se trouve à l’intérieur de l’archive ZIP.


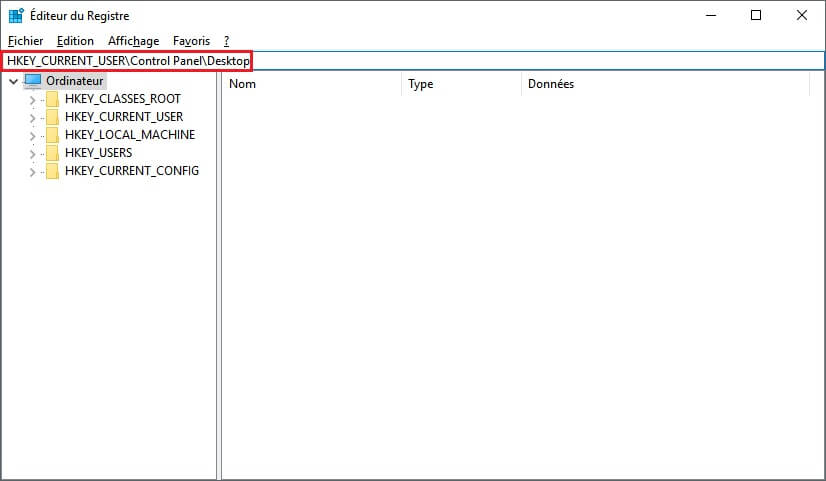
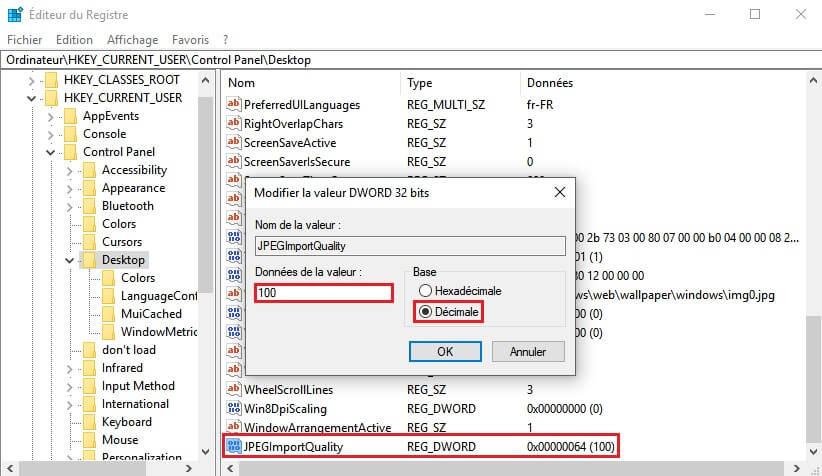


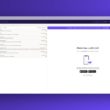



Merci pour cet article ! Ça améliore vraiment la qualité des images.