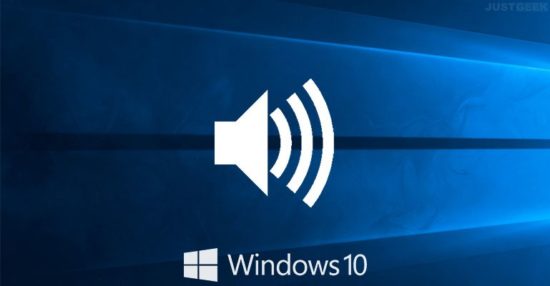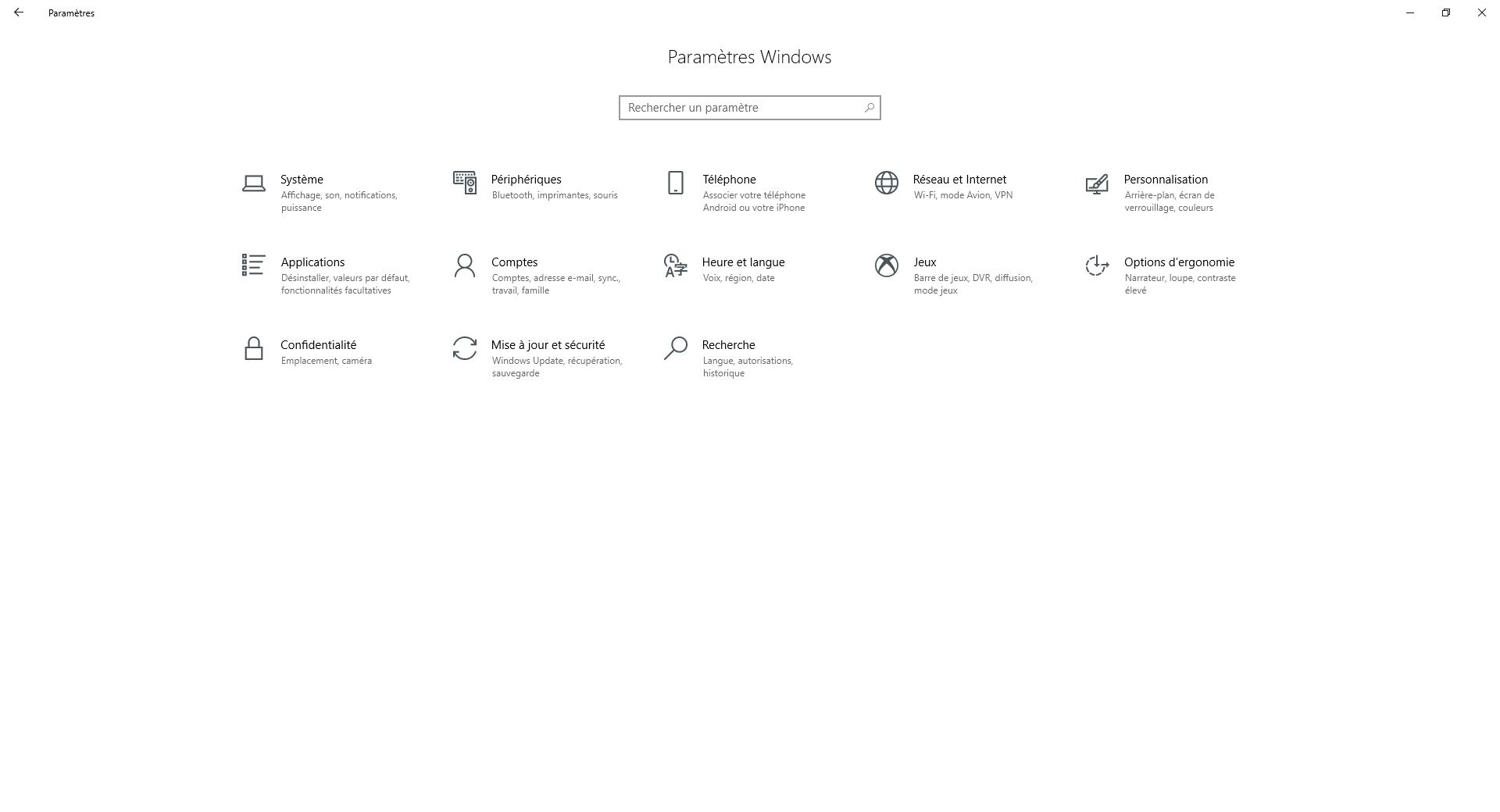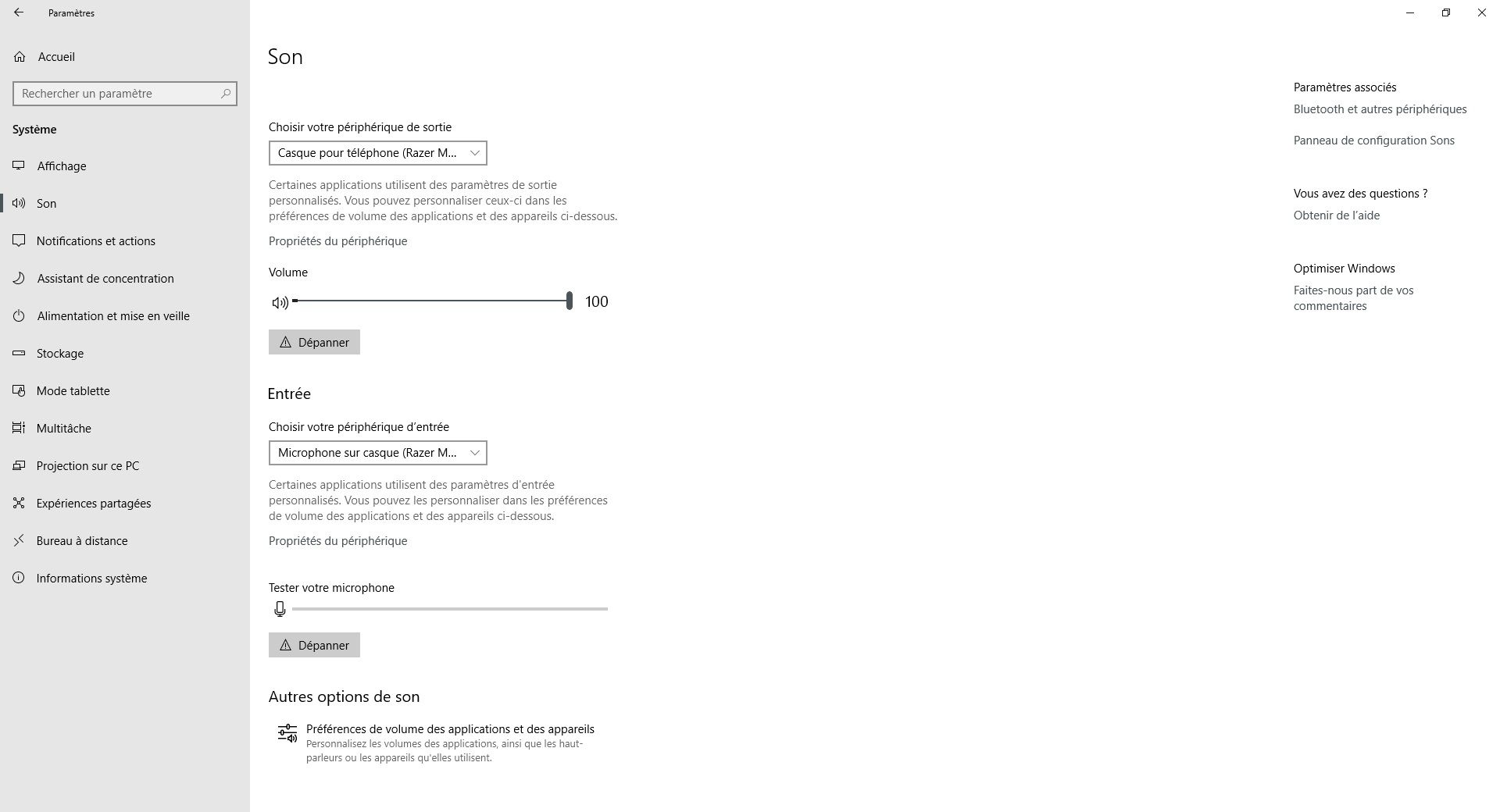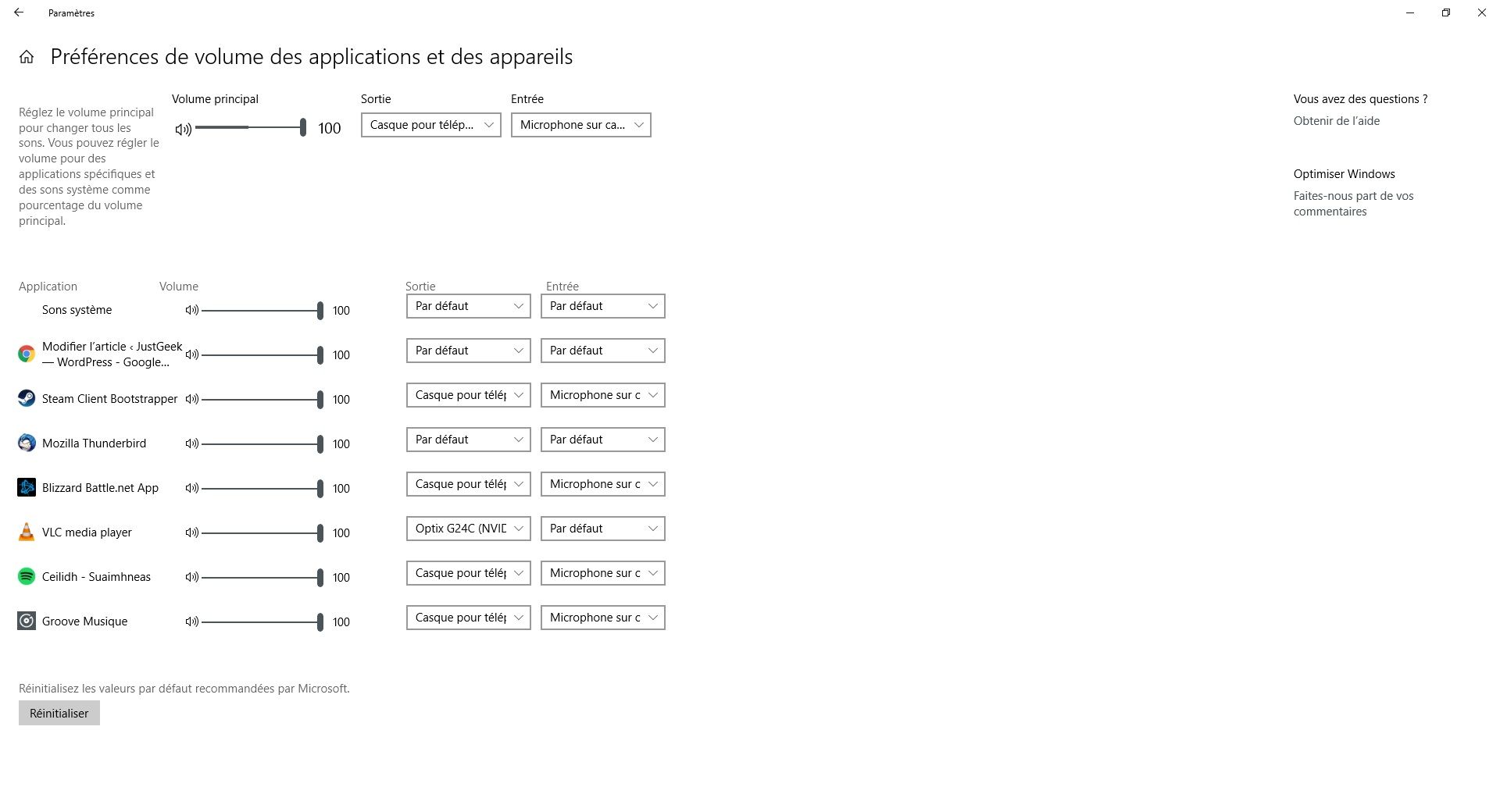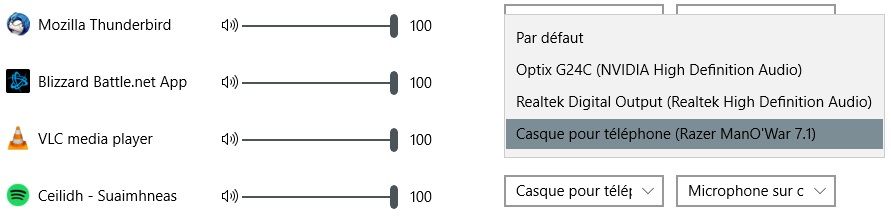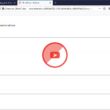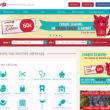La plupart des utilisateurs PC utilisent un casque ou les haut-parleurs intégrés à l’écran comme périphérique de sortie audio par défaut. Mais il y a également des utilisateurs PC comme par exemple les joueurs qui aimeraient utiliser différents périphériques de sortie audio pour différentes applications ou programmes. Eh bien sachez que c’est désormais possible avec Windows 10 !
Imaginons par exemple que vous souhaitez régler votre configuration 5.1 lorsque vous ouvrez VLC Media Player pour regarder un film, et votre casque comme périphérique audio par défaut lorsque vous écoutez de la musique sur Spotify.
Jusqu’à présent, il était impossible de le faire avec Windows 10. Mais fort heureusement, les choses évoluent et parfois dans le bon sens. Microsoft a récemment intégré à Windows 10 (version 1803) une nouvelle fonctionnalité permettant de configurer différents périphériques audio pour chaque application sans l’aide d’applications tierces. De plus, vous pouvez également régler différents niveaux sonores pour différentes applications.
Vous trouverez ci-dessous les instructions étape par étape pour définir différents périphériques de sortie audio pour différentes applications et jeux sous Windows 10.
Définir différents périphériques audio pour différentes applications dans Windows 10
1. Tout d’abord, rendez-vous dans les paramètres de Windows 10. Pour ce faire, cliquez sur le menu Démarrer, puis cliquez sur l’icône « Paramètres ».
2. Rendez-vous ensuite dans « Système » et « Son ».
3. Dans la section « Autres options sonores », cliquez sur l’option « Préférences de volume des applications et des appareils ».
4. Comme vous pouvez le voir sur l’image ci-dessous, la page affiche toutes les applications et jeux en cours d’exécution sur le côté gauche. Si le programme ou l’application pour lequel vous voulez définir le périphérique de sortie audio par défaut n’apparaît pas, assurez-vous que l’application ou le programme soit en cours d’exécution. S’il est déjà en cours d’exécution, redémarrez-le.
5. Pour définir un périphérique de sortie audio par défaut pour une application, cliquez sur le menu déroulant qui se situe dans la colonne « Sortie », puis sélectionnez le périphérique audio de votre choix.
De plus, vous pouvez également régler différents niveaux de volume pour différentes applications à partir de cette page. Déplacez simplement le curseur à côté d’une application pour définir le niveau de volume par défaut pour cette application. Bien évidemment, vous pouvez également régler différents périphériques d’entrée pour différentes applications.