Vous souhaitez dissimuler un dossier sous Windows 10 ? Vous êtes au bon endroit ! Dans cet article, nous allons voir ensemble comment créer un dossier invisible.
Avant de vous dévoiler l’astuce qui permet de cacher un dossier sous Windows 10, il est important de noter plusieurs choses. Tout d’abord, sachez que cette méthode n’est pas infaillible. Il suffit qu’un utilisateur sélectionne une zone où le dossier caché est présent, et ce dernier sera démasqué. Si votre dossier est vraiment confidentiel, je vous suggère plutôt d’utiliser un logiciel de chiffrement. Vos données seront beaucoup plus en sécurité.
Créer un dossier invisible sous Windows
1. Pour créer un nouveau dossier invisible, à partir du bureau, faites un clic droit et sélectionnez « Nouveau » puis, « Dossier ».
2. Renommez le dossier en pressant simultanément sur la touche ALT et en entrant la combinaison 0160. Lâchez ALT et validez avec Entrée.
3. Ensuite, faites un clic droit sur le dossier en question puis, « Propriétés », « Personnaliser » et cliquez sur « Changer d’icône ». Choisissez une icône vide et validez avec « OK ».
4. Une fois votre dossier créé, vous pouvez y ranger les données que vous souhaitez mettre à l’abri des regards. Si vous ne vous souvenez plus où vous l’avez placé sur votre bureau, pas ne panique, il vous suffit de sélectionner une grande zone sur votre bureau et vous le verrez apparaître.

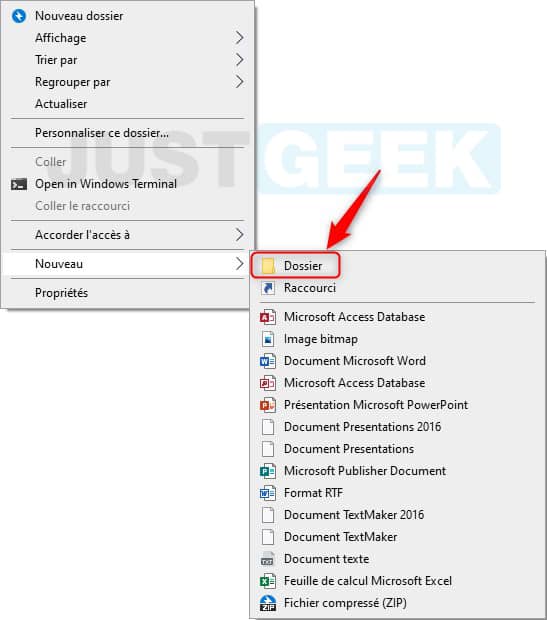
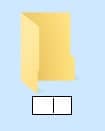
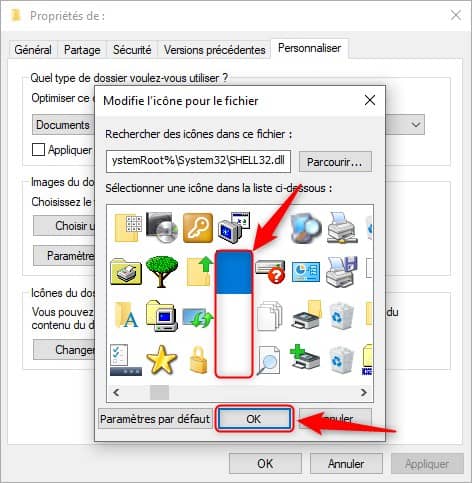

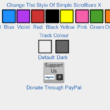
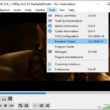



Bonjour, en suivant la procédure indiquée, le nom du dossier apparait quand même (0160), l’appui sur Alt est donc inefficace…
Bonjour,
Je pense que vous n’avez pas bien réalisé l’opération. Vous devez maintenir la touche ALT enfoncée, puis tapez la combinaison 0160 (sans relâcher la touche ALT). Une fois que c’est fait, relâchez la touche ALT et validez avec Entrée.