Le système de noms de domaine (ou DNS pour Domain Name System) est un composant essentiel du Web. C’est simple, sans lui, vous n’auriez pas d’Internet. Ses serveurs, répartis dans le monde, jouent le rôle d’annuaires pour traduire les noms de domaine Internet en adresse IP. Les navigateurs web (Chrome, Firefox, Edge, etc.) interrogent ses serveurs pour savoir comment entrer en communication avec les ordinateurs hébergeant les sites qu’ils doivent afficher.
Tous les fournisseurs d’accès à Internet (FAI) disposent de serveurs DNS. À ce propos, les ralentissements qu’il vous arrive de constater lors de votre navigation peuvent être liés à l’engorgement des serveurs DNS de votre FAI. Tout comme l’inaccessibilité de certains sites, dû à un blocage volontaire de la part de votre FAI. C’est en partie la raison pour laquelle certains internautes se tournent vers d’autres serveurs DNS. Tels ceux de Cloudflare pour leur rapidité et leur respect de la vie privée. Un choix qui nécessite de modifier les adresses des serveurs primaire et secondaire de sa box.
Si vous aussi vous souhaitez remplacer les serveurs DNS de votre FAI par ceux de Cloudflare, Google ou autres, je vous invite à suivre les quelques étapes ci-dessous. C’est parti !
Changer les DNS sur votre ordinateur Windows 10
Ce tutoriel vous explique commet changer les serveurs DNS sur votre PC Windows 10. Suivez le guide !
1. Appuyez simultanément sur les touches Windows + R de votre clavier pour ouvrir la boîte de dialogue Exécuter. Tapez ensuite ncpa.cpl et validez avec la touche Entrée ou cliquez sur le bouton OK.
2. Depuis la fenêtre Connexions réseaux, faites un clic droit sur la connexion que vous utilisez (réseau filaire ou Wi-Fi) et cliquez sur Propriétés dans le menu contextuel.
3. Dans l’onglet Gestion de réseau, sélectionnez dans la liste Protocole Internet TCP/IPv4 » puis cliquez sur le bouton Propriétés.
4. Vous remarquerez que par défaut, les DNS s’obtiennent automatiquement. Cochez donc la case Utiliser l’adresse de serveur DNS suivante pour ensuite remplir les champs DNS manuellement. Renseignez vos DNS, puis cochez la case Valider les paramètres en quittant et cliquez sur OK.
Pour connaître les meilleurs serveurs DNS rapides et sécurisés, lisez mon article. Personnellement, j’utilise ceux de Cloudflare, à savoir 1.1.1.1 et 1.0.0.1.

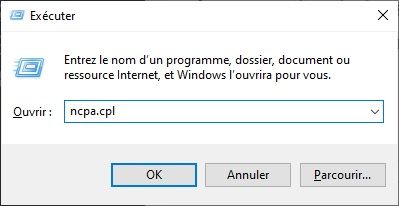
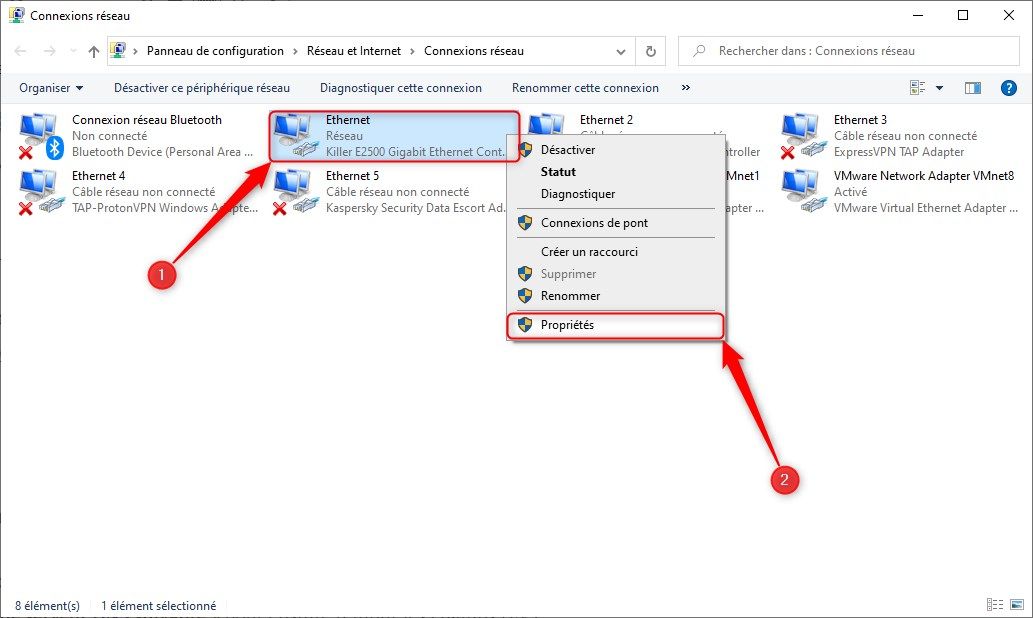
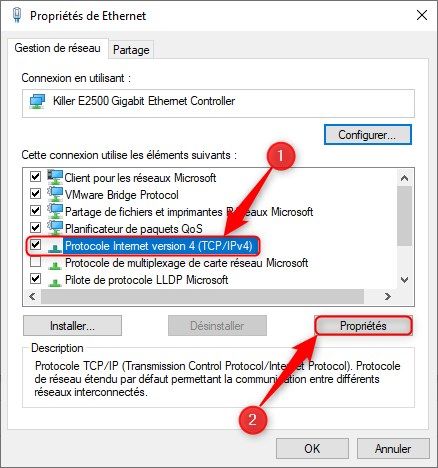
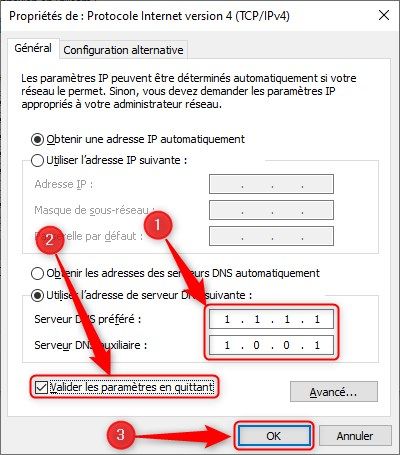


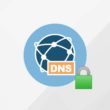



Hello,
Merci pour ta réponse.
Pour le moment, je n’ai plus eu de problème, ni de message d’erreur etc…
Donc super 🙂
Si vraiment ça me refait, je reviendrai vers toi pour te montrer 🙂
Merci !
OK parfait ! 😉
Hello,
Merci pour ce petit tuto.
Mais est-ce que c’est normal que certain sites ne fonctionnent ?
(Message d’erreur m’indiquant que le problème est au niveau DNS)
Hello Romain,
Peux-tu me donner un exemple ? Est-ce que tu utilises les serveurs DNS de Cloudflare ?