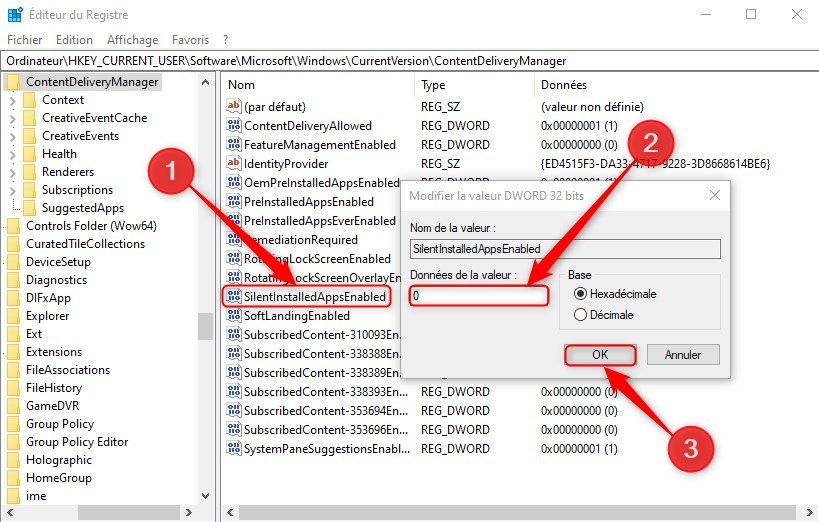Si vous êtes un utilisateur de Windows 10, vous aurez sans remarquer que le système d’exploitation intègre avec lui plusieurs applications et jeux tiers répertoriés dans le menu Démarrer. Vous avez par exemple Candy Crush Friends Saga, l’édition Windows 10 de Minecraft, Farmville 2, Netflix, et j’en passe.
Il est très facile de se débarrasser de toutes ses applications. Pour les désinstaller, faites simplement un clic droit sur son icône (dans le menu Démarrer), puis sélectionnez désinstaller pour la supprimer. Toutefois, cela n’empêchera pas Windows 10 d’installer automatiquement de nouvelles applications suggérées. En effet, de temps à autre, vous avez droit à de nouvelles applications qui s’installent automatiquement sur votre PC sans votre consentement… Pas cool, n’est-ce pas ?!
Heureusement, vous avez la possibilité de bloquer cette pratique en modifiant simplement une clé de registre. Cela permet d’empêcher le système d’exploitation de Microsoft d’installer de nouvelles applications à votre insu.
Note : Pour désinstaller les applications préinstallées de Windows 10, vous pouvez également utiliser l’une des méthodes citées dans l’article.
Empêcher Windows 10 d’installer automatiquement des applications suggérées
Pour empêcher l’installation automatique des applications suggérées par Windows 10, vous devez modifier une clé dans l’Éditeur du Registre. Voici comment faire.
1. Commencez par ouvrir l’Éditeur du Registre. Pour ce faire, appuyez simultanément sur les touches Windows + R de votre clavier. Dans la boîte de dialogue Exécuter, tapez regedit et appuyez sur Entrée.

2. Confirmez l’invite UAC qui s’affiche en cliquant sur « Oui ».
3. Accédez ensuite à la clé de registre suivante :
Ordinateur\HKEY_CURRENT_USER\Software\Microsoft\Windows\CurrentVersion\ContentDeliveryManager
4. Double-cliquez sur la valeur DWORD nommée SilentInstalledAppsEnabled et définissez sa valeur de données sur « 0 ». Une valeur de « 0 » désactive la fonctionnalité des applications suggérées sur Windows 10. Vous pouvez la réactiver à tout moment en définissant sa valeur de données sur « 1 ».
5. Redémarrez votre ordinateur après avoir fermé l’Éditeur du Registre.
La modification de cette clé de Registre empêchera l’installation de futures applications suggérées. Cependant, cela n’affecte pas les applications déjà installées sur votre PC Windows 10. Vous devez toujours les désinstaller manuellement pour les supprimer.
Enfin, notez que si vous n’êtes pas à l’aise avec l’outil informatique, et donc que vous n’êtes pas capable de réaliser ce tutoriel, sachez que vous pouvez télécharger le fichier de registre depuis le site Majorgeeks. Ce dernier vous permet d’activer ou de désactiver la fonctionnalité d’applications suggérée. Il vous suffit simplement d’extraire l’archive où vous le souhaitez et d’exécuter le fichier de registre « activer » ou « désactiver » la fonctionnalité.