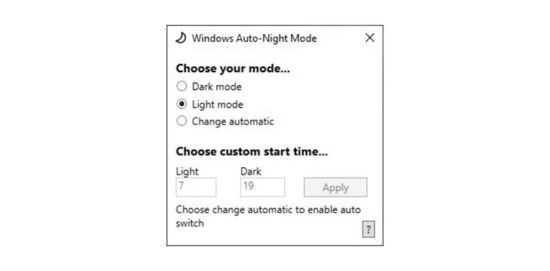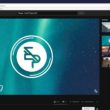Windows 10 Auto-Night Mode est un programme open source gratuit disponible sur Windows 10 qui permet de basculer automatiquement du mode clair au mode sombre (ou vice-versa).
Windows 10 Auto-Night Mode
Microsoft a récemment introduit dans la version 1809 de Windows 10 la prise en charge du mode sombre dans l’explorateur de fichiers. Pour ce faire, il vous suffit d’ouvrir l’application « Paramètres » (raccourci clavier Windows + I), puis de se rendre dans « Personnalisation » et dans « Couleurs ». De là, il ne vous reste plus qu’à choisir votre mode d’application par défaut : « Clair » ou « Sombre ».
En revanche, vous aurez sans doute remarqué que vous ne pouvez pas paramétrer les modes en fonction de l’heure du jour. En d’autres termes, vous ne pouvez pas basculer automatiquement du thème clair au thème sombre ou vice-versa à une certaine heure de la journée.
C’est donc là qu’intervient le petit programme gratuit Windows 10 Auto-Night Mode. Grâce à lui, vous allez pouvoir basculer automatiquement entre les deux thèmes. Pour ce faire, l’application utilise le planificateur de tâches de Windows 10.
Comment ça marche ?
- Tout d’abord, commencez par installer Windows 10 Auto-Night Mode sur votre PC Windows 10. Il se peut qu’un message d’avertissement s’affiche, cliquez alors sur « Informations complémentaires », puis sur « Exécuter quand même ».
- Une fois installé, l’application affiche un petit menu de configuration qui vous donne accès à trois options : mode sombre, mode clair et changement automatique.
- Comme son nom l’indique, l’option « Change automatic » permet de passer automatiquement du mode clair au mode sombre en fonction de l’heure de la journée. Par défaut, le mode clair commence à 7 heures du matin, et le mode sombre s’active à partir de 19 heures. Vous pouvez bien évidemment configurer tout cela à votre guise et cliquez sur « Apply » (Appliquer) pour enregistrer les modifications.
- Une fois terminé, vous pouvez fermer la fenêtre du programme car il n’a pas besoin d’être exécuté en arrière-plan étant donné qu’il utilise le planificateur de tâches.
C’est tout !
Ah oui, au fait, le développeur a prévu d’intégrer à son programme quelques petites nouveautés qui arriveront prochainement : améliorer l’interface utilisateur, lancer l’application sur le Store de Microsoft ou encore régler l’heure en fonction des données du coucher et du lever du soleil en utilisant le service de localisation.