Lorsque vous supprimez un fichier ou un dossier dans Windows 10, le ou les éléments sont placés par défaut dans la corbeille jusqu’à ce que vous vidiez la corbeille pour les supprimer définitivement si vous ne voulez pas les restaurer.
En revanche, si vous supprimez définitivement un fichier ou un dossier, le ou les éléments ne seront pas placés dans la corbeille. Au lieu de cela, ils seront immédiatement et définitivement supprimés. Cependant, la suppression définitive d’un fichier ou d’un dossier ne garantit pas leur suppression totale. En effet, vous pourrez toujours avoir recours à un logiciel spécialisé dans la récupération de données pour restaurer le fichier ou dossier en question.
À contrario, la suppression sécurisée, elle, supprimera et écrasera un fichier ou un dossier pour effacer en toute sécurité toutes les données qui existent dans les parties non allouées d’un disque. En d’autres termes, le fichier ou dossier sera supprimé pour toujours et donc irrécupérable.
Si vous le souhaitez, vous pouvez ajouter l’option « Suppression sécurisée » au menu contextuel Windows qui sécurisera l’effacement des fichiers et dossiers sélectionnés. L’option « Suppression sécurisée » effectuera 3 passes pour effacer en toute sécurité le(s) fichier(s) et/ou dossier(s) sélectionné(s).
Toutefois, par mesure de sécurité, l’option « Suppression sécurisée » du menu contextuel ne sera pas disponible lorsque vous cliquerez avec le bouton droit de la souris sur l’un de vos lecteurs ou dossiers suivants : C:\Program Files, C:\Program Files (x86), C:\ProgramData, C:\Users, C:\Windows et C:\Windows.old. Pourquoi ? Eh bien, tout simplement pour éviter de supprimer ces dossiers système par erreur.
Toutefois, vous pourrez toujours utiliser l’option « Suppression sécurisée » du menu contextuel sur les fichiers et dossiers qui se trouve à l’intérieur des dossiers cités ci-dessus, donc prudence.
Le tutoriel qui suit vous explique comment ajouter l’option « Suppression sécurisée » au menu contextuel de Windows 10. Pour ajouter ou supprimer l’option au menu contextuel, vous devez impérativement être connecté en tant qu’administrateur. En revanche, tous les utilisateurs de l’ordinateur pourront profiter de cette nouvelle option présente dans le menu contextuel.
Ajouter « Suppression sécurisée » au menu contextuel des fichiers et des dossiers
- Téléchargez la dernière version de SDelete par Mark Russinovich à partir du site Microsoft Sysinternals.
- Une fois téléchargé, vous devez extraire le contenu de l’archive ZIP (SDelete.zip) où vous le souhaitez.
- Copiez le fichier sdelete.exe, puis collez-le dans le dossier suivant :
C:\Windows\System32
- À présent, téléchargez le fichier suivant : Ajouter_ou_Supprimer_Suppression_Securisee_menu_contextuel.zip
- Extrayez le fichier nommé Ajouter_Suppression_Securisee_au_menu_contextuel.reg où vous le souhaitez, puis exécutez-le en effectuant un double-clic dessus.
- Une fenêtre d’avertissement va alors s’ouvrir, cliquez sur Oui, puis sur OK.
- Voilà, à présent, si vous effectuez un clic droit sur un fichier ou un dossier, vous devriez voir l’option Suppression sécurisée. Comme ceci.
Supprimer « Suppression sécurisée » du menu contextuel des fichiers et des dossiers
Si vous souhaitez supprimer l’entrée « Suppression sécurisée » du menu contextuel de Windows 10, double-cliquez sur le fichier Supprimer_Suppression_Securisee_au_menu_contextuel.reg qui se trouve dans l’archive ZIP que vous avez préalablement téléchargé.

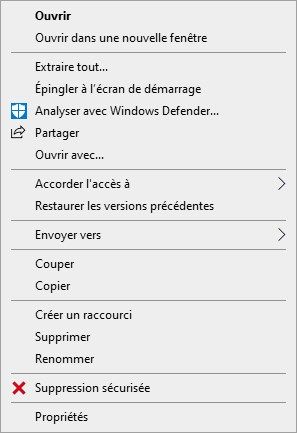
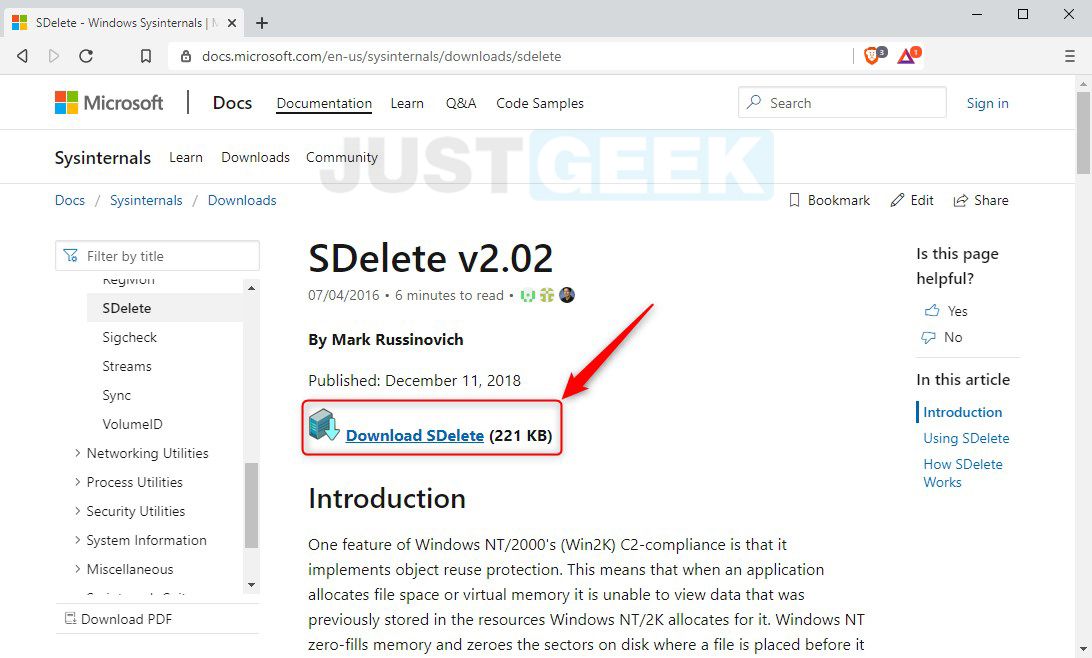
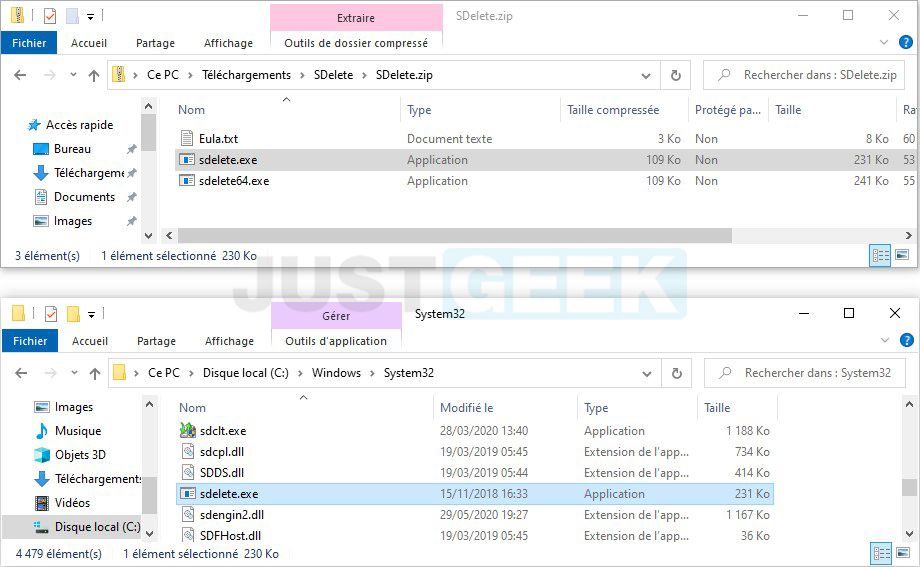
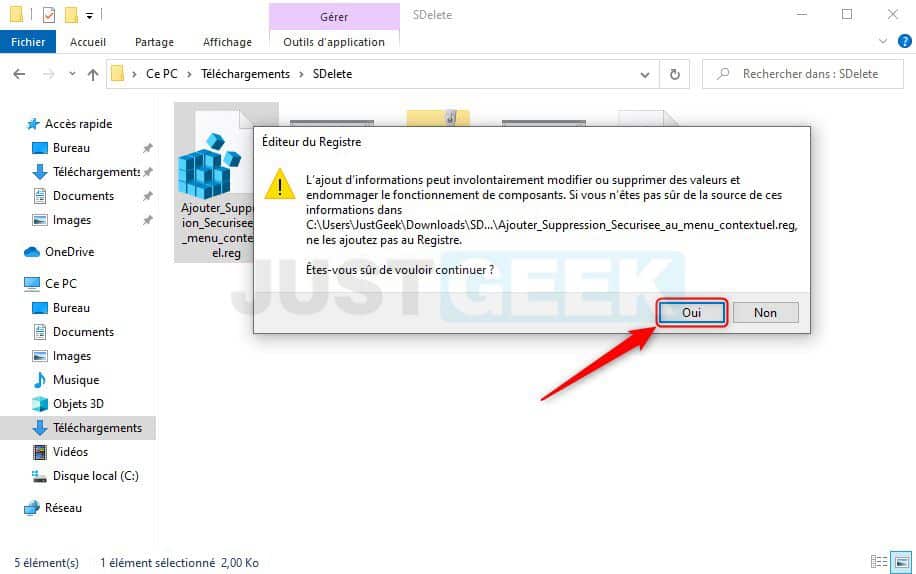
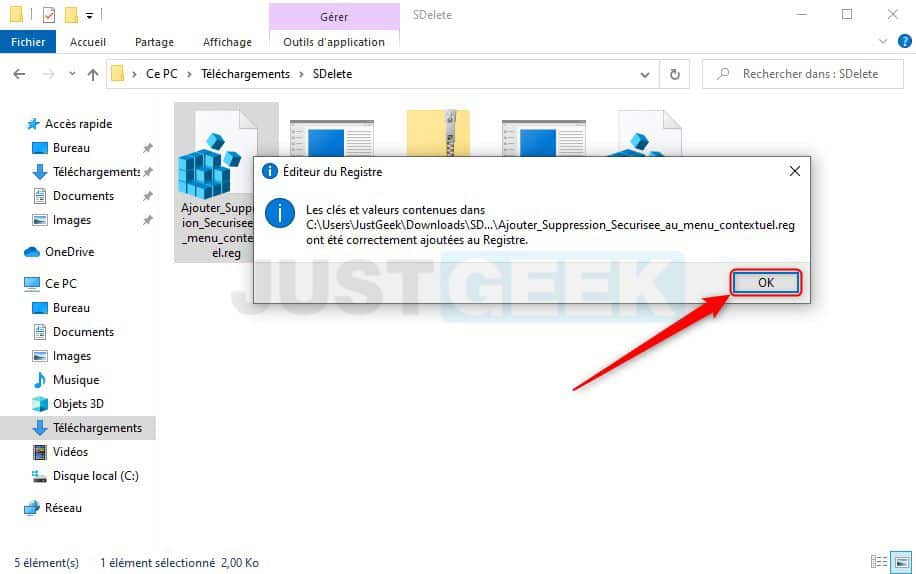
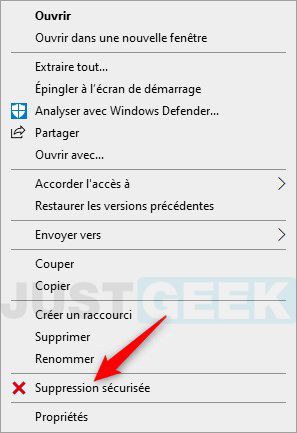
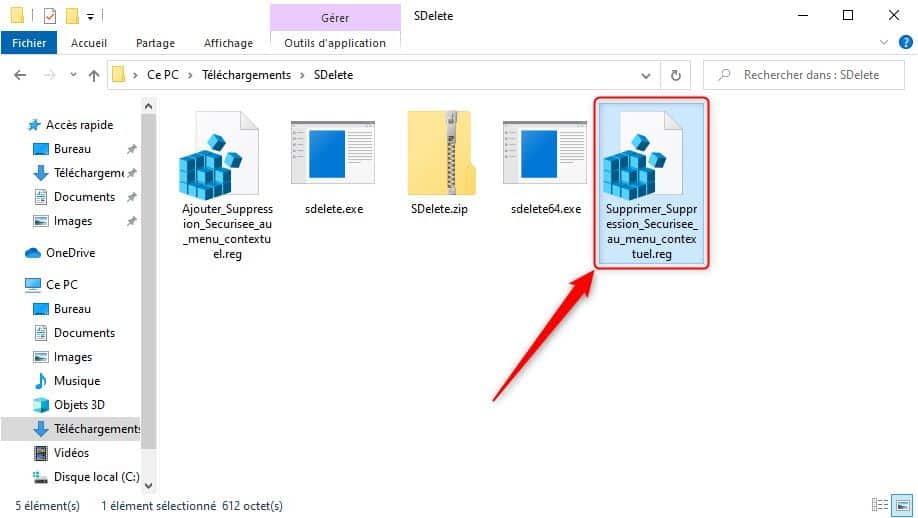

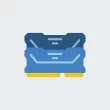




PS : Existe-t-il la même fonction pour les fichiers déjà mis dans la corbeille ou faut-il les restaurer pour les « eraser » ensuite ?
Non, malheureusement. Vous devez dans un premier temps restaurer les fichiers de la Corbeille, puis les supprimer avec Sdelete.
Bonjour,
Merci pour les infos,
Doit-on remplacer dans le reg « sdelete » par « sdelete64″ lorsque l’on utilise win11pro 64 et dès lors enlever l »inscription du « sdelete » avant de relancer le reg moditié (ou créer un Ajouter_Suppression_Securisee_au_menu_contextuel-64.reg).
@+
Bonne continuation
Bonjour,
Vous n’avez pas besoin d’utiliser sdelete64.exe, sauf si vous le préférez. Notez toutefois que le fichier sdelete.exe fonctionne aussi bien sur les systèmes 32 bits que sur les systèmes 64 bits.
Si vous choisissez d’utiliser sdelete64.exe, il sera effectivement nécessaire de modifier le fichier .reg en remplaçant « sdelete » par « sdelete64 ».
Bonjour,
merci pour le tuto.
Cela fonctionne très bien pour mon second HDD qui n’est pas un SSD. Il me semble que pour les SSD la suppression sécurisée (plusieurs passes) n’est pas recommandée, et pas utile, avec le TRIM ; est-ce que l’auteur du tuto pourrait me le confirmer ?
D’autre part, dans l’archive « sdelete », il y a 3 « .exe » , savez-vous quelles sont leurs différences ?
Cordialement.
Bonjour J-F,
Merci pour votre commentaire 😉 Je suis ravi d’apprendre que le tutoriel vous a été utile.
En effet, vous avez raison de souligner que la suppression sécurisée avec plusieurs passes n’est généralement pas recommandée ni nécessaire pour les SSD en raison de la fonctionnalité TRIM. Le TRIM permet au système d’exploitation de signaler à un SSD quels blocs de données ne sont plus en cours d’utilisation, ce qui facilite la gestion de l’espace libre et maintient de bonnes performances. Par conséquent, dans la plupart des cas, une suppression standard des données sur un SSD est suffisante.
Quant aux fichiers « .exe » présents dans l’archive « sdelete », voici les différences :
1. sdelete.exe : Il s’agit de l’exécutable principal de l’outil SDelete, compatible à la fois avec les systèmes d’exploitation Windows 32 bits et 64 bits.
2. sdelete64.exe : Cette version de l’exécutable est spécifiquement compilée pour les systèmes d’exploitation 64 bits. Si vous utilisez un système d’exploitation 64 bits, il est recommandé d’utiliser cette version pour une compatibilité optimale.
3. Aucune idée du troisième…
J’espère que cela répond à vos questions. Si vous avez d’autres préoccupations, n’hésitez pas à les partager.
Bonjour, merci pour le tuto.
sinon il y a un raccourci sur windows qui est « maj supr » apres avoir séléctionné le fichier ou dossier a suprimer