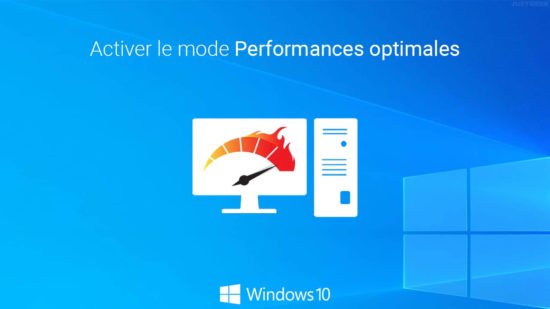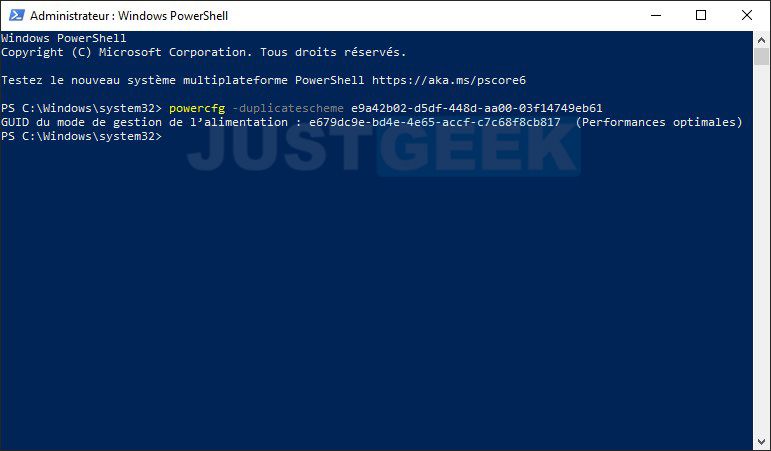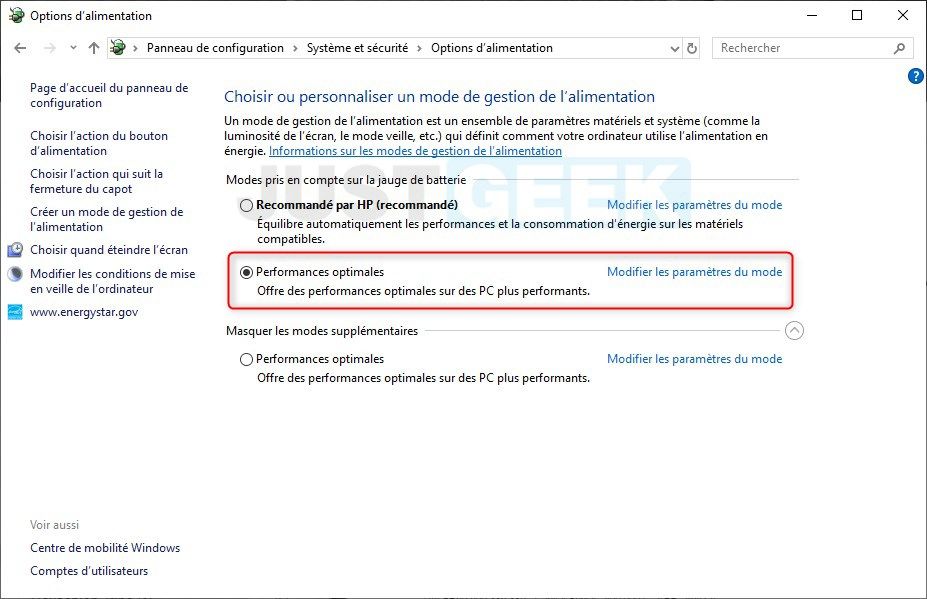Depuis la version 1803 (April 2018) de Windows 10, le système d’exploitation de Microsoft intègre un nouveau mode d’alimentation nommé « Performances optimales ». Ce dernier permet tout simplement d’accroître la puissance de calcul de votre ordinateur. Cependant, toutes les machines ne peuvent pas en profiter, du moins en théorie. En effet, seuls les ordinateurs équipés de Windows 10 Pro peuvent bénéficier du mode « Performances optimales » ou « Performances ultimes ».
Toutefois, il existe une solution simple pour activer le mode « Performances optimales » sur n’importe quel PC, y compris les ordinateurs portables. Cependant, sachez que si vous activez ce mode d’alimentation sur votre PC portable, veillez à ce qu’il soit branché sur secteur, auquel cas votre batterie fondera comme neige au soleil.
Activer le mode d’alimentation Performances optimales dans Windows 10
- Faites un clic droit sur le bouton Démarrer de Windows 10, et cliquez sur Windows PowerShell.
- Tapez la commande suivante, puis validez avec la touche Entrée :
powercfg -duplicatescheme e9a42b02-d5df-448d-aa00-03f14749eb61
- La mention Performances optimales devrait alors apparaître. Fermez alors la fenêtre.
- Maintenant, ouvrez le Panneau de configuration via le champ de recherche de la barre des tâches.
- Cliquez sur Système et sécurité, Options d’alimentation et cochez l’option Performances optimales.