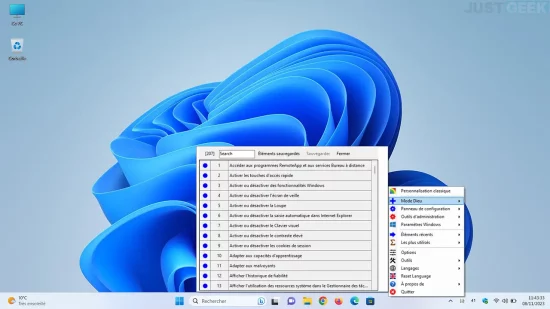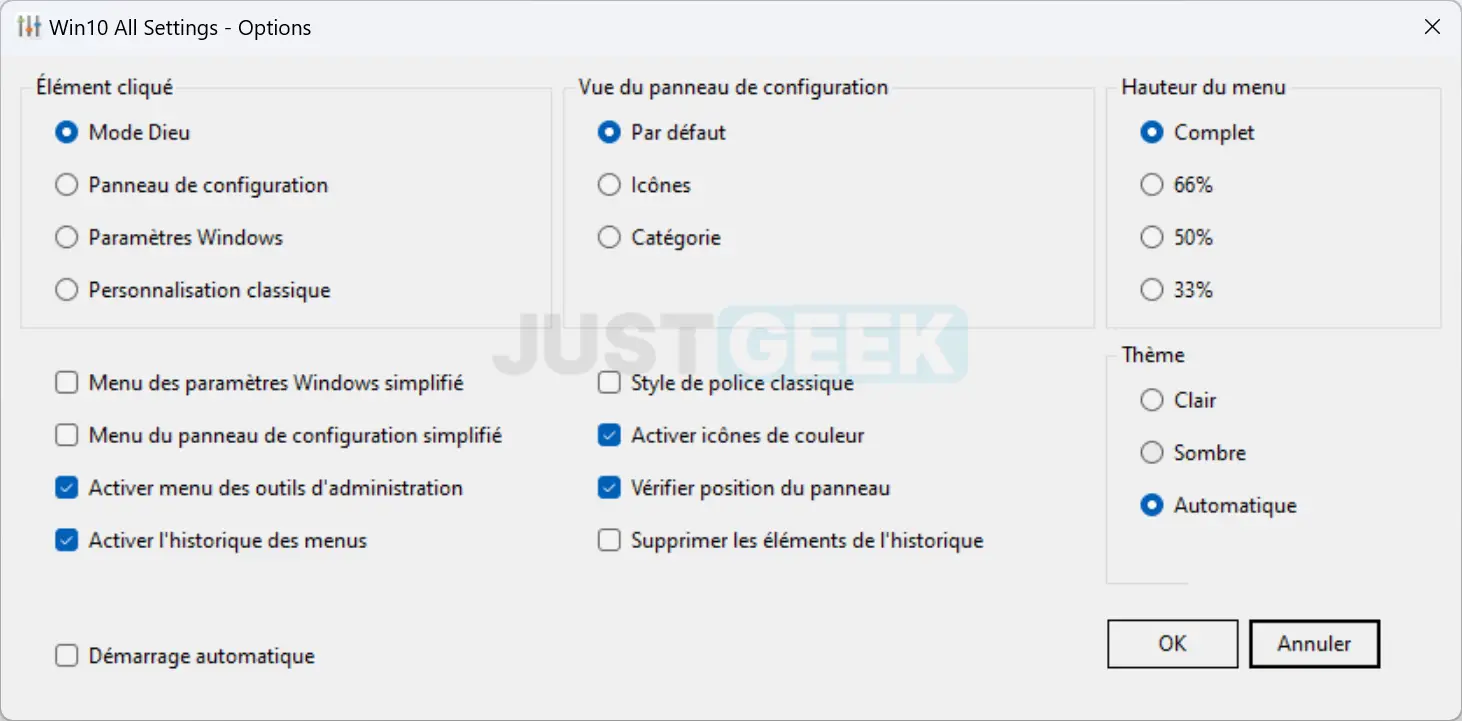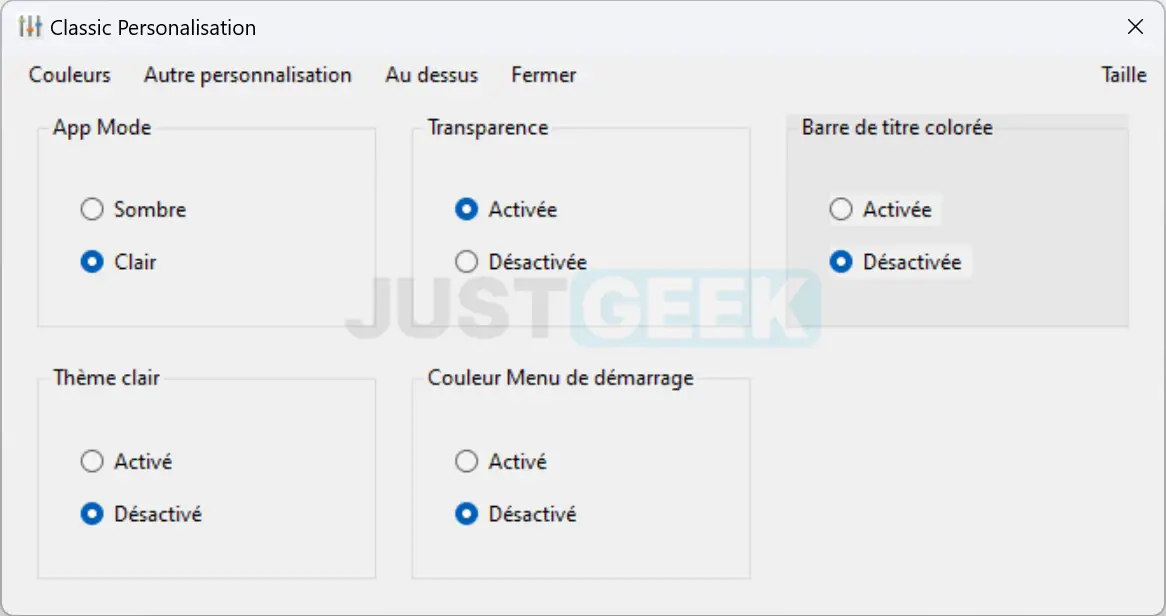Naviguer dans les méandres des paramètres de Windows peut parfois s’apparenter à un labyrinthe, surtout quand il s’agit de paramètres avancés ou cachés. Afin de démystifier cette complexité, laissez-nous vous présenter Win10 All Settings, un logiciel gratuit qui simplifie l’accès à tous les paramètres de Windows en un clic. Découvrez-en plus sur ce logiciel dans la suite de cet article.
Win10 All Settings, un menu contextuel pour personnaliser rapidement Windows 11 et 10
Windows 11 et Windows 10 offrent une multitude de fonctionnalités et de paramètres pour optimiser et personnaliser votre expérience utilisateur. Cependant, accéder à ces options peut parfois nécessiter une série de manipulations fastidieuses ou des connaissances techniques spécifiques. Win10 All Settings change la donne en vous offrant un accès immédiat à ces réglages, même les plus obscurs, grâce à une interface intuitive et conviviale.
Ce logiciel, imaginé par Peter Panisz, se veut être le couteau suisse de la configuration Windows. Sans nécessiter d’installation, Win10 All Settings se présente comme une réponse agile aux besoins de personnalisation rapide de votre système d’exploitation, que vous soyez un utilisateur novice ou un administrateur système expérimenté.
Le concept est simple. Une fois exécuté, l’icône de Win10 All Settings s’intègre discrètement dans la barre d’état système (aussi appelée zone de notifications) et d’un simple clic droit, un menu contextuel regorgeant de raccourcis se déploie. Ces derniers vous dirigent vers des sections variées : du Mode Dieu, qui rassemble tous les paramètres de contrôle de Windows, aux outils d’administration, en passant par les options du Panneau de configuration et bien plus encore.
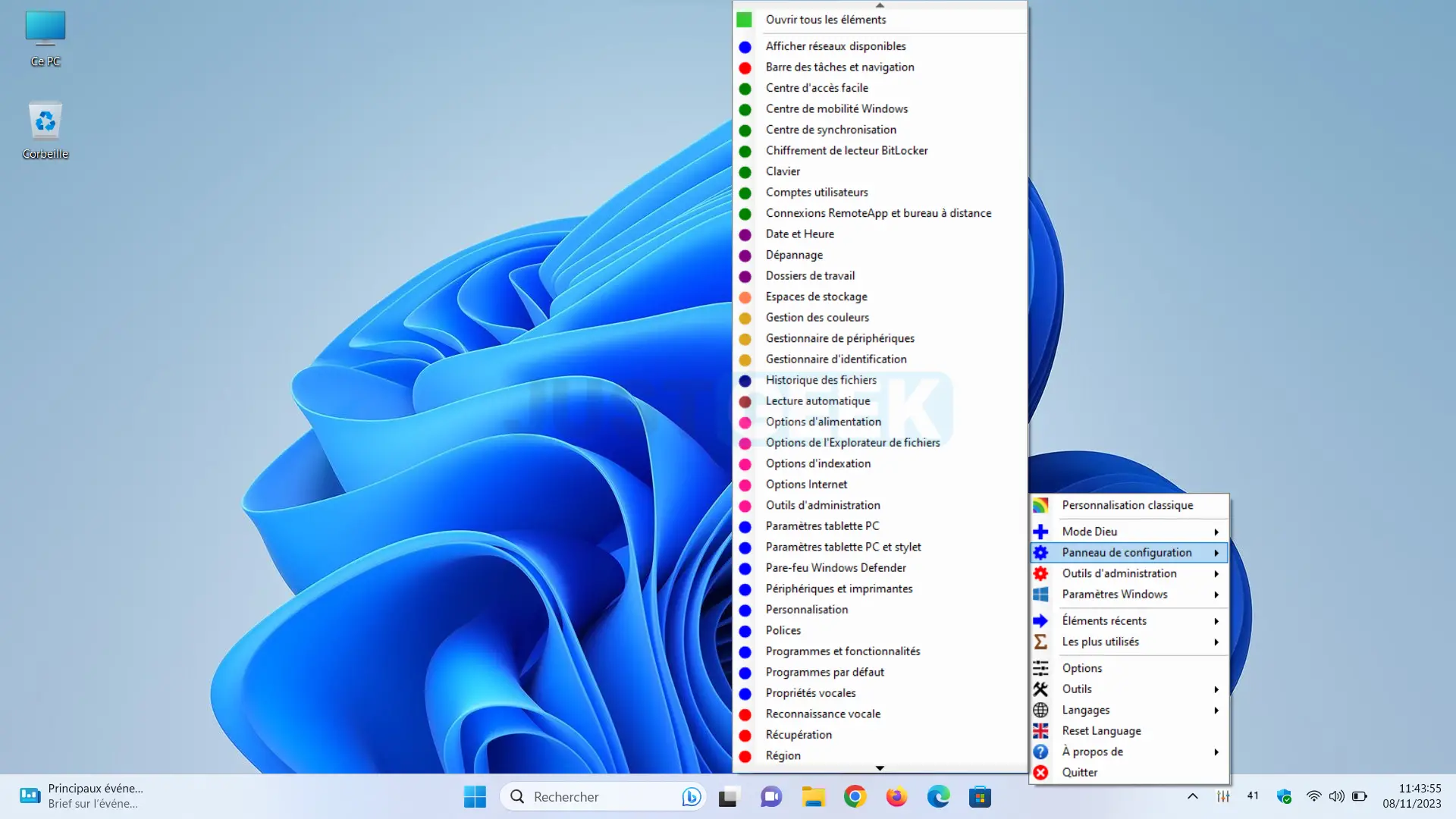
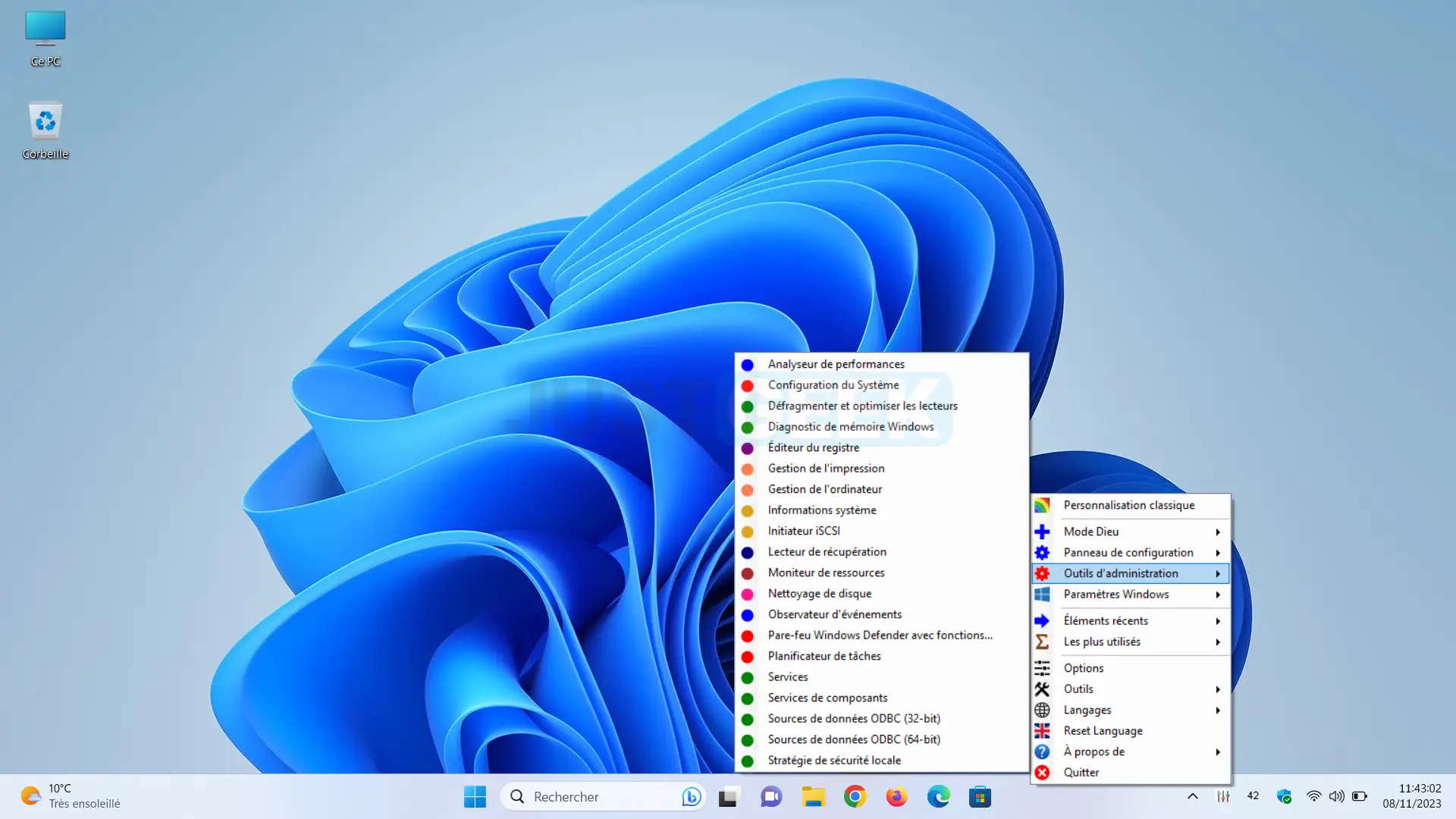
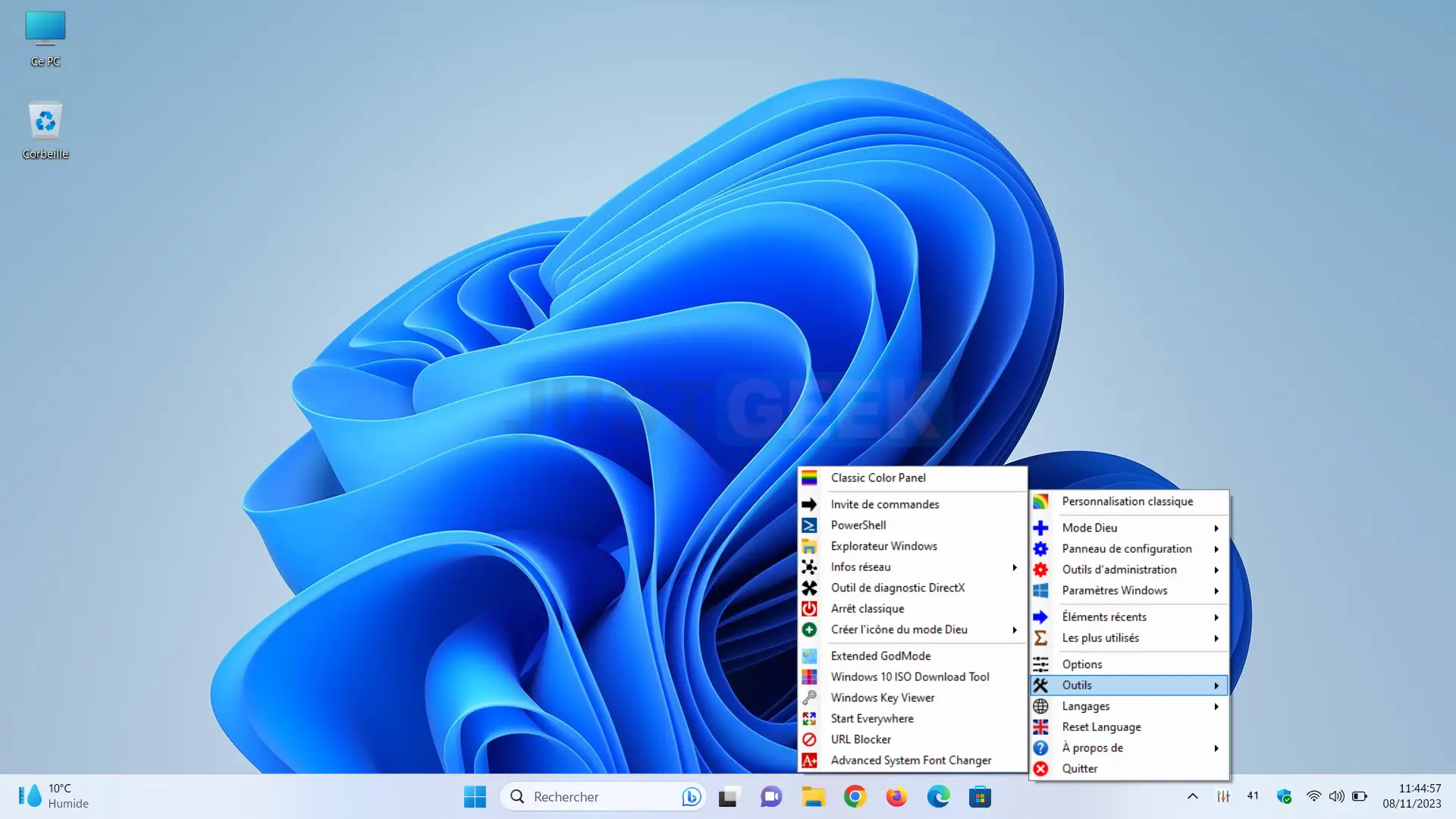
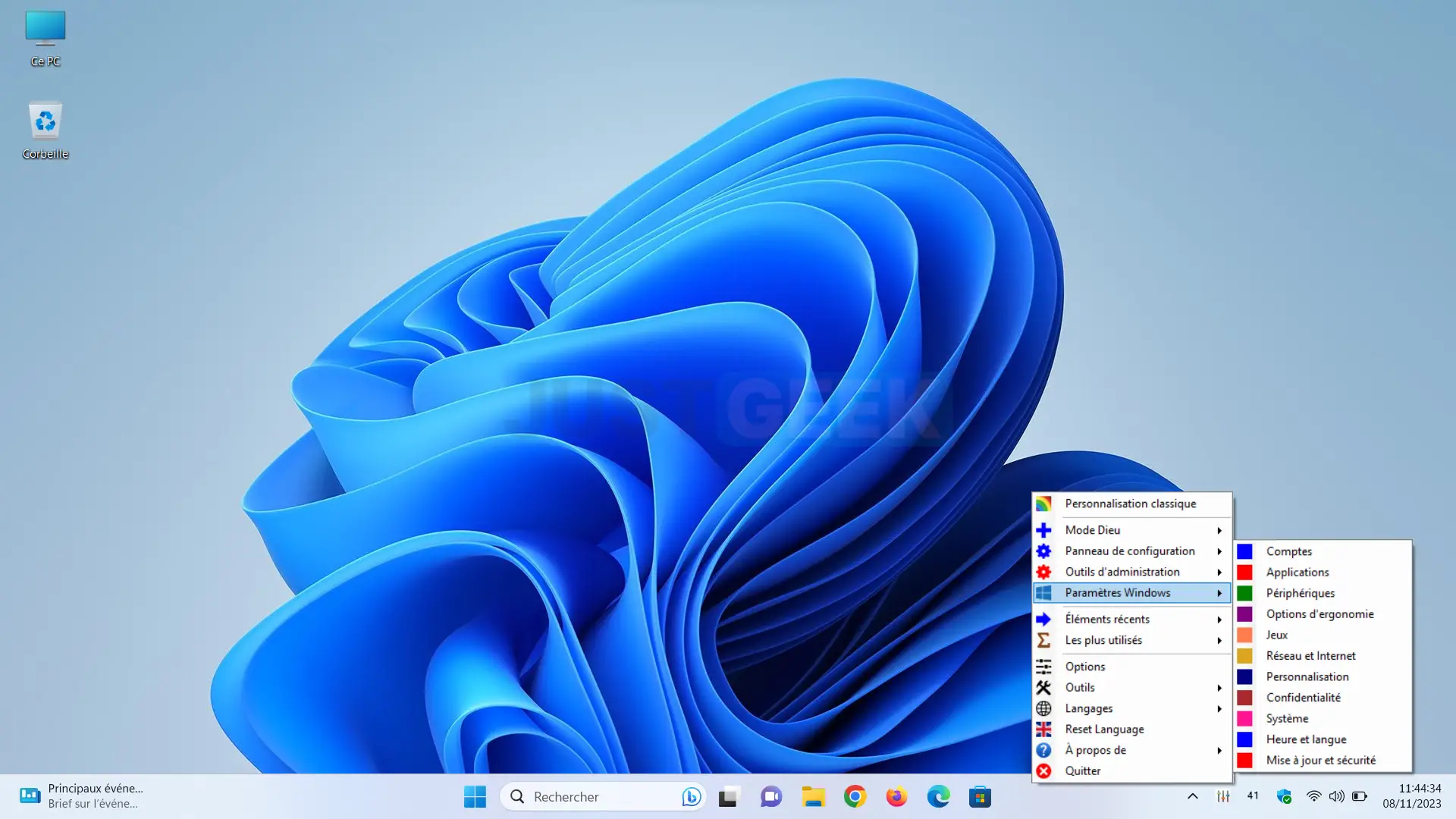
En somme, Win10 All Settings promet de vous faire gagner du temps et de l’efficacité. L’outil s’avère particulièrement pratique pour les administrateurs système qui, dans le cadre de leur travail, doivent accéder rapidement à des paramètres spécifiques sur plusieurs ordinateurs.
Comment utiliser Win10 All Settings ?
La prise en main de Win10 All Settings est intuitive, mais voici quelques conseils pour optimiser son usage :
- Commencez par télécharger Win10 All Settings depuis le site officiel du développeur. Pour ce faire, cliquez sur le bouton « Download » situé en bas de la page de destination.
- Pour lancer le logiciel, effectuez un double-clic sur le fichier exécutable win10settings.exe. L’icône de l’application s’affichera alors dans la barre d’état système, en bas à droite de l’écran, à côté de l’horloge.
- Un clic gauche sur l’icône vous plonge directement dans le Mode Dieu, vous offrant un panorama de tous les paramètres Windows à votre disposition.
- Un clic droit sur l’icône de l’application vous permet d’accéder au menu contextuel regroupant tous les raccourcis vers les paramètres de Windows 11 ou de Windows 10. Pour commencer, vous pouvez changer la langue du programme depuis le menu « Languages » en sélectionnant « [fr] French ».
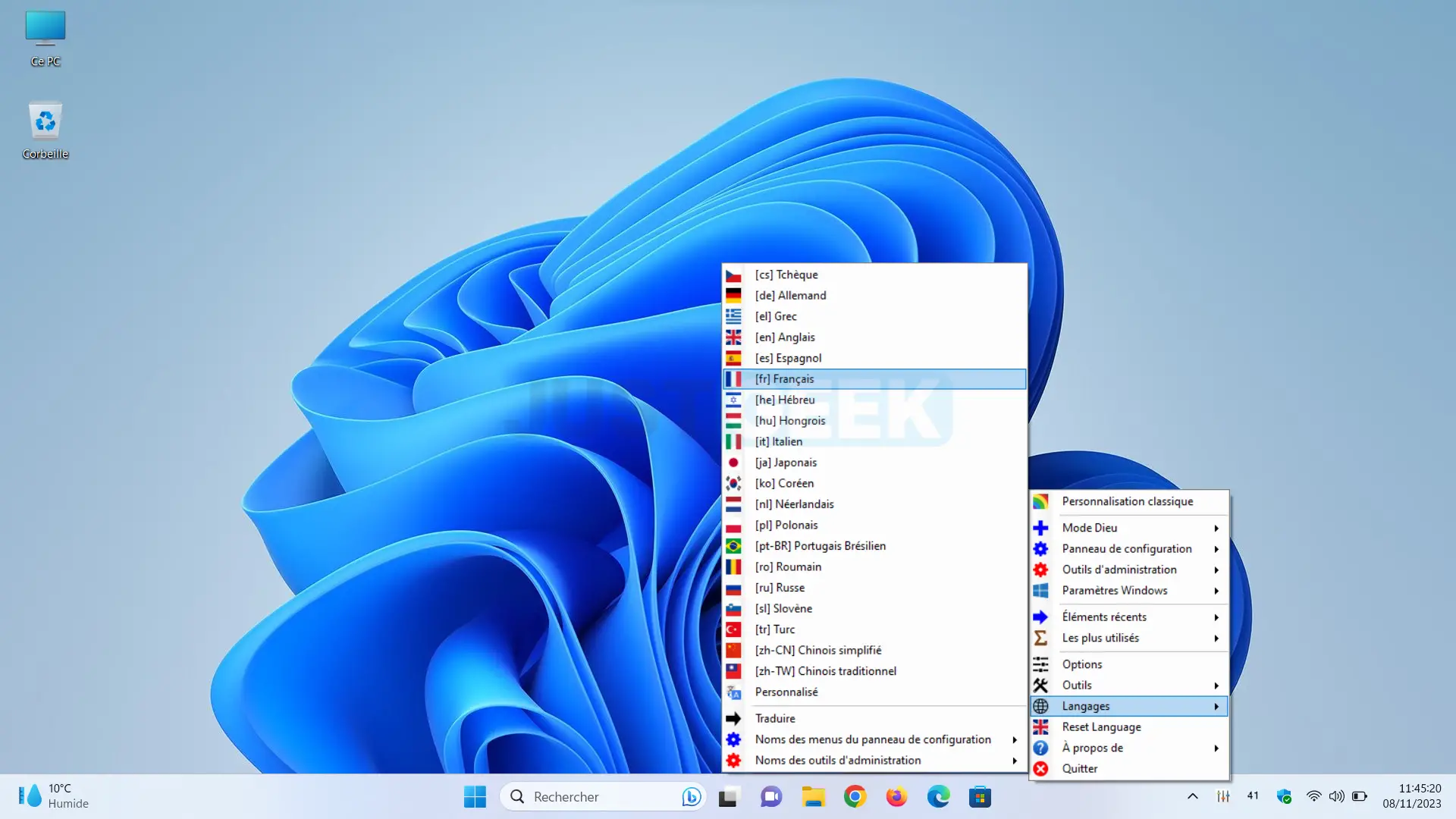
- Découvrez ensuite les différents paramètres disponibles à travers le menu contextuel. Du Mode Dieu, qui centralise les réglages, au Panneau de configuration traditionnel, tout est rapidement à portée de clic.
- En explorant les options du programme, vous pouvez configurer l’action du clic gauche pour naviguer par défaut dans le Panneau de configuration ou les Paramètres Windows, selon votre préférence.
- Par ailleurs, vous pouvez également ajuster l’apparence et le fonctionnement du logiciel à votre goût. Le menu contextuel est modulable, vous pouvez ainsi définir la hauteur des menus, choisir entre un thème sombre ou clair, et même programmer le lancement automatique de l’outil au démarrage de Windows.
Ce qu’il faut retenir
Win10 All Settings est le logiciel parfait pour configurer et personnaliser Windows 11 ou Windows 10 à votre guise. Simple et rapide, cet outil vous donne un accès direct aux différents paramètres du système d’exploitation. Essayez-le, et vous verrez comment changer les choses sur votre ordinateur peut devenir beaucoup plus facile.